Ubuntu 18.04 LTS alias Bionic Beaver è stato rilasciato il 26 aprile 2018 con molte modifiche sia sul front-end che sul back-end. Cambiamento importante che chiunque abbia mai usato Ubuntu noterà il nuovo ambiente desktop .
Dovresti iniziare a notare le modifiche a partire dall'installazione di Ubuntu, ora abbiamo un nuovo sfondo all'avvio di Ubuntu e durante l'installazione, ora abbiamo l'opzione per avere un'installazione minima , che ti offre un browser web e alcune utilità di base.
Il Unity Desktop l'ambiente è stato sostituito con GNOME , poiché Ubuntu ha terminato lo sviluppo su Unity. Il gestore degli accessi di LightDM è stato scambiato con il gestore degli accessi GDM di Gnome. Ubuntu 18.04 utilizza ancora il server di visualizzazione XORG per impostazione predefinita, che è stato sostituito con il server di visualizzazione Wayland in Ubuntu 17.10. Ubuntu 18.04 ora supporta le icone emoji colorate, inoltre Ubuntu ora ci consente di applicare patch live ai nostri sistemi, ad esempio ora possiamo applicare patch ai nostri kernel senza dover riavviare i nostri sistemi.
Sul fronte software, la maggior parte delle impostazioni predefinite rimane la stessa. Abbiamo a disposizione i soliti thunderbird, libre office, Firefox, Nautilus file manager ecc., le loro versioni sono state aggiornate. Inoltre, non dovresti preoccuparti degli attacchi Spectre &Meltdown con Ubuntu 18.04.
Quindi era qualcosa di breve su Ubuntu 18.04, passiamo ora al nostro argomento principale, ovvero come eseguire il dual boot di Ubuntu con il sistema Windows 10. Allora iniziamo,
Doppio avvio di Ubuntu 18.04 LTS con Windows 10
Ai fini di questo tutorial, assumiamo che tu abbia un sistema Windows 10 con almeno 25 Gb di spazio libero su HDD. Se lo hai fatto, passa all'articolo,
Passaggio:1) Accedi al tuo sistema Windows 10. Una volta terminato, dobbiamo aprire la Console di gestione del disco. Per aprire la console di gestione del disco, apri il prompt di esecuzione (premendo il tasto Windows + R o digitando "esegui" nella barra di ricerca) e digita "diskmgmt.msc '
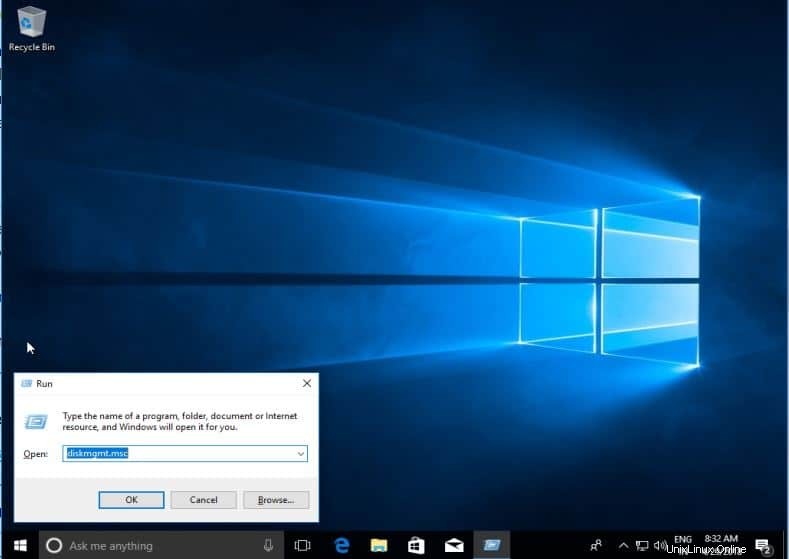
Passaggio:2) Abbiamo bisogno di liberare spazio dal nostro HDD, lo faremo riducendo il volume che ha dello spazio libero. Seleziona la partizione con spazio libero (almeno 25 Gb), fai clic con il pulsante destro del mouse e seleziona "Riduci volume '
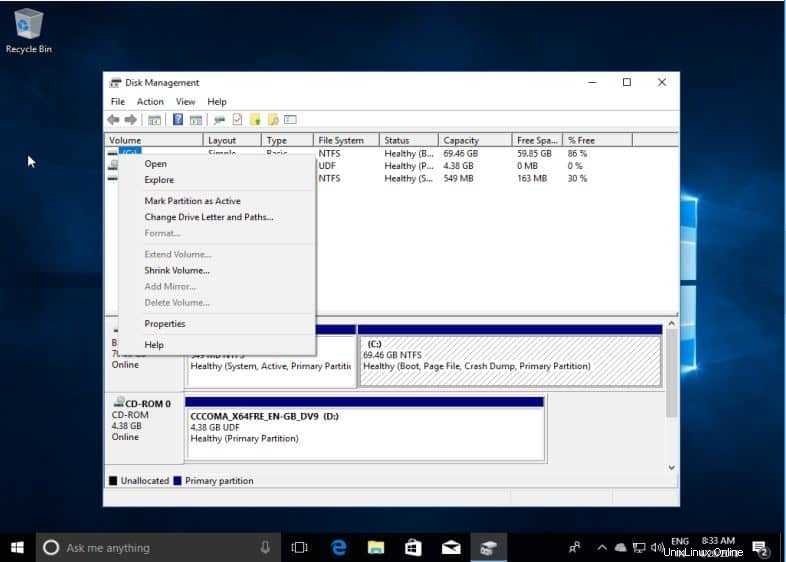
Passaggio:3) Nella schermata successiva, seleziona l'importo che desideri ridurre e premi "Riduci". Per il nostro tutorial utilizzeremo 40 GB,
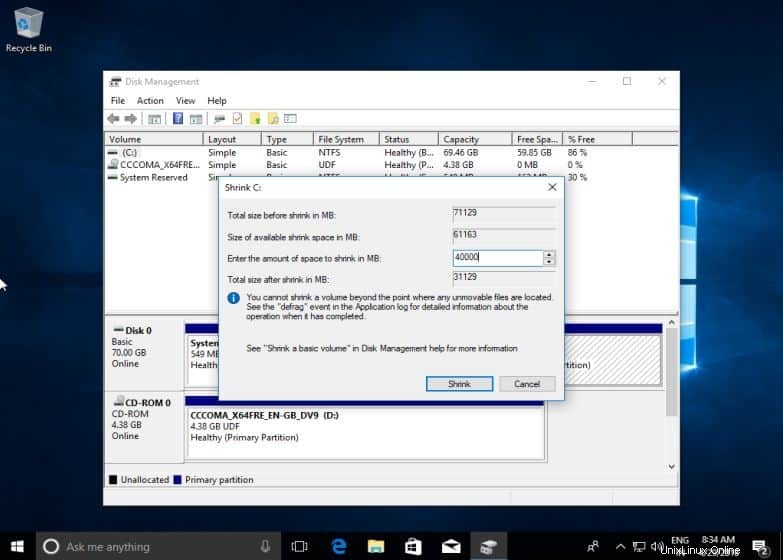
Passaggio:4) Come mostrato nella schermata qui sotto, ora abbiamo 40 GB di spazio non allocato che verranno utilizzati per l'installazione di Ubuntu 18.04
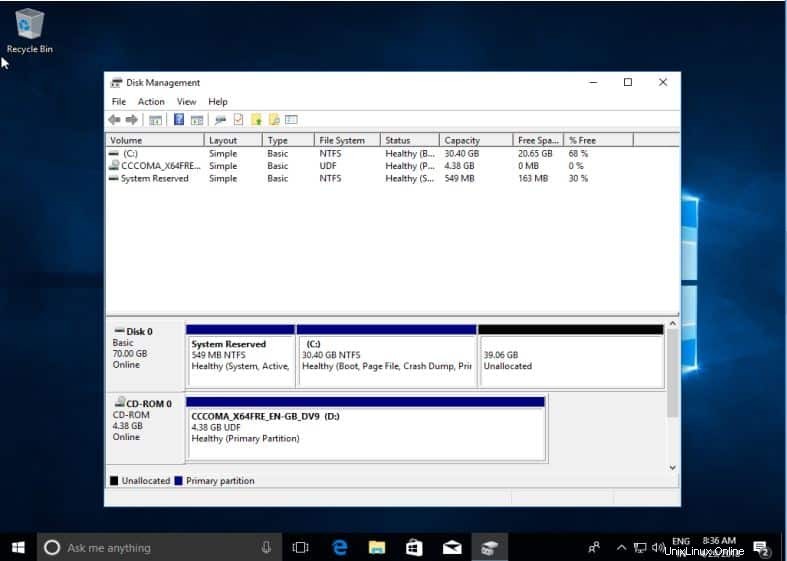
Passaggio:5) Il prossimo passo è spegnere il sistema e inserire una USB avviabile o un DVD live per Ubuntu 18.04 nel sistema e quindi avviare il sistema nell'immagine di Ubuntu,
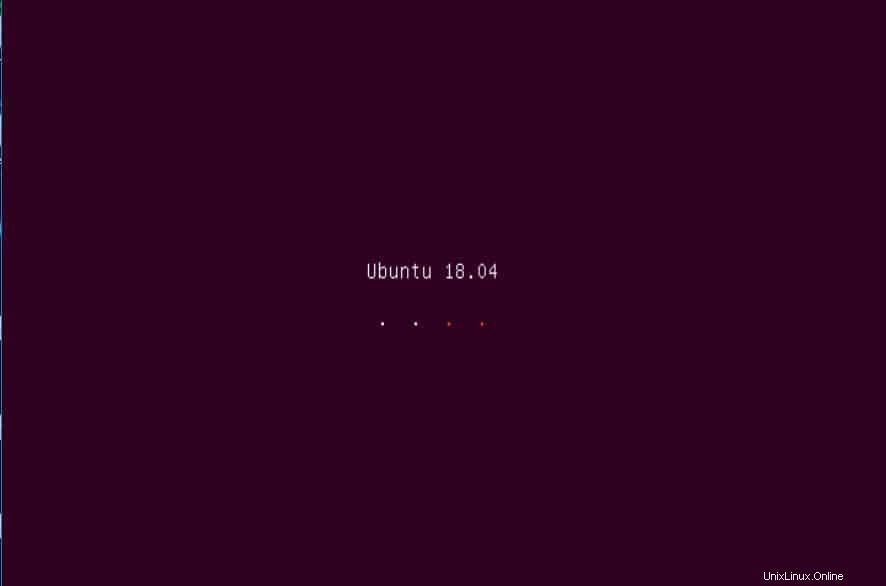
Passaggio:6) Una volta che l'immagine Ubuntu è stata avviata, dovremmo vedere le seguenti opzioni. Seleziona "Installa Ubuntu" ,
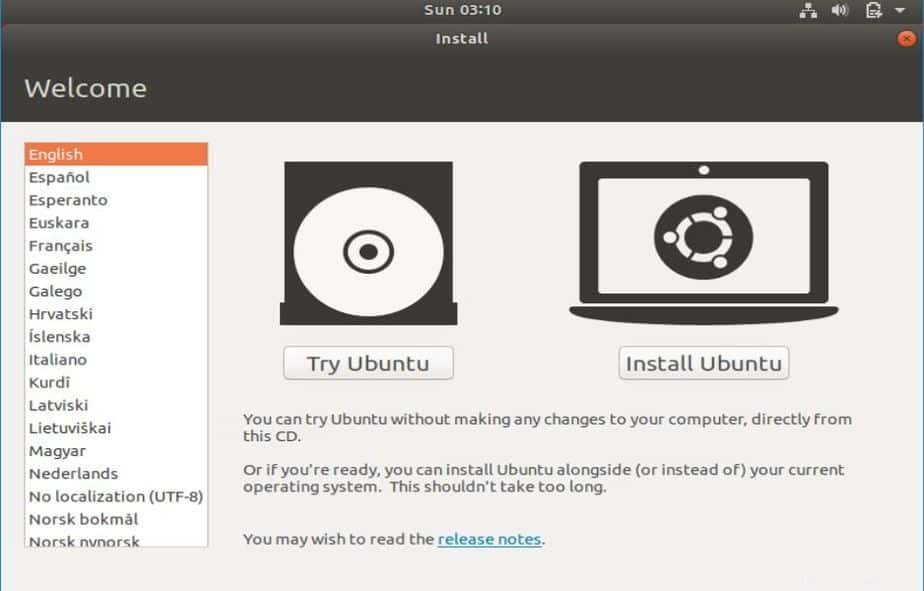
Passaggio:7) Nella schermata successiva, ci verrà chiesto "Layout tastiera", lo lascio al valore predefinito, lo modifico secondo le tue esigenze e premi Continua,
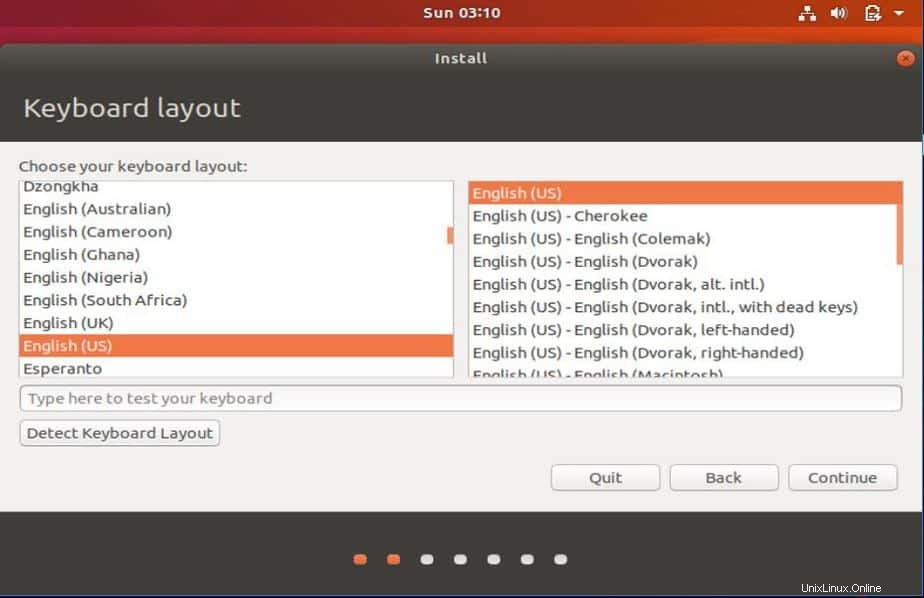
Passaggio:8) Nella schermata successiva ci viene presentata una piccola modifica, abbiamo un'opzione aggiuntiva per selezionare quali app dobbiamo installare sul nostro sistema e possiamo selezionare l'installazione normale con tutte le applicazioni predefinite oppure possiamo anche selezionare l'installazione minima con solo un browser web e alcune utilità di base. Seleziona l'opzione, ritieni opportuno e premi Continua,
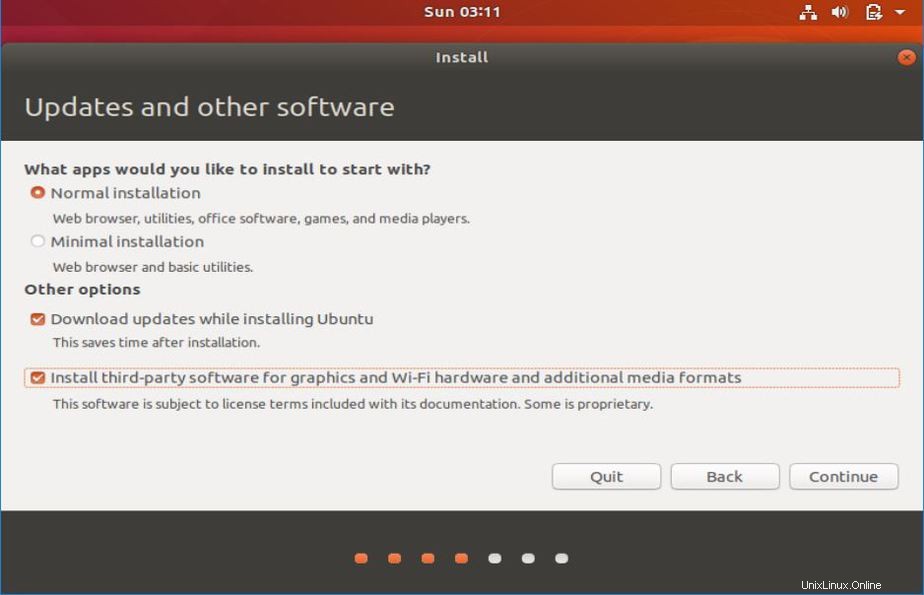
Passaggio:9) Nella schermata successiva, selezioneremo il tipo di installazione. Poiché eseguiamo il dual boot con Windows 10, selezioneremo la prima opzione "Installa Ubuntu insieme a Windows 10" , le opzioni di riposo possono essere scelte durante l'installazione di Ubuntu da capo,
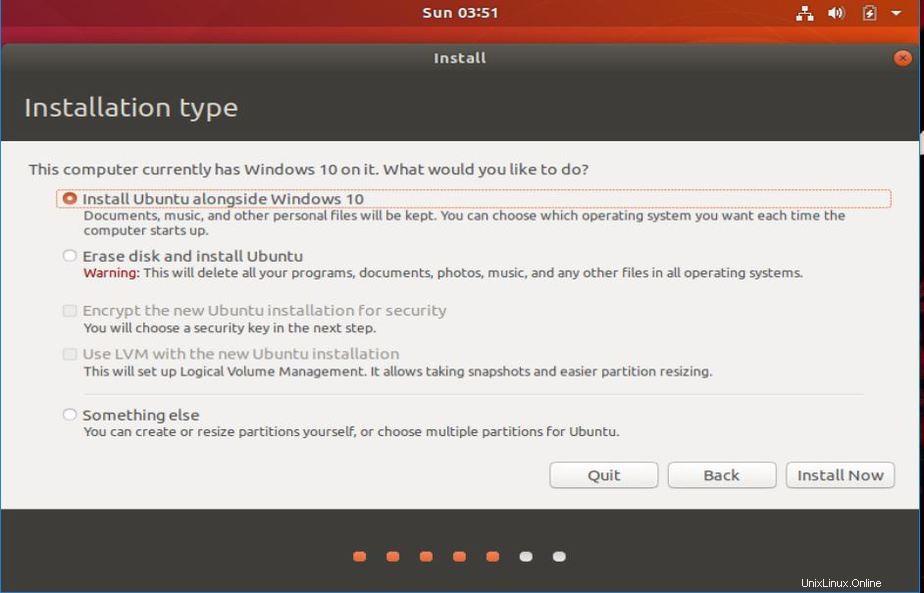
Passaggio:10) Nella schermata seguente, premi "Scrivi modifiche su disco ' per procedere ulteriormente con l'installazione,
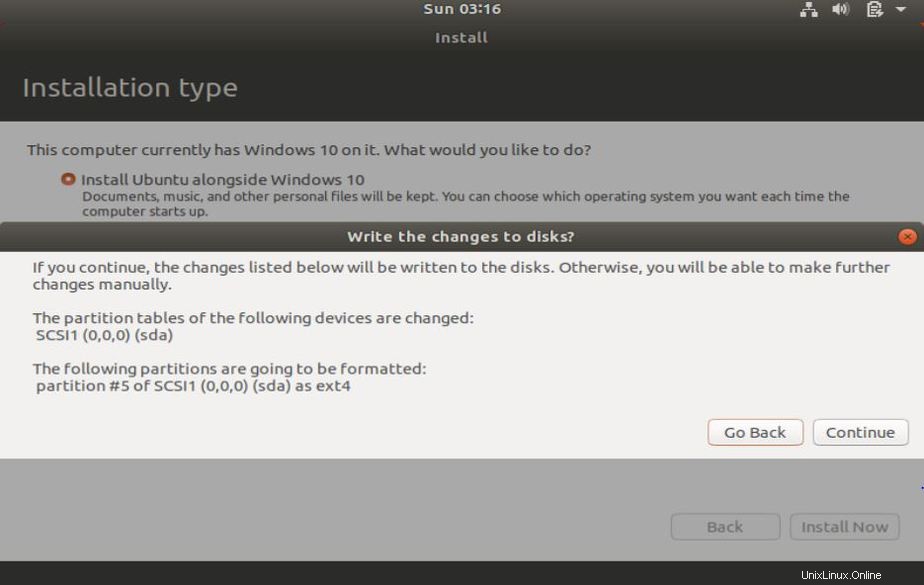
Passaggio:11) Ora ci verrà chiesto della nostra posizione geografica, seleziona il tuo paese e procedi facendo clic sul pulsante Continua,
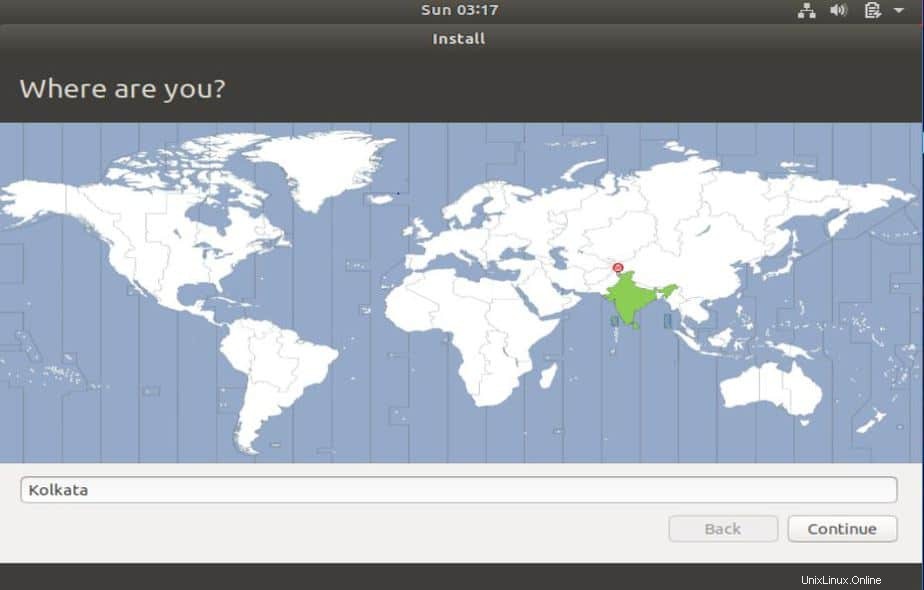
Passaggio:12) Ora arriva la parte dell'installazione, in cui dobbiamo creare informazioni sul nostro utente, il nome e la password del nostro computer, ecc. Inserisci tutte le informazioni richieste e, una volta terminato, premi Continua,
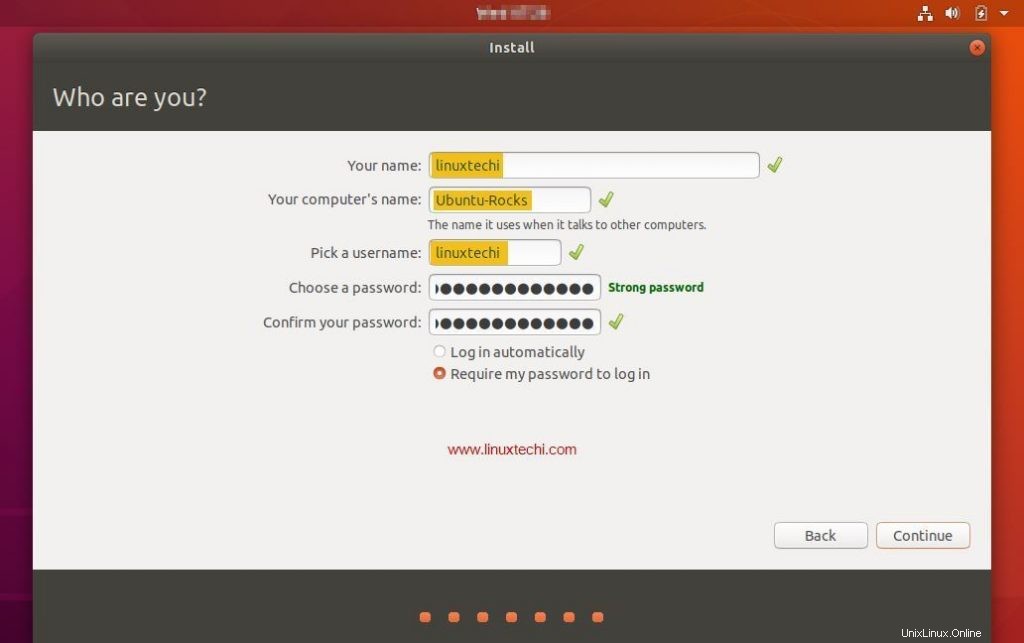
Passaggio:13) Ora abbiamo inserito tutte le informazioni necessarie, Ubuntu ora procederà con l'installazione e, a seconda delle risorse di sistema allocate, può richiedere da 5 a 20 minuti,
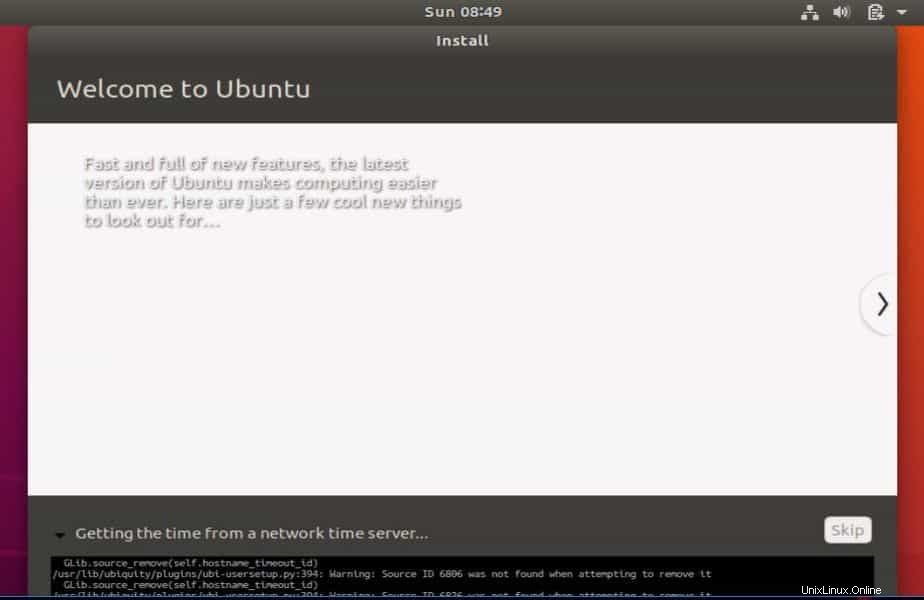
Passaggio:14) Una volta completata l'installazione, ci verrà chiesto di riavviare il nostro sistema. Premi su "Riavvia ora". Rimuovere anche il supporto di installazione dal sistema prima di riavviare il sistema,

Passaggio:15) Ora, al riavvio del sistema, vedremo prima il seguente menu di avvio. Qui possiamo scegliere di accedere a Ubuntu selezionando la prima opzione oppure possiamo anche avviare Windows 10 selezionando l'ultima opzione. Faremo il boot in Ubuntu,
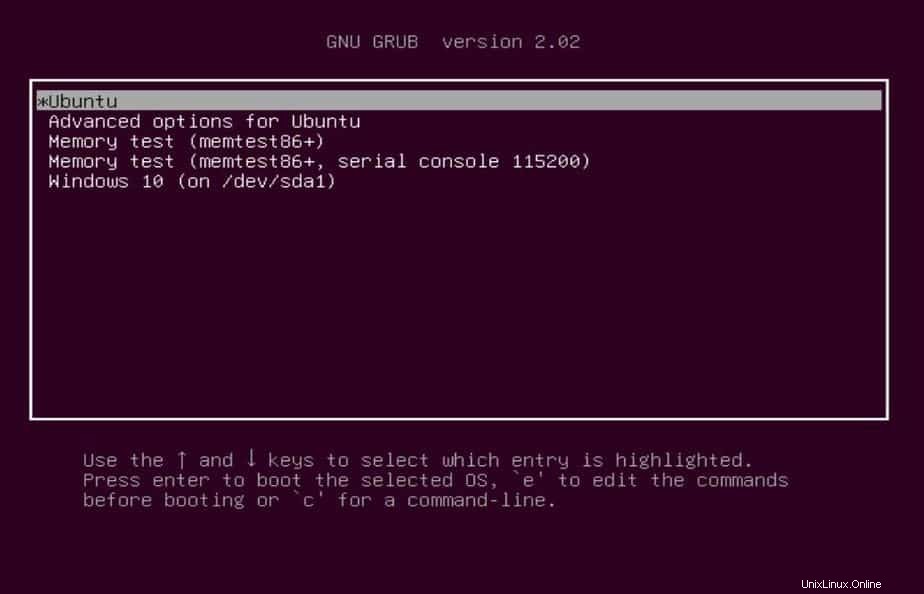
Passaggio:16) Ora, dopo aver completato il processo di avvio, vedremo la schermata di accesso. Seleziona l'utente creato e inserisci la password per accedere,
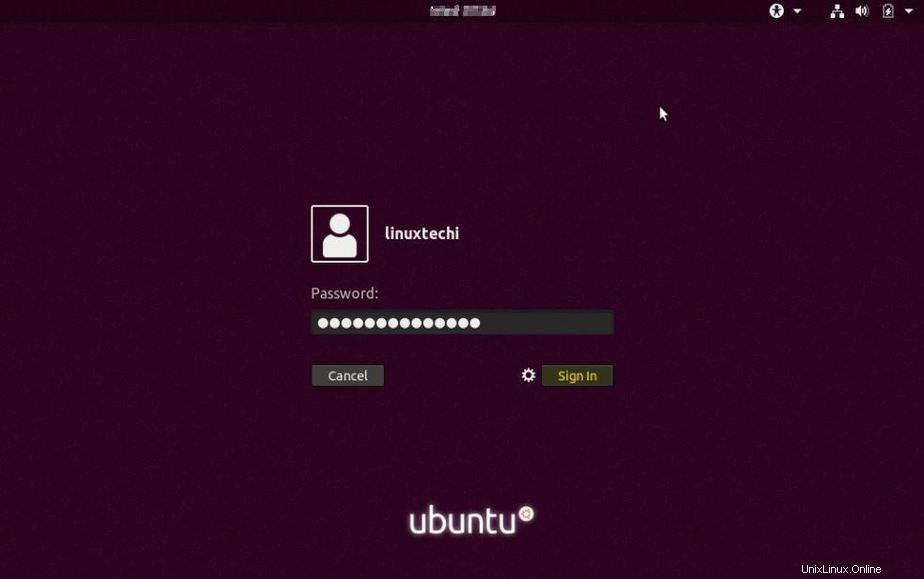
Passaggio:17) Ecco fatto ragazzi, abbiamo installato con successo Ubuntu insieme a Windows 10 e ora possiamo utilizzare entrambi i sistemi operativi senza problemi,
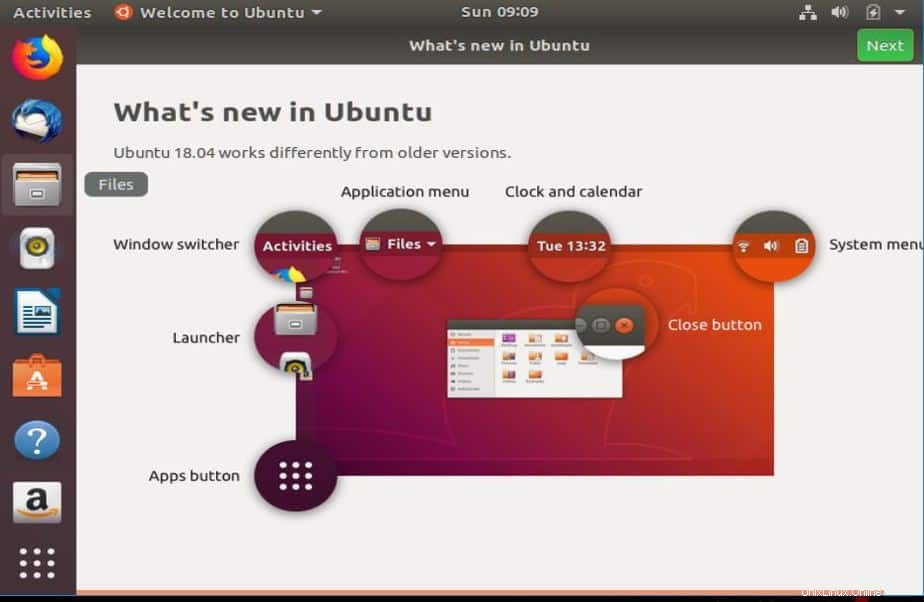
Questo completa il nostro tutorial su come eseguire il dual boot di Ubuntu con Windows 10. Spero che il tutorial sia stato abbastanza chiaro. In caso di domande o domande, faccelo sapere utilizzando la casella dei commenti qui sotto.