Supponiamo che tu stia lavorando sul tuo computer e il tuo telefono squilla. Lo raccogli e vedi che c'è un SMS di spam. Basta ignorarlo. Dopo qualche tempo, il telefono squilla di nuovo. Lo raccogli di nuovo solo per vedere un altro SMS di spam. E questo va avanti, finché non scegli di non distrarti mentre lavori.
Sono sicuro che la maggior parte di noi avrebbe affrontato scenari come questi prima o poi. Inutile dire che non solo queste situazioni comportano una perdita di tempo, ma a volte finisci per ignorare anche alcuni messaggi pertinenti e importanti.
Quindi, c'è una soluzione a questo problema? Bene, sarai felice di sapere che esistono strumenti software che mostrano le notifiche del tuo telefono sul desktop del tuo computer, salvandoti da distrazioni indesiderate e frequenti.
In questo articolo, discuteremo di una di queste applicazioni, denominata KDEConnect, che collega il tuo telefono Android o BlackBerry al tuo computer Linux. Tieni presente che utilizzeremo un telefono Android (il Nexus 5 con Android 6.0.1 Marshmallow) e Ubuntu 16.04 LTE per spiegare le funzionalità/l'utilizzo dello strumento.
KDEConnect
KDEConnect, secondo la pagina Web ufficiale del progetto, è uno strumento creato con l'obiettivo di consentire a tutti i tuoi dispositivi di comunicare tra loro. Ad esempio, puoi usarlo per visualizzare tutte le notifiche del tuo telefono sullo schermo del tuo computer. Lo strumento ti consente anche di utilizzare il telefono come telecomando per il desktop.
"Per raggiungere questo obiettivo, KDE Connect implementa un protocollo di comunicazione sicuro sulla rete e consente a qualsiasi sviluppatore di creare plug-in su di esso", afferma la pagina Web ufficiale del progetto. "Attualmente ci sono client KDE Connect su KDE, Android e Blackberry, e presto supporteremo anche iPhone.".
Scarica, installa e configura
Esegui i seguenti comandi per scaricare e installare KDEConnect sul tuo box Ubuntu:
sudo add-apt-repository ppa:vikoadi/ppa
sudo apt update
sudo apt install kdeconnect indicator-kdeconnect
Una volta che i comandi sopra menzionati hanno avuto esito positivo, il passaggio successivo consiste nel scaricare e installare l'app KDEConnect sul tuo smartphone Android, cosa che può essere eseguita andando alla pagina dell'elenco del Play Store dell'app.
Dopo aver installato le app Android e Ubuntu, apri le Impostazioni di KDE Connect app sul tuo computer.
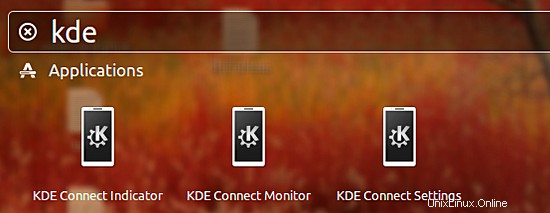
Quando l'applicazione si apre, vedrai che rileva automaticamente il tuo telefono Android se sia il computer che il telefono sono collegati alla stessa rete. Ad esempio, nel mio caso, l'applicazione è stata in grado di rilevare il mio smartphone Nexus 5.
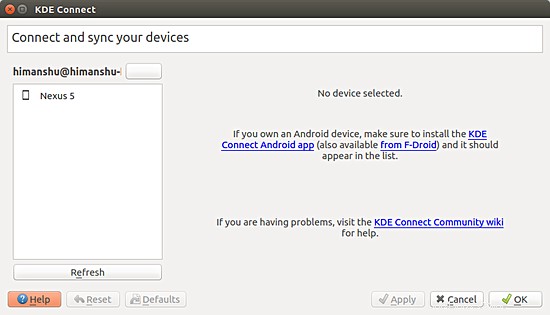
Ora, nella finestra dell'app, seleziona il tuo telefono Android e fai clic sul pulsante "Richiedi coppia"
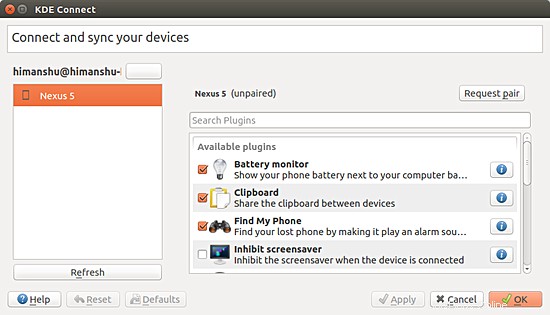
Ciò risulterà in una notifica sulla tua app mobile KDEConnect, che ti chiederà di confermare la richiesta di associazione.
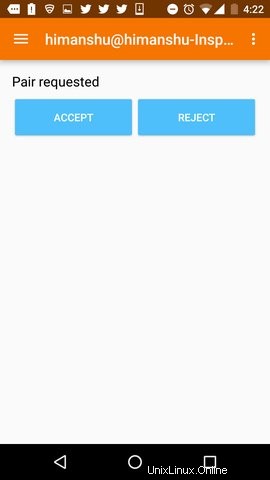
Dopo aver toccato il pulsante "Accetta", i tuoi dispositivi saranno collegati. Ecco le interfacce utente delle app desktop e mobili dopo che i dispositivi sono stati collegati nel mio caso:
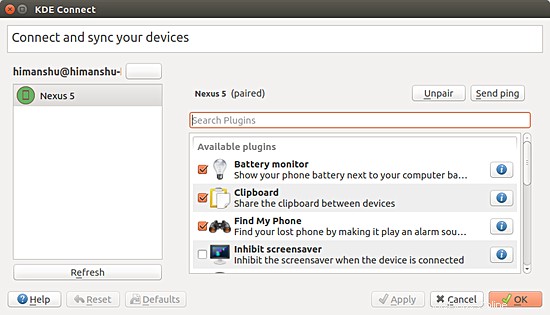
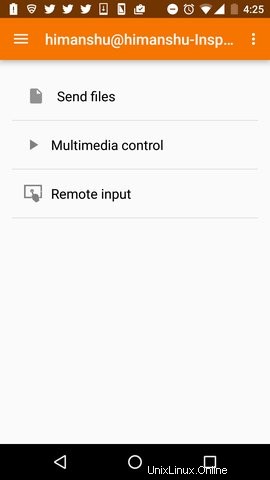
Utilizzo di KDEConnect
Ci sono molte funzionalità offerte da KDEConnect. Per cominciare, lo strumento ti consente di eseguire il ping di un dispositivo da un altro per verificare la connettività. Ad esempio, puoi scegliere l'opzione "Invia ping" situata nel menu di overflow dell'app mobile KDEConnect per eseguire il ping del tuo computer.
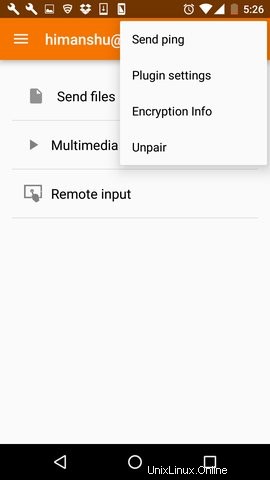
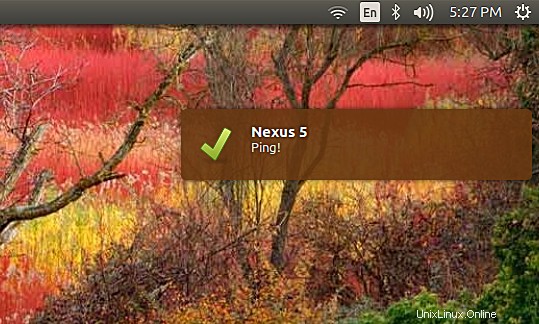
Allo stesso modo, facendo clic sul pulsante "Invia ping" nelle Impostazioni di KDE Connect la finestra invierà un messaggio ping al tuo telefono. Come il modo in cui viene visualizzato il messaggio ping, anche tutte le altre notifiche del tuo telefono, comprese quelle di WhatsApp, SMS e altre applicazioni, vengono visualizzate sullo schermo del tuo computer.
Inutile dire che il ping è una funzionalità di base offerta da KDEConnect, ma ciò non significa che non ce ne siano di avanzate. Ad esempio, lo strumento ti consente di controllare a distanza il mouse e la tastiera dall'app mobile.
Per farlo, tocca semplicemente l'opzione "Input remoto" sull'app mobile:
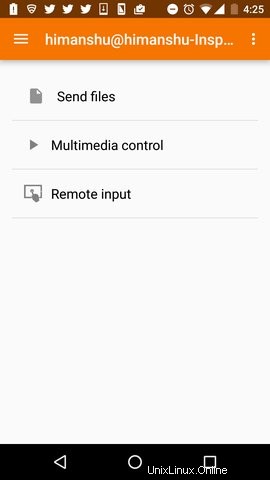
E sullo schermo che segue, potrai muovere il dito per controllare il puntatore del mouse sul tuo computer.
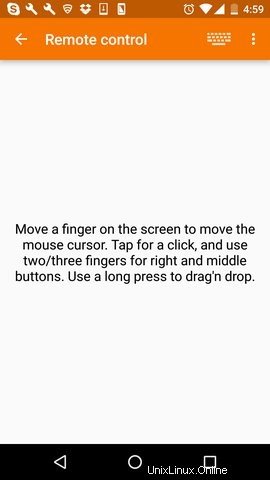
Utilizzare due/tre dita per scorrere una finestra e premere a lungo per eseguire un'operazione di trascinamento della selezione. I clic destro e centrale possono essere inviati utilizzando le opzioni corrispondenti presenti nel menu di overflow (vedi sotto).
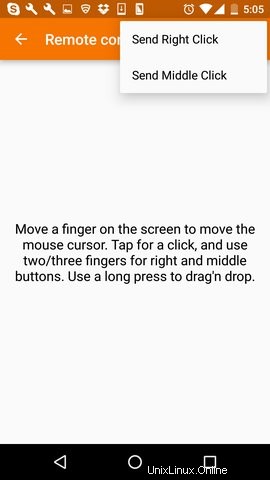
Proseguendo, tocca l'icona della tastiera in alto a destra e sarai in grado di digitare sullo schermo del tuo computer utilizzando la tastiera del tuo smartphone (in realtà ho scritto questa riga utilizzando la tastiera del mio Nexus 5)
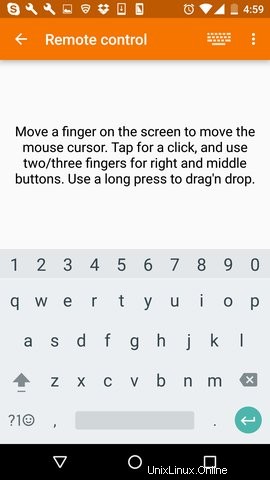
Quindi si trattava della funzione "Input remoto".
Andando avanti, KDEConnect ti consente anche di inviare file dal tuo telefono al tuo computer, cosa che può essere ottenuta toccando l'opzione "Invia file" sulla tua app mobile KDEConnect.
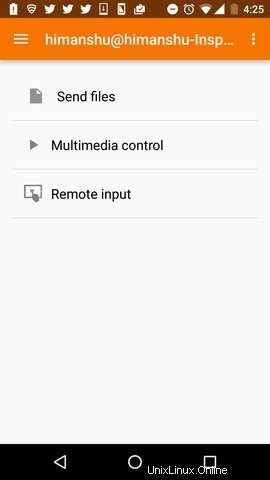
Una volta fatto, ti verrà chiesto di scegliere un file. Successivamente, il file sarà immediatamente inviato.
È possibile accedere alla posizione in cui il file inviato verrà archiviato sul tuo computer andando alla voce del plug-in "Condividi e ricevi" nelle Impostazioni di KDE Connect applicazione sul computer e facendo clic sul pulsante vuoto accanto al nome del plug-in.
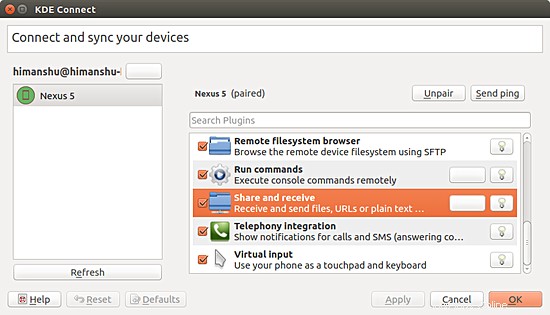
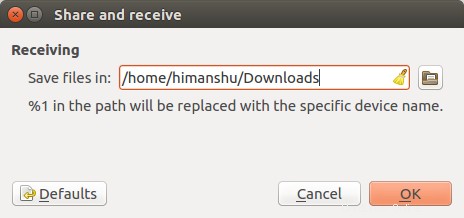
Andando avanti, KDEConnect offre anche alcune caratteristiche interessanti. Ad esempio, può aiutarti a trovare il tuo telefono (facendolo squillare) se non è nella tua vista diretta - questo può essere fatto tramite il KDE Connect Monitor app.
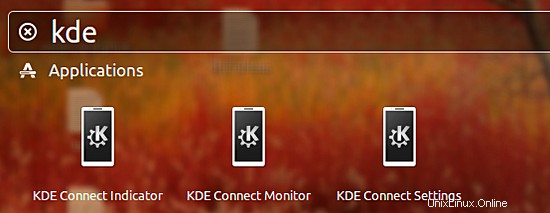
Come ormai avrai capito, la capacità di KDEConnect - per la maggior parte - dipende dai plugin dell'applicazione attivi. Puoi dare un'occhiata all'elenco dei plug-in e alle loro descrizioni toccando l'opzione "Impostazioni plug-in" nell'app mobile KDEConnect.
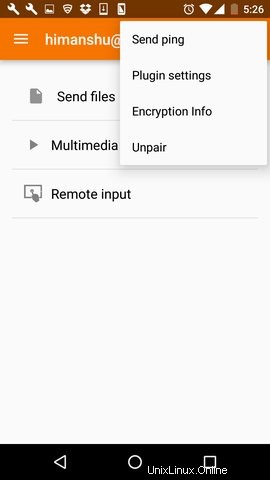
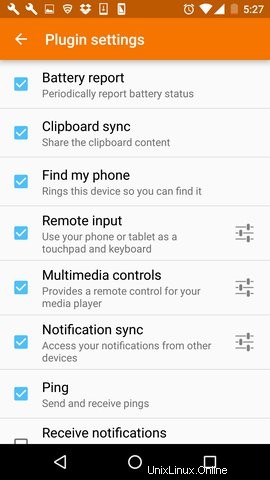
Nota:un elemento importante un punto degno di nota qui è che l'ultima versione di KDEConnect (1.0 e successive) ti consente anche di rispondere agli SMS direttamente dalle notifiche - vedi l'annuncio dello sviluppatore dell'app qui. Sebbene sia senza dubbio una funzionalità estremamente utile, purtroppo non siamo riusciti a farlo funzionare sulla nostra configurazione. Ma ora che lo sai, puoi testarlo alla tua fine e, in caso di successo, lascia un commento qui sotto in modo che tutti gli altri (incluso noi) possano trarre vantaggio dalle tue conoscenze.
Conclusione
Come è chiaramente evidente, lo strumento offre una pletora di funzionalità. Oltre ad essere ricca di funzionalità, l'applicazione è anche molto facile da scaricare e installare (sia client desktop che mobili) e per non parlare della facilità d'uso.
La pagina web ufficiale del progetto contiene una piccola sezione delle domande frequenti nel caso in cui dovessi incontrare difficoltà in qualsiasi fase e, naturalmente, puoi inviare una segnalazione di bug se la situazione lo merita. Il team dietro KDEConnect ha il proprio sito Web, quindi puoi seguirli se vuoi tenerti aggiornato sui progressi dello strumento. E infine, anche chi è interessato può contribuire al progetto in quanto open source.