VeraCripta è uno strumento di crittografia del disco open source gratuito introdotto da IDRIX compatibile con Mac OS, sistemi operativi basati su Windows e Linux, incluso Ubuntu 22.04. Crea e monta un'unità virtuale sotto forma di file. La crittografia eseguita da VeraCrypt è trasparente, automatica, in tempo reale e basata su più algoritmi.
L'installazione e l'utilizzo di VeraCrypt su Ubuntu 22.04 saranno trattati in dettaglio in questo articolo.
Installazione di Veracrypt su Ubuntu 22.04
Per installare Veracrypt su Ubuntu 22.04, segui attentamente i passaggi indicati di seguito.
Passaggio 1:aggiorna i pacchetti Ubuntu
Innanzitutto, premi "CTRL+ALT+T" per aprire il terminale e aggiornare i pacchetti APT di Ubuntu:
$ sudo apt update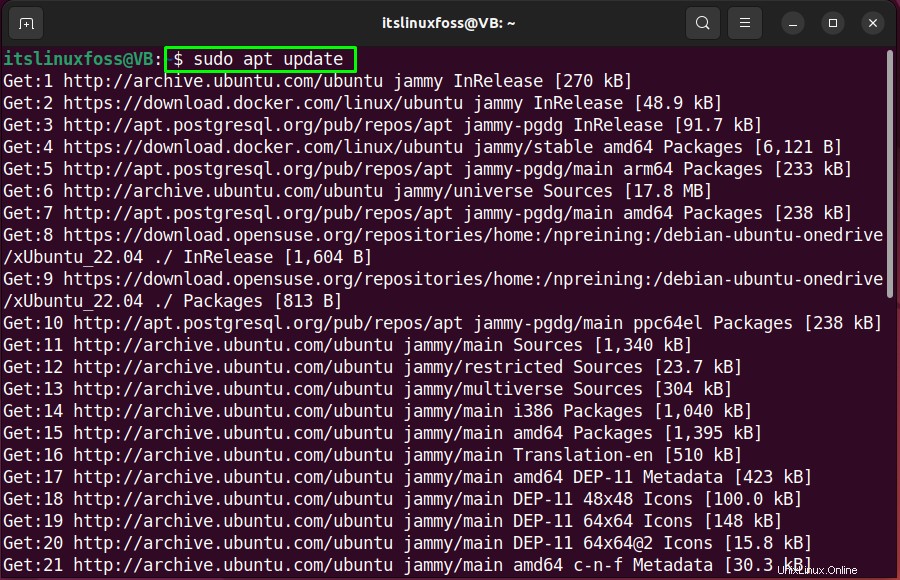
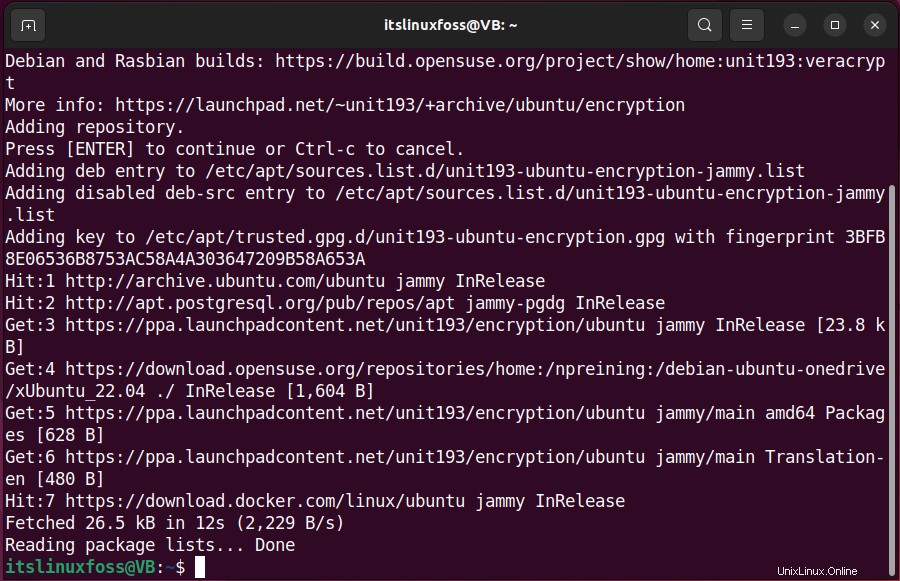
Passaggio 2:aggiungi il repository unit193
Nel passaggio successivo, aggiungi "unit193 ” repository che contiene VeraCrypt:
$ sudo add-apt-repository ppa:unit193/encryption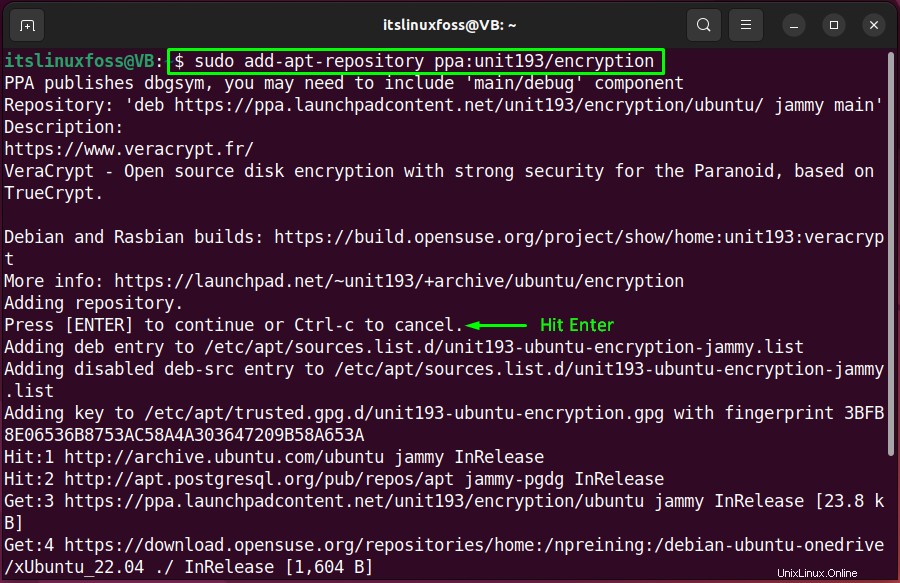
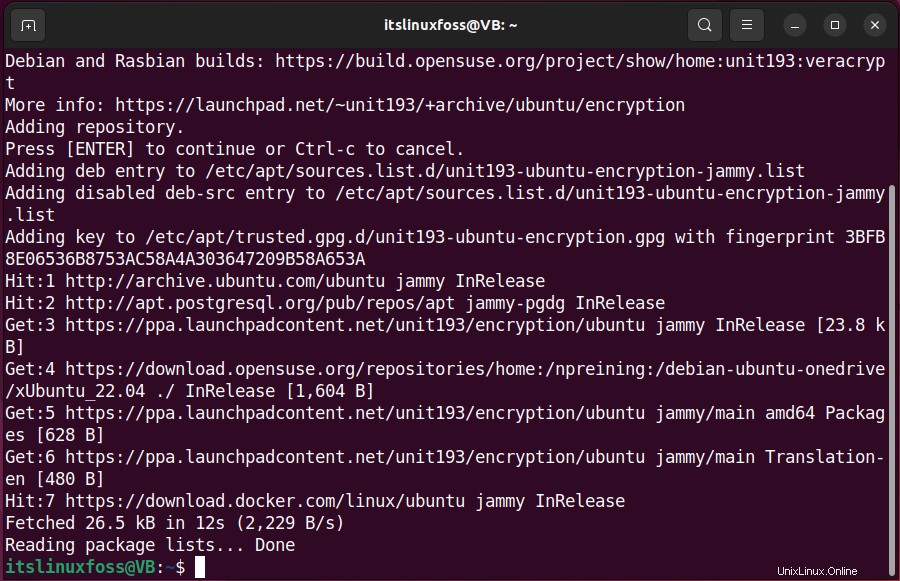
Passaggio 3:aggiorna i pacchetti di sistema
Dopo aver aggiunto il repository specificato, aggiorna nuovamente i pacchetti di sistema:
$ sudo apt update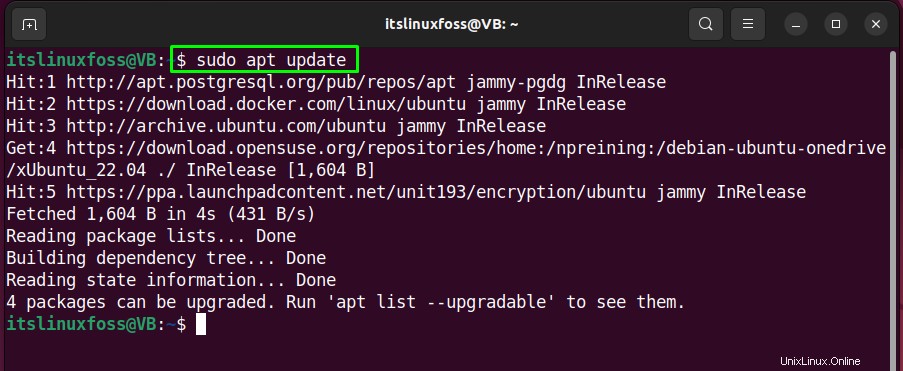
Passaggio 4:installa VeraCrypt
Infine, installa VeraCrypt usando il comando indicato di seguito:
$ sudo apt install veracrypt -y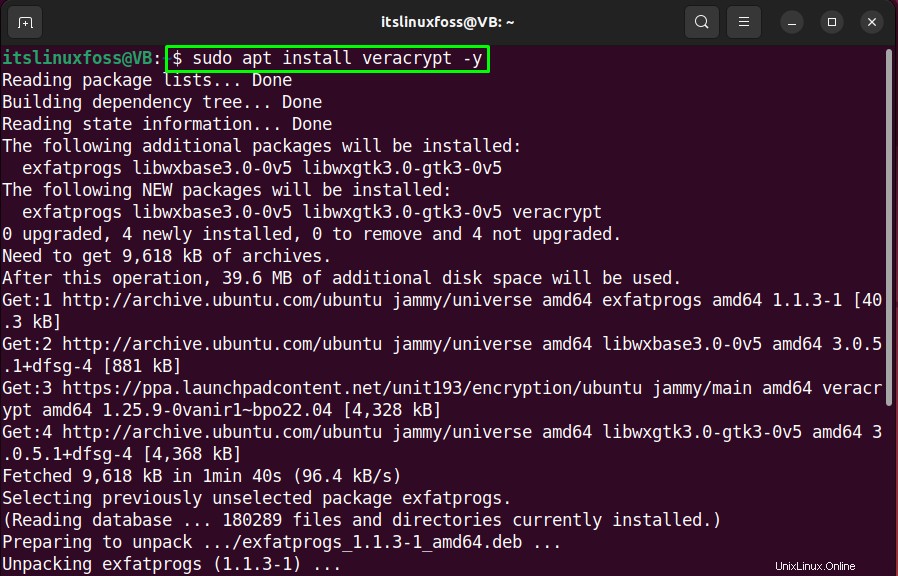
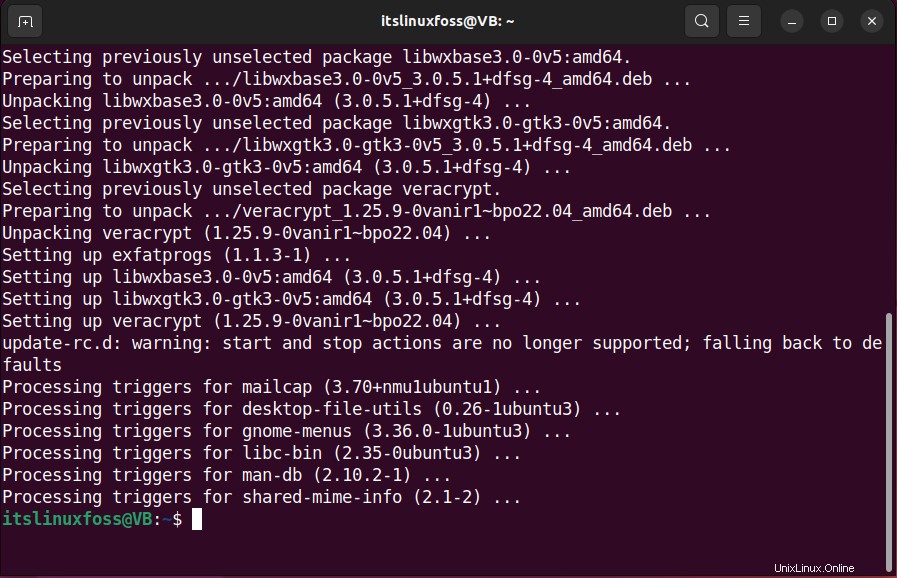
L'output fornito indica che abbiamo installato con successo VeraCrypt. Diamo un'occhiata al modo di usarlo.
Come usare VeraCrypt su Ubuntu 22.04
Per utilizzare VeraCrypt e creare un nuovo volume, segui i passaggi indicati di seguito.
Passaggio 1:apri VeraCrypt
Prima ricerca "VeraCrypt " in "Attività ” e aprilo:
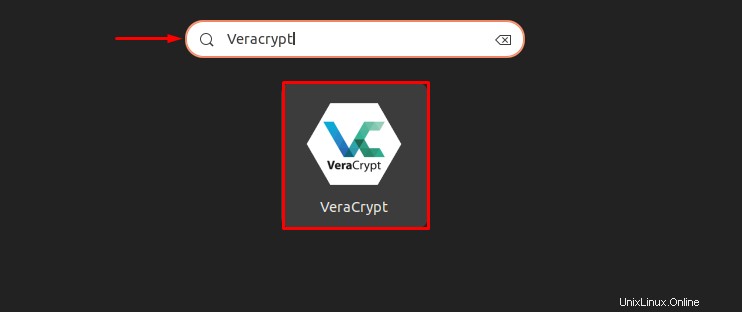
Passaggio 2:crea un nuovo volume
Come puoi vedere, Veracrypt viene effettivamente lanciato sul nostro sistema Ubuntu 22.04. Ora crea un nuovo volume facendo clic su "Crea volume Pulsante ":
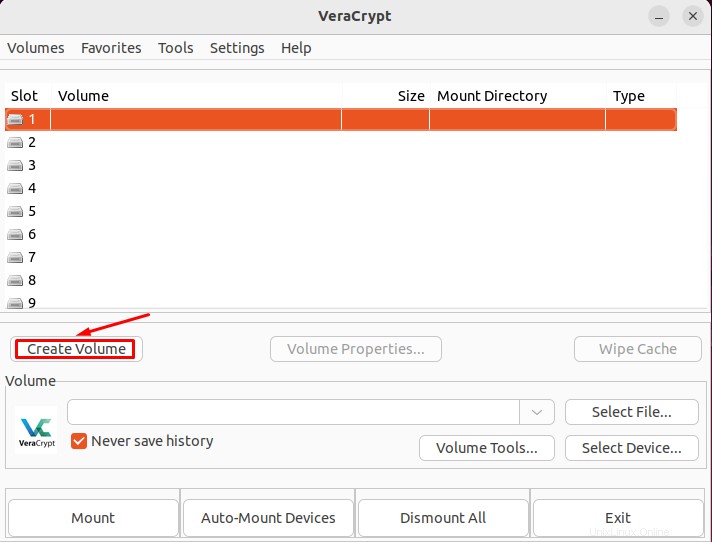
In tal caso, la "Creazione del volume VeraCrypt sullo schermo apparirà la procedura guidata. Seleziona "Crea un contenitore di file crittografato ” e fare clic su “Avanti Pulsante ":
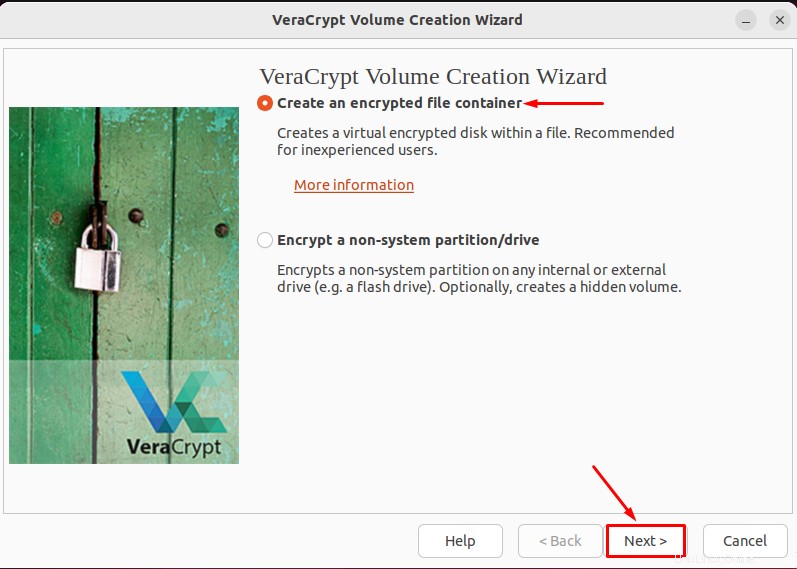
Passaggio 3:imposta il tipo di volume
Seleziona il tipo di volume poiché abbiamo selezionato "Volume standard VeraCrypt ” e fare clic su “Avanti Pulsante ":
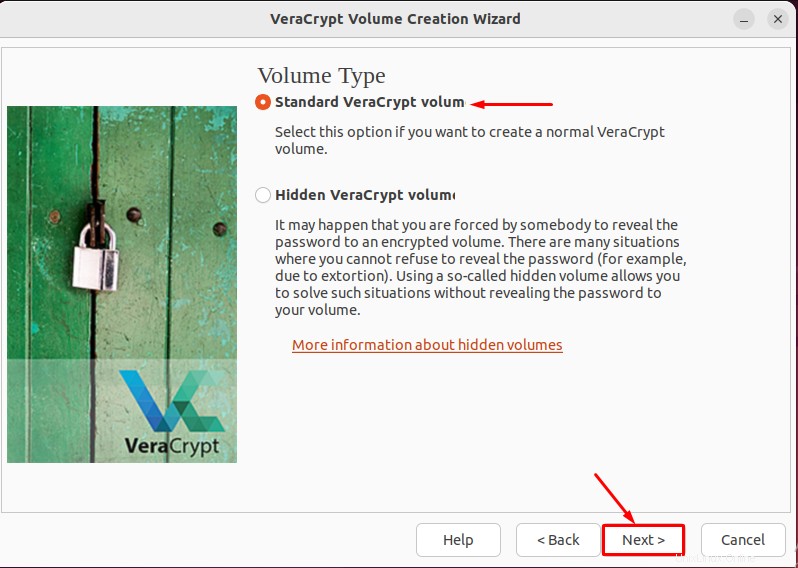
Passaggio 4 Seleziona o crea un file VeraCrypt
Fai clic su "Seleziona file ” per creare e selezionare il file di volume VeraCrypt:
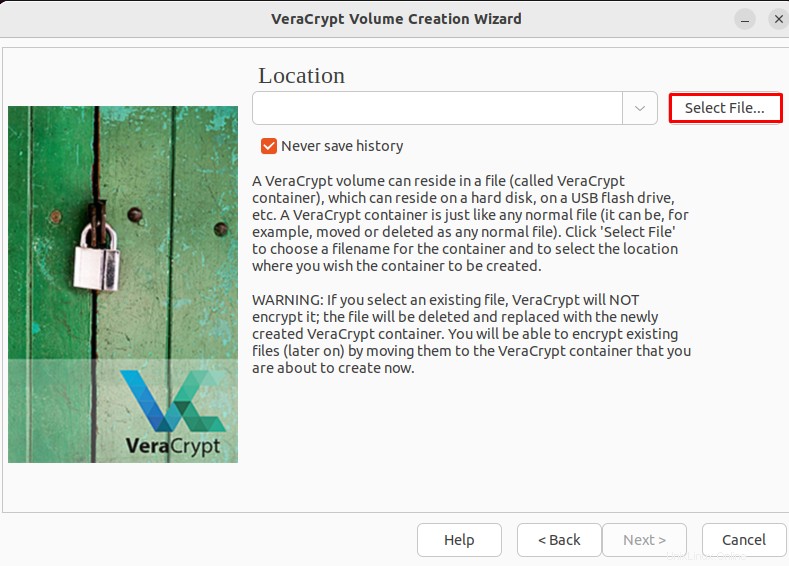
Aggiungi il nome del file come abbiamo usato "Veracrypt ” e fai clic su “Salva Pulsante ":
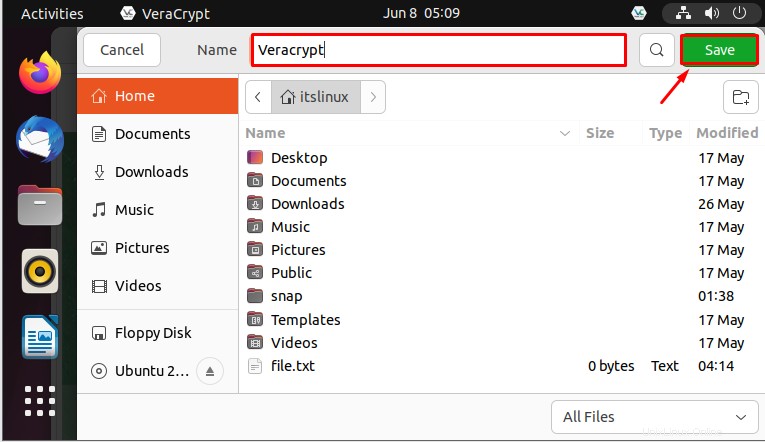
Aggiungi il percorso del file appena creato in "Posizione " e fai clic su "Avanti Pulsante ":
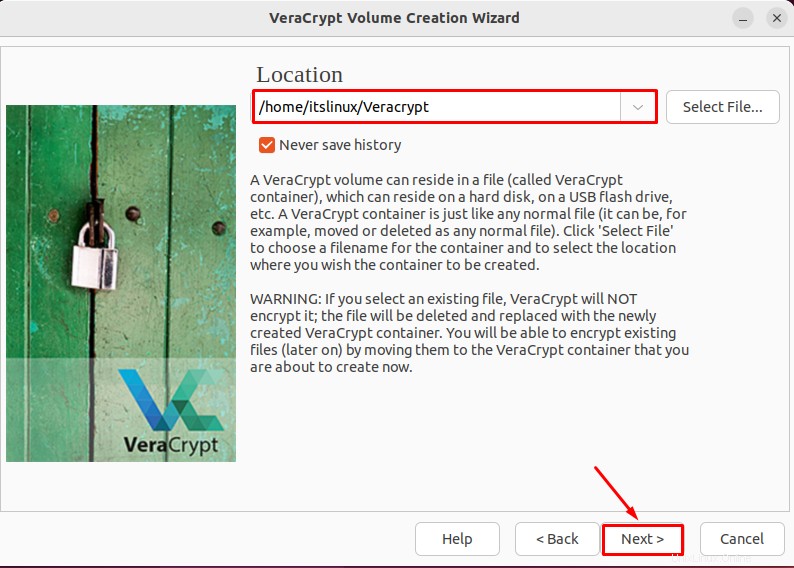
Passaggio 5:seleziona l'opzione di crittografia
Scegli l'“Algoritmo di crittografia richiesto " e "Algoritmo hash ” dai relativi menu a discesa e fare clic su “Avanti pulsante ". Ad esempio, abbiamo selezionato "AES ” come l'algoritmo di crittografia e “SHA-512 ” come l'algoritmo Hash:
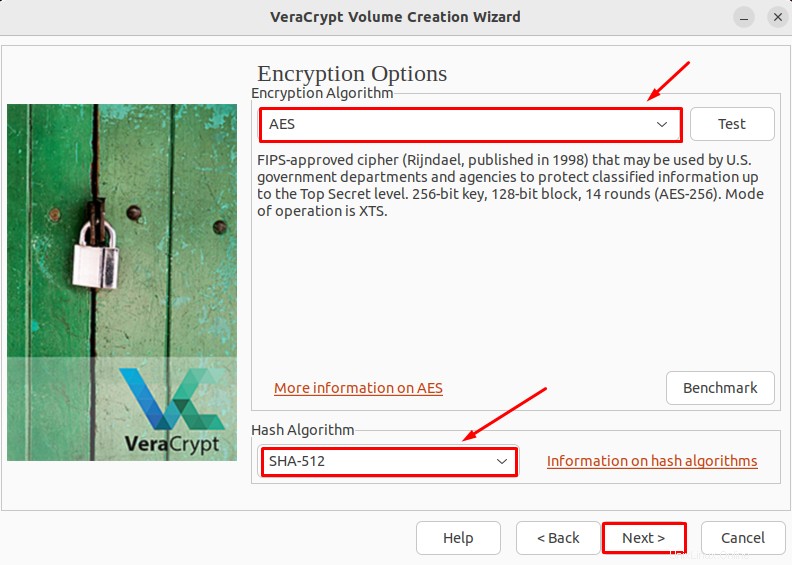
Passaggio 6:imposta la dimensione del volume
Imposta la dimensione del volume e fai clic su "Avanti Pulsante ":
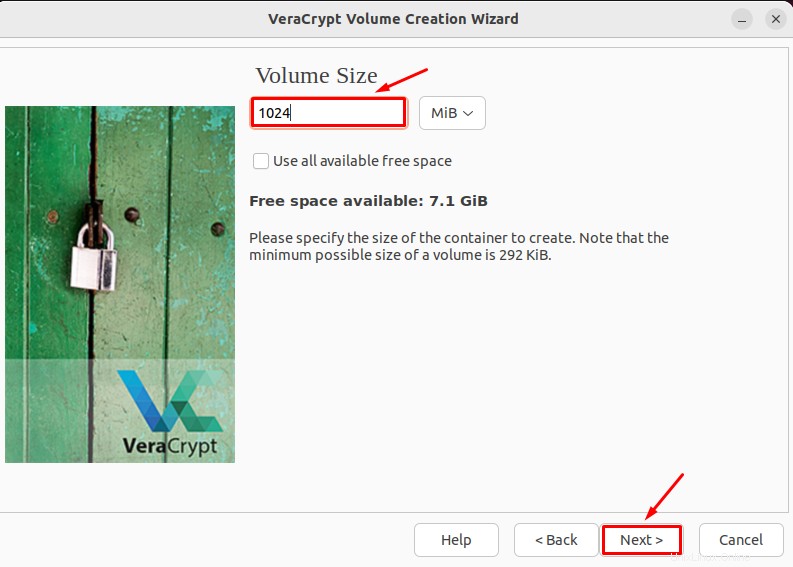
Aggiungi e conferma la nuova password e salvala cliccando su “Avanti Pulsante ":
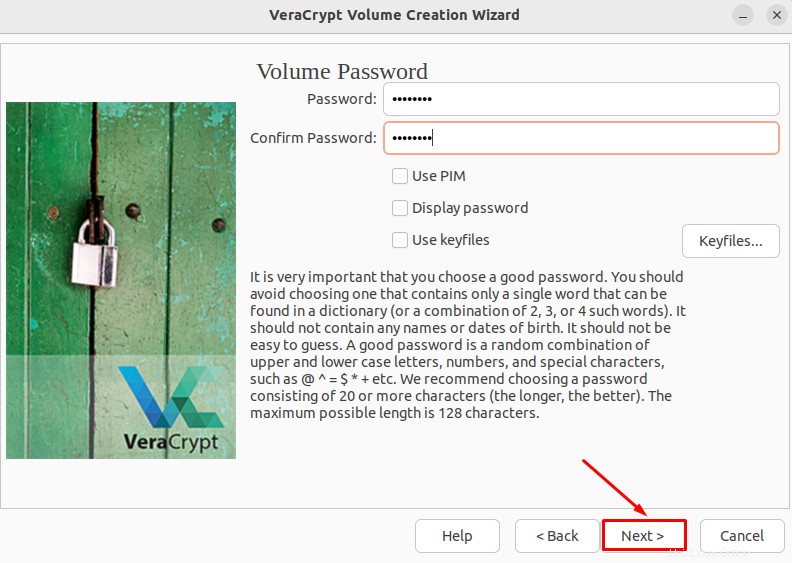
Passaggio 7:seleziona il formato del volume
Seleziona il formato del volume poiché abbiamo selezionato "LinuxExt4, ”, quindi fare clic su “Avanti Pulsante ":
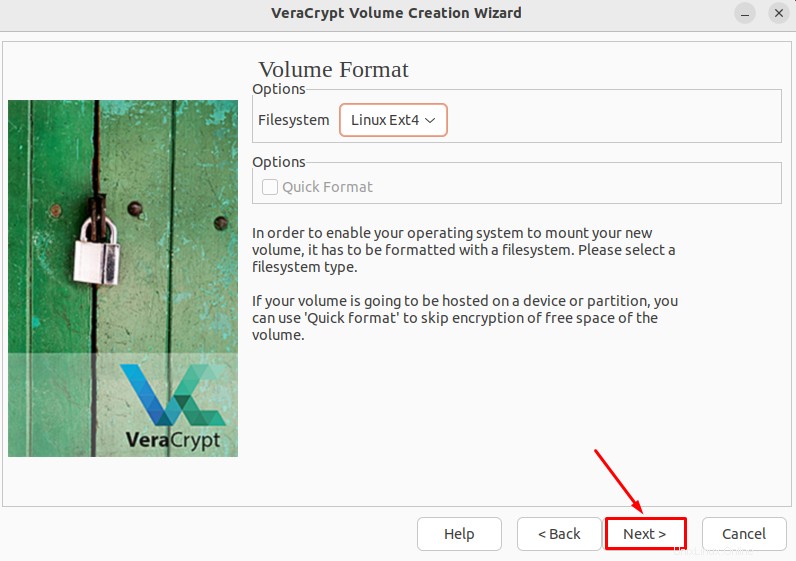
Dopo aver impostato il formato del filesystem, seleziona "Monterò il volume solo su Linux ” come “Multipiattaforma ” e passare al passaggio successivo premendo “Avanti ”:
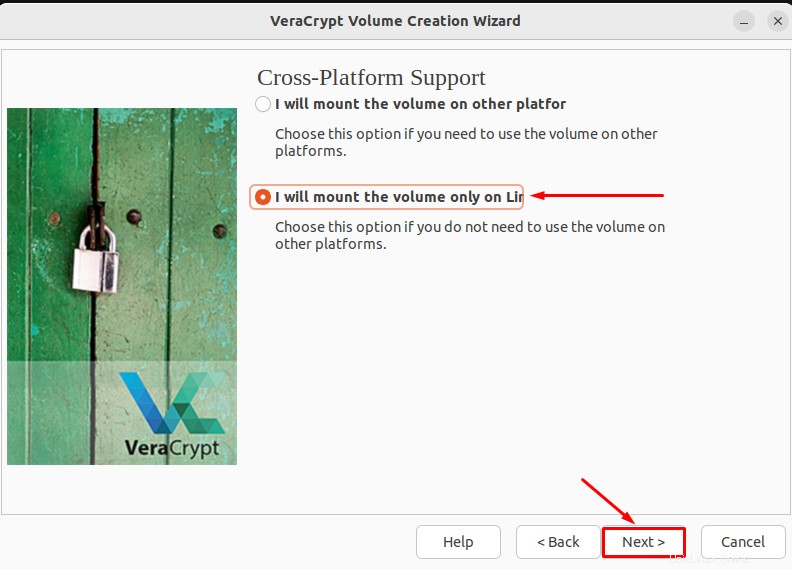
Leggi l'evidenziato "IMPORTANTE ” nota e fare clic su “Formato pulsante ” per completare il processo di creazione del volume:
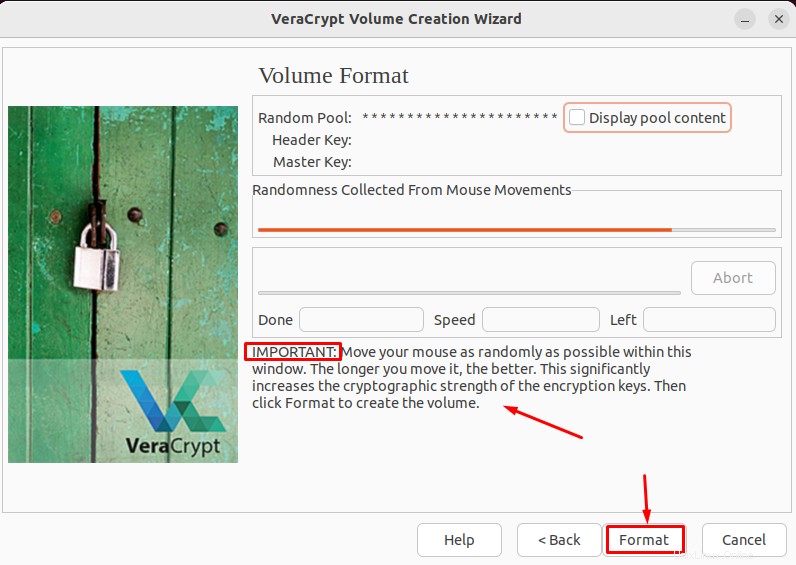
Come puoi vedere, abbiamo creato con successo un nuovo volume utilizzando VeraCrypt. Fare clic su "OK ” per andare avanti:
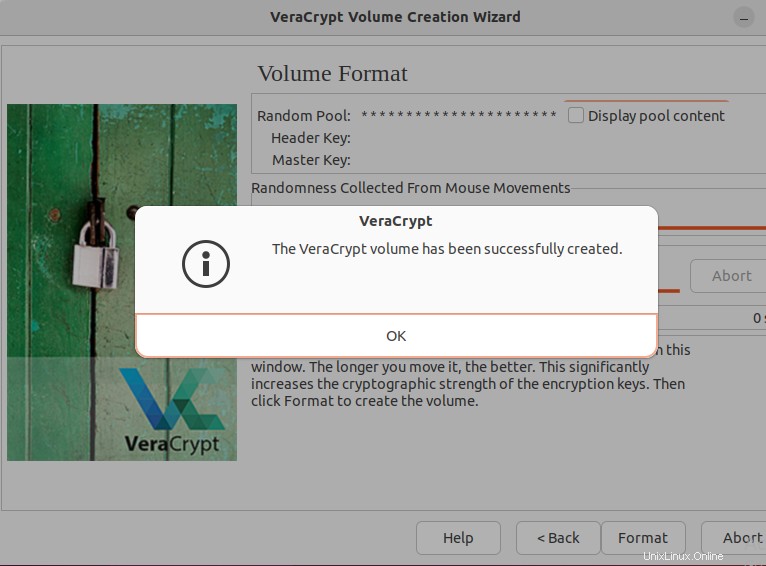
Chiudi la "Creazione del volume VeraCrypt ” procedura guidata premendo il pulsante “Esci Pulsante ":
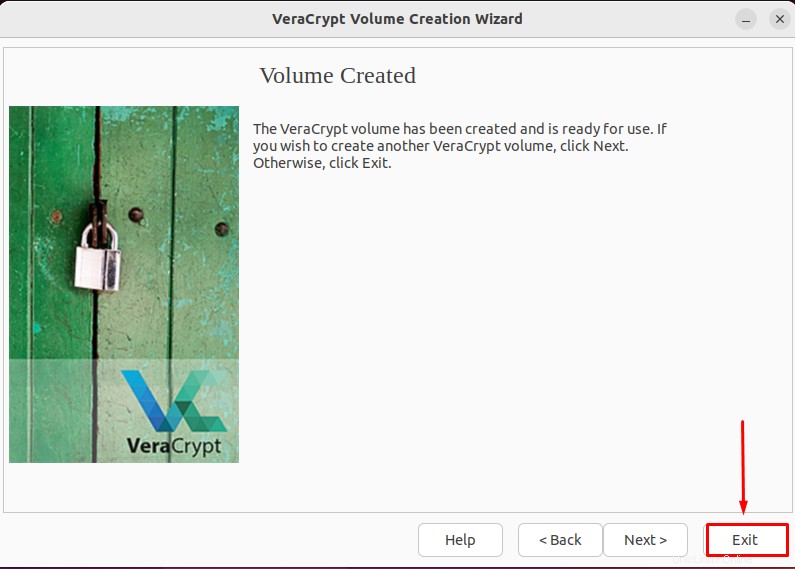
Passaggio 8:aggiungi volume in VeraCrypt
Aggiungi il volume appena creato in VeraCrypt esplorandolo utilizzando "Seleziona file ”. Ti porterà alla "Home ” directory:
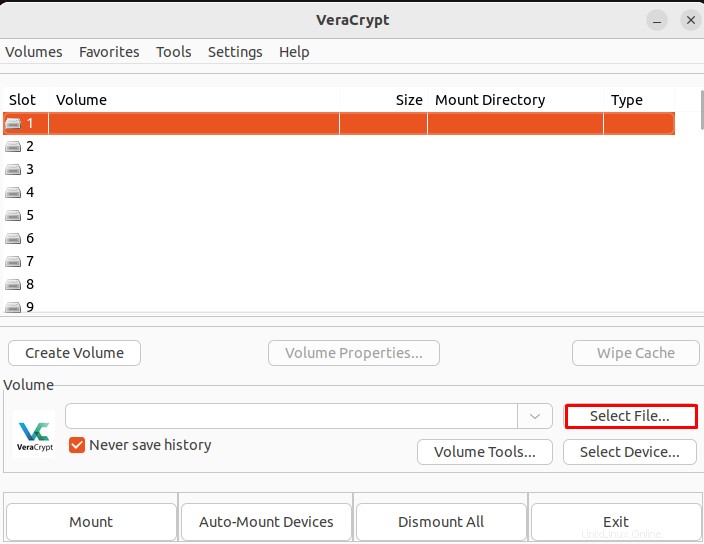
Seleziona "Veracrypt" file dalla "Home ” e fare clic su “Apri Pulsante ":
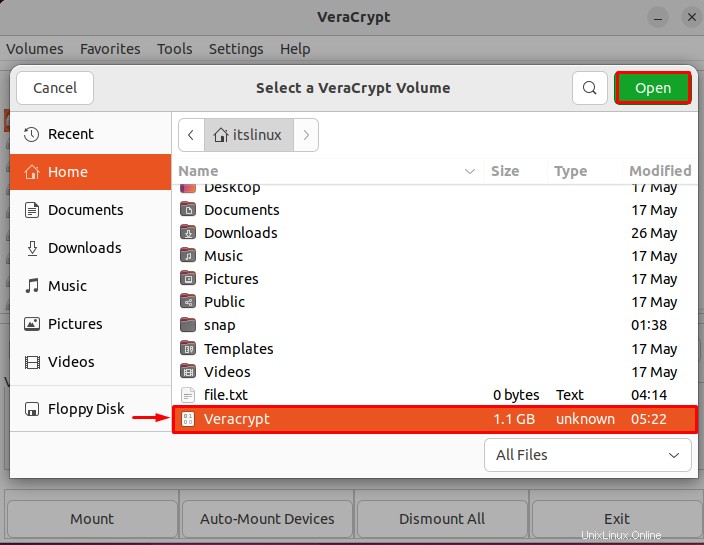
Dopo aver aggiunto il file, premere il pulsante "Monta ” pulsante per aggiungere un nuovo volume:
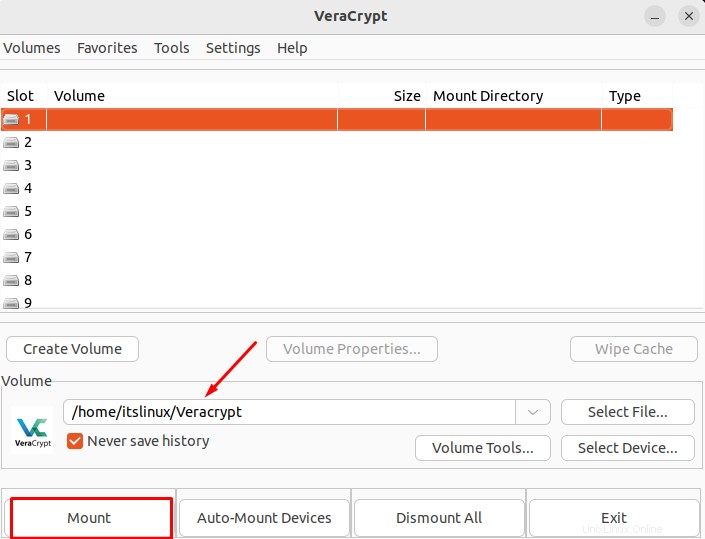
Aggiungi la password che hai creato durante il processo di creazione del volume:
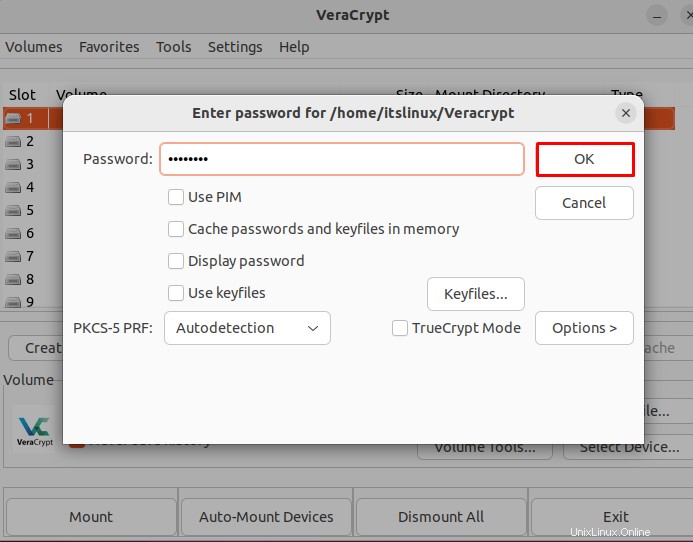
Come puoi vedere, un nuovo volume è stato aggiunto con successo in VeraCrypt:
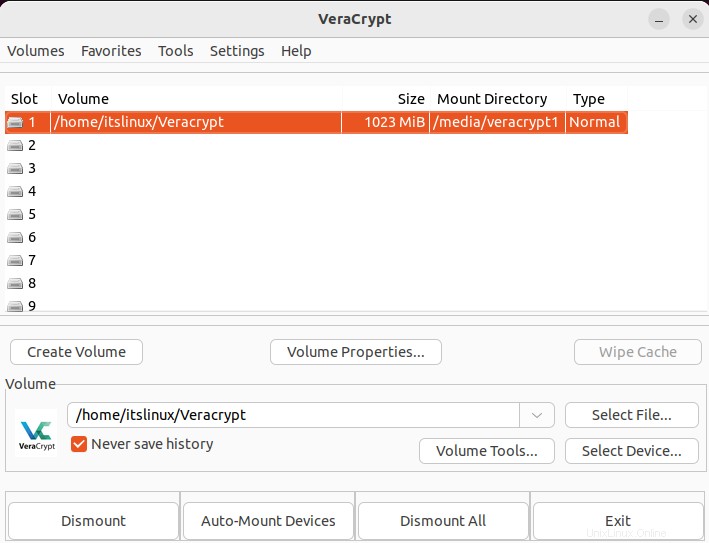
Abbiamo finito con l'installazione di VeraCrypt e l'utilizzo su Ubuntu 22.04. Passiamo alla disinstallazione.
Come disinstallare VeraCrypt da Ubuntu 22.04
Su Ubuntu 22.04, per disinstallare VeraCrypt, usa il comando riportato di seguito sul terminale:
$ sudo apt autoremove veracrypt -y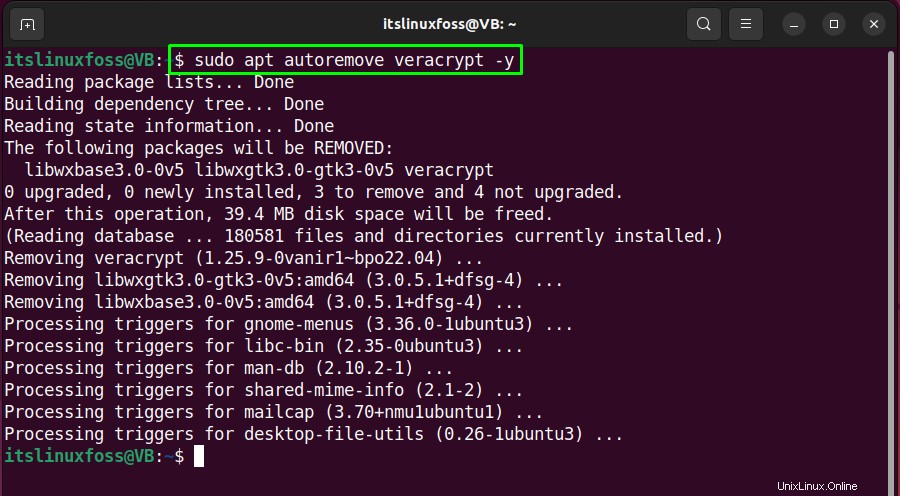
Abbiamo elaborato in modo efficace tutti i passaggi essenziali per installare, utilizzare e disinstallare VeraCrypt su Ubuntu 22.04.
Conclusione
Su Ubuntu 22.04, per installare VeraCrypt, prima è necessario aggiungere un "unit193 ” repository di terze parti perché non è disponibile direttamente dal repository APT. Dopo aver aggiunto il repository, aggiorna il sistema ed esegui "$ sudo apt install veracrypt -y comando ” sul terminale. In questo tutorial, abbiamo elaborato in modo efficace tutti i passaggi necessari per installare , usa e disinstalla VeraCrypt su Ubuntu 22.04.