Apache Tomcat è un'implementazione Java Servlet open source sviluppata da Apache Software Foundation. Oltre all'implementazione di Java Servlet, Tomcat supporta anche altre tecnologie server Java, tra cui JavaServer Pages (JSP), Java Expression Language e Java WebSocket. Tomcat fornisce un server Web HTTP per applicazioni Java che supporta HTTP/2, OpenSSL per JSSE e l'hosting virtuale TLS.
In questo tutorial, ti mostrerò come installare e configurare Apache Tomcat 8.5 su Ubuntu 16.04 LTS (Yakkety Yak) e come installare e configurare il prerequisito Java 8 sul server Ubuntu.
Prerequisito
- Ubuntu 16.04 - 64 bit
- 2 GB o più di memoria (consigliato)
- privilegi radice
Passaggio 1:installazione di Java (JRE e JDK)
In questo passaggio, installeremo Java JRE e JDK da un repository PPA di Ubuntu. Per farlo, dobbiamo prima installare un nuovo pacchetto 'python-software-properties' per la gestione del repository.
Installa le proprietà del software Python:
sudo apt-get install python-software-properties -y
Quando il pacchetto è installato, aggiungi il nuovo repository java PPA ed esegui apt-get update.
sudo add-apt-repository ppa:webupd8team/java
sudo apt-get update
Quindi, installa Java JRE e JDK dal repository PPA con apt:
sudo apt-get install oracle-java8-installer -y
Ci vorrà del tempo, attendi fino al termine dell'installazione.
Controlla la versione java con il comando seguente:
java -version
Puoi vedere i risultati desiderati di seguito:
java version "1.8.0_111"
Java(TM) SE Runtime Environment (build 1.8.0_111-b14)
Java HotSpot(TM) 64-Bit Server VM (build 25.111-b14, mixed mode)
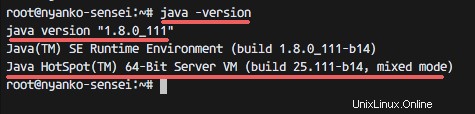
Passaggio 2:configurazione dell'ambiente domestico Java
Nel primo passaggio, abbiamo installato Java. Ora dobbiamo configurare la variabile d'ambiente JAVA_HOME sul server Ubuntu in modo che le applicazioni Java possano trovare la directory di installazione di Java. Tomcat ha bisogno di un ambiente JAVA_HOME per essere configurato correttamente.
Prima di configurare l'ambiente JAVA_HOME, dobbiamo sapere dove si trova la directory Java. Controlla la posizione della directory Java con il comando seguente:
sudo update-alternatives --config java
Directory Java ="/usr/lib/jvm/java-8-oracle/jre "
Quindi modifica il file dell'ambiente con vim:
vim /etc/environment
Aggiungi l'ambiente JAVA_HOME aggiungendo la riga di configurazione di seguito:
JAVA_HOME="/usr/lib/jvm/java-8-oracle/jre"
Salva il file ed esci dall'editor.
Quindi, modifica il file .bashrc e aggiungi le righe per esportare le variabili di ambiente JAVA_HOME:
vim ~/.bashrc
Alla fine del file, incolla la configurazione di seguito:
export JAVA_HOME=/usr/lib/jvm/java-8-oracle/jre
export PATH=$JAVA_HOME/bin:$PATH
Salva ed esci, quindi ricarica il file .bashrc.
source ~/.bashrc
Assicurati che non ci siano errori e controlla l'ambiente JAVA_HOME:
echo $JAVA_HOME
Vedrai il percorso della directory java.
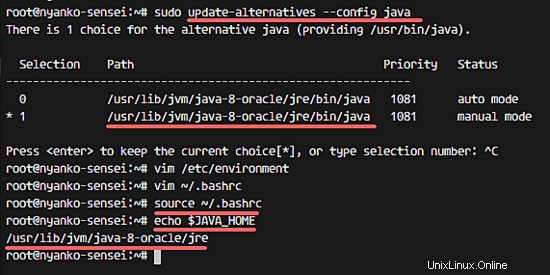
Passaggio 3:installazione di Apache Tomcat 8.5
In questo passaggio, installeremo Apache Tomcat sotto l'utente tomcat.
Crea un utente e un gruppo di nome Tomcat:
groupadd tomcat
useradd -s /bin/false -g tomcat -d /opt/tomcat tomcat
Nota :
-s /bin/false =disabilita l'accesso alla shell.
-g tomcat =assegna il nuovo utente al gruppo tomcat.
-d /opt/tomcat =definisce la home directory per il utente.
Quindi, vai alla directory /opt e scarica Tomcat con il comando wget:
cd /opt/
wget http://mirror.wanxp.id/apache/tomcat/tomcat-8/v8.5.6/bin/apache-tomcat-8.5.6.tar.gz
Estrarre l'archivio Tomcat e rinominare la directory in 'tomcat'.
tar -xzvf apache-tomcat-8.5.6.tar.gz
mv apache-tomcat-8.5.6 tomcat
Cambia il proprietario della directory tomcat nell'utente tomcat e rendi eseguibili tutti i file nella directory bin.
chown -hR tomcat:tomcat tomcat
chmod +x /opt/tomcat/bin/*
Successivamente, dobbiamo definire la directory CATALINA_HOME, in modo da poter eseguire un test con Apache Tomcat. Catalina è il servlet container Tomcat.
Modifica il file .bashrc con vim:
vim ~/.bashrc
Incolla la riga di configurazione in basso alla fine della riga:
export CATALINA_HOME=/opt/tomcat
Salva ed esci, quindi ricarica il .bashrc.
source ~/.bashrc
Controlla l'ambiente CATALINA_HOME.
echo $CATALINA_HOME
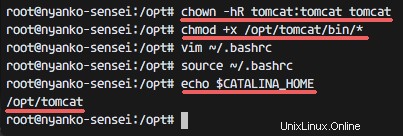
Fase 4:prova Apache Tomcat
Nel passaggio 3, abbiamo configurato la configurazione di base di Tomcat, in questo passaggio faremo dei test e ci assicureremo che non ci siano errori nella nostra configurazione.
Esegui il comando seguente per testare Apache Tomcat:
$CATALINA_HOME/bin/startup.sh
Assicurati che il risultato sia "Tomcat avviato" per verificare che Tomcat sia stato installato correttamente.
Tomcat sta usando la porta 8080, controlla la porta aperta sul server con il comando netstat.
netstat -plntu
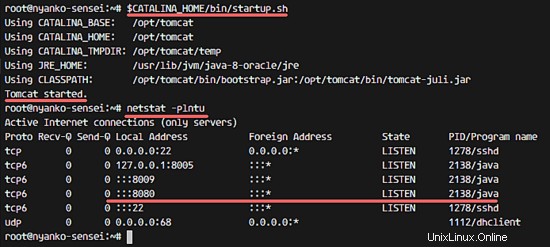
Oppure puoi visitare l'indirizzo IP del server con la porta 8080 - nel mio caso http://192.168.1.100:8080 con un browser web. Vedrai la pagina predefinita di Apache Tomcat.
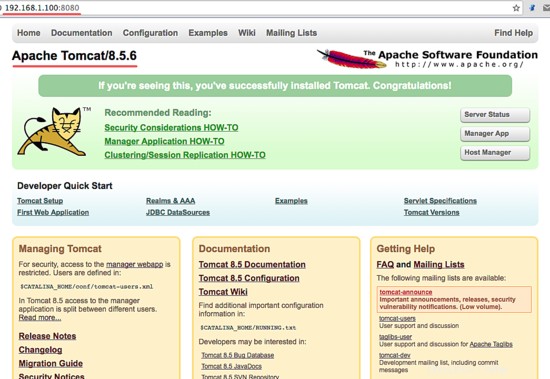
Quindi, arresta Apache Tomcat perché ora eseguiremo Tomcat con un file di servizio. Assicurati che la directory Tomcat sia sotto l'utente Tomcat.
$CATALINA_HOME/bin/shutdown.sh
chown -hR tomcat:tomcat /opt/tomcat/
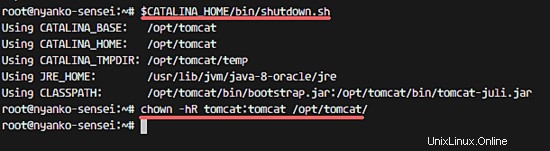
Passaggio 5:configurazione di un servizio Apache Tomcat
In questo tutorial, vogliamo eseguire Apache Tomcat come utente Tomcat con un file di servizio systemd in modo che possa essere avviato e arrestato facilmente. Ora dobbiamo creare il file 'tomcat.service'.
Vai alla directory di sistema systemd e crea un nuovo file 'tomcat.service'.
cd /etc/systemd/system/
vim tomcat.service
Incolla la configurazione di seguito:
[Unit]
Description=Apache Tomcat 8 Servlet Container
After=syslog.target network.target
[Service]
User=tomcat
Group=tomcat
Type=forking
Environment=CATALINA_PID=/opt/tomcat/tomcat.pid
Environment=CATALINA_HOME=/opt/tomcat
Environment=CATALINA_BASE=/opt/tomcat
ExecStart=/opt/tomcat/bin/startup.sh
ExecStop=/opt/tomcat/bin/shutdown.sh
Restart=on-failure
[Install]
WantedBy=multi-user.target
Salva il file ed esci dall'editor.
Ricarica il demone systemd, quindi avvia il servizio Tomcat e aggiungi il servizio Apache Tomcat da avviare all'avvio.
systemctl daemon-reload
systemctl start tomcat
systemctl enable tomcat
Verifica che Tomcat sia in esecuzione controllando la porta aperta.
netstat -plntu
E controlla lo stato di Tomcat, assicurati che il servizio sia attivo.
systemctl status tomcat
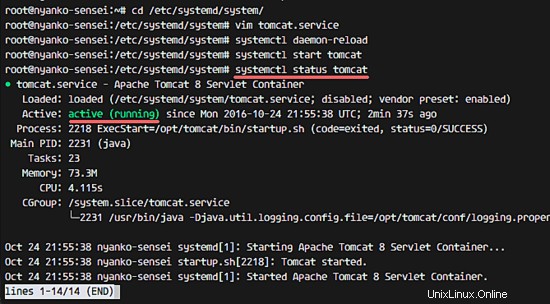
Passaggio 6:configurazione degli utenti Apache Tomcat
In questo passaggio, configureremo gli utenti per Apache Tomcat. Tomcat è installato ed è in esecuzione per impostazione predefinita sulla porta 8080, possiamo accedervi dal browser web, ma fino ad ora non possiamo accedere alla dashboard del gestore del sito. Questo è lo scopo di questo passaggio, per abilitare e configurare gli utenti Tomcat, modificare il file 'tomcat-users.xml'.
Vai alla directory di configurazione di Tomcat e modifica il tomcat-users.xml con vim.
cd /opt/tomcat/conf/
vim tomcat-users.xml
Crea una nuova riga sotto la riga 43 e incolla la configurazione di seguito:
<role rolename="manager-gui"/>
<user username="admin" password="password" roles="manager-gui,admin-gui"/>
Salva ed esci.
Quindi, vai alla directory del gestore e modifica il file context.xml.
cd /opt/tomcat/webapps/manager/META-INF/
vim context.xml
Riga di commento 19 e 20.
<Context antiResourceLocking="false" privileged="true" >
<!-- <Valve className="org.apache.catalina.valves.RemoteAddrValve"
allow="127\.\d+\.\d+\.\d+|::1|0:0:0:0:0:0:0:1" /> -->
</Context>
Salva ed esci.
E vai alla directory host-manager e modifica di nuovo il file di contesto.
cd /opt/tomcat/webapps/host-manager/META-INF/
vim context.xml
Commenta le righe 19 e 20.
<Context antiResourceLocking="false" privileged="true" >
<!-- <Valve className="org.apache.catalina.valves.RemoteAddrValve"
allow="127\.\d+\.\d+\.\d+|::1|0:0:0:0:0:0:0:1" /> -->
</Context>
Salva ed esci, quindi riavvia Tomcat.
systemctl restart tomcat
Passaggio 7:test di Tomcat
Apri il tuo browser web e digita l'IP del tuo server con la porta 8080. Vedrai la home directory di Apache Tomcat.
http://192.168.1.100:8080
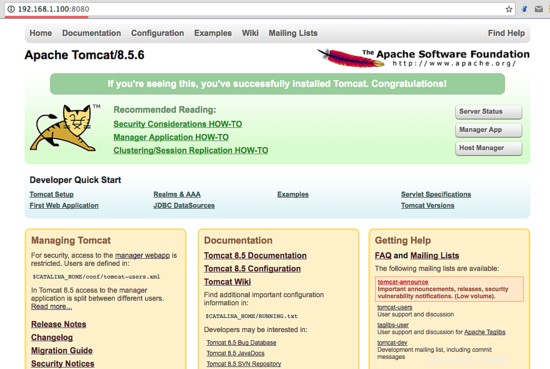
Vai alla dashboard del gestore con l'URL di seguito:
http://192.168.1.100:8080/manager/html
Digita il nome utente dell'amministratore 'admin' con la password 'mypassword', la configurazione dal passaggio 5.
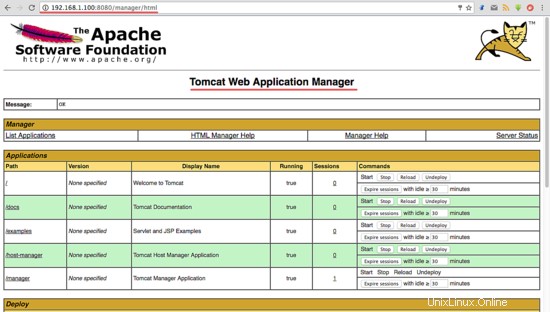
Ora vai alla dashboard del gestore host con l'URL di seguito:
http://192.168.1.100:8080/host-manager/html
Inserisci l'utente amministratore e la password dal passaggio 5, vedrai Tomcat Virtual host Manager.
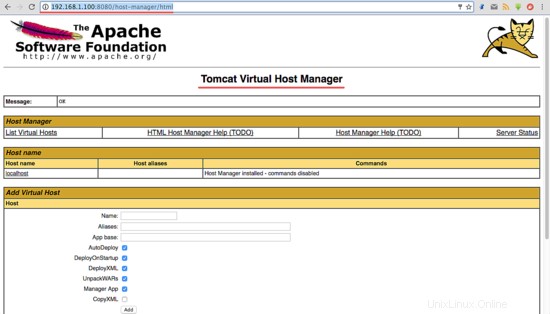
Apache Tomcat 8.5 è stato installato e testato su Ubuntu 16.04.
Link
- http://tomcat.apache.org/