OpenLiteSpeed è un server HTTP open source sviluppato da LiteSpeed Technologies. È un server HTTP leggero e ad alte prestazioni con una GUI basata sul Web per l'amministrazione.
OpenLiteSpeed può gestire più di centomila connessioni simultanee con un basso consumo di risorse (CPU e RAM) e supporta molti sistemi operativi come Linux, Mac OS, FreeBSD e SunOS. Il server può essere utilizzato per eseguire script di pagine Web scritti in PHP, Ruby, Perl e Java.
In questo tutorial, ti mostriamo come installare OpenLiteSpeed con il database MariaDB e l'attuale PHP 7.4 sul server Ubuntu 18.04.
Prerequisiti
Per questa guida, utilizzeremo l'ultimo server Ubuntu 18.04 con 2 GB di RAM, 25 GB di spazio libero su disco e 2 CPU.
Cosa faremo:
- Installa OpenLiteSpeed
- Installa la versione PHP 7.4 OpenLiteSpeed
- Installa il database MariaDB
- Configura l'amministratore OpenLiteSpeed
- Configura OpenLiteSpeed con PHP 7.4
- Esecuzione di OpenLiteSpeed sulla porta 80
- Test
Passaggio 1:installa OpenLiteSpeed
Innanzitutto, aggiungeremo il repository OpenLiteSpeed ufficiale per Ubuntu 18.04 e installeremo OpenLiteSpeed
Per aggiungere il repository OpenLiteSpeed, scarica lo script bash ed eseguilo usando il comando come di seguito.
wget -O - http://rpms.litespeedtech.com/debian/enable_lst_debain_repo.sh | bash
Dopodiché, installa OpenLiteSpeed usando il comando apt di seguito.
sudo apt install openlitespeed -y
Una volta completata l'installazione, controlla lo stato del servizio OpenliteSpeed.
systemctl status openlitespeed
E otterrai che OpenLiteSpeed è attivo e funzionante.
Ora controlla la porta utilizzata da OpenLiteSpeed.
netstat -plntu
E otterrai che il servizio OpenLiteSpeed utilizza due porte predefinite "8080" per l'accesso HTTP predefinito e la porta "8070" per l'accesso amministratore di OpenLiteSpeed.
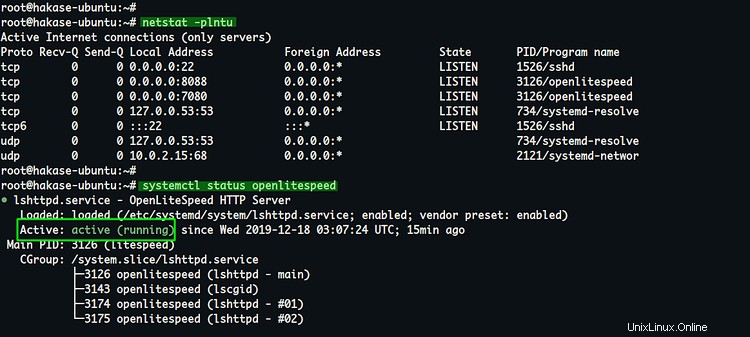
Passaggio 2:installare la versione PHP 7.4 OpenLiteSpeed
Dopo aver installato OpenLiteSpeed, installeremo l'ultimo PHP 7.4 per OpenLiteSpeed. Il pacchetto PHP per OpenLiteSpeed si chiama 'LSPHP' (LSAPI e PHP).
Installa i pacchetti PHP 7.4 per OpenLiteSpeed usando il comando apt di seguito.
sudo apt install lsphp74 lsphp74-common lsphp74-mysql lsphp74-dev lsphp74-curl lsphp74-dbg -y
Ora che hai installato i pacchetti PHP 7.4 per OpenLiteSpeed, sarà un file sock di sistema.
Controllalo usando il comando netstat di seguito.
netstat -pl | grep lsphp
E otterrai il file calzino LSPHP come di seguito.

Fase 3 - Installa e configura MySQL
in questo passaggio, installeremo il server MariaDB e imposteremo la password di root per esso.
Installa il server MariaDB usando il comando apt di seguito.
sudo apt install mariadb-client mariadb-server
Una volta completata l'installazione, avvia il servizio MariaDB e aggiungilo al tempo di avvio.
systemctl start mariadb
systemctl enable mariadb
Ora il servizio MariaDB è attivo e funzionante.
Successivamente, imposteremo la password di root per il server di database. E useremo lo strumento da riga di comando 'mysql_secure_installation' per questo.
Esegui il comando 'mysql_secure_instalaltion' di seguito.
mysql_secure_installation
Ora digita la password di root e digita 'Y' per il resto di tutta la configurazione.
Set a root password? [Y/n] Y
Remove anonymous users? [Y/n] Y
Remove test database and access to it? [Y/n] Y
Reload privilege tables now? [Y/n] Y
E la configurazione della password di root di MariaDB è completata.
Ora accedi alla shell MySQL usando l'utente root come di seguito.
mysql -u root -p
Type Your Root Password:
Dopo aver effettuato l'accesso, controlla l'utente sul sistema MariaDB utilizzando la seguente query.
select User, Password, Host from mysql.user;
E otterrai il risultato come di seguito.
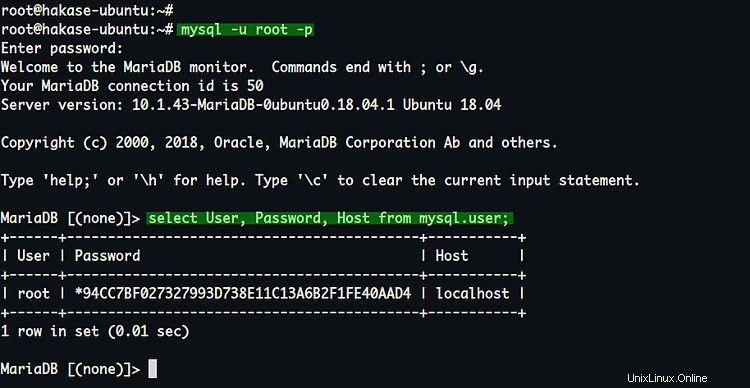
Di conseguenza, hai installato correttamente il server del database MariaDB e impostato l'autenticazione della password di root per esso.
Fase 4 - Configurazione di OpenLiteSpeed Admin
OpenLiteSpeed fornisce una dashboard basata sul Web per la gestione della sua configurazione.
In questo passaggio, imposteremo l'autenticazione di utente e password per la dashboard di OpenLiteSpeed.
Vai alla directory '/usr/local/lsws/admin/misc/' e otterrai alcuni strumenti, ora esegui lo script bash 'admpass.sh' come di seguito.
cd /usr/local/lsws/admin/misc/
sh admpass.sh
Digita il tuo nome utente e password e hai completato la configurazione dell'autenticazione OpenLiteSpeed.
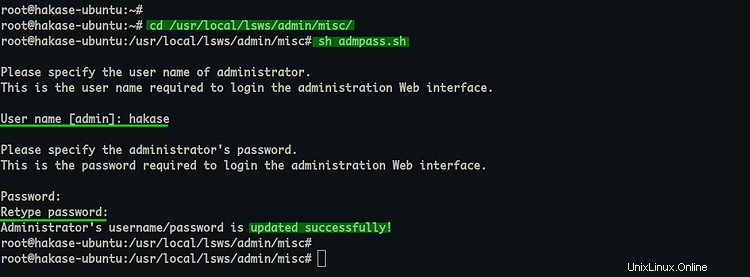
Ora apri il tuo browser web e digita l'indirizzo IP del server seguito dalla porta di amministrazione di openliteSpeed '7080 '. Il mio è:
https://10.5.5.25:7080/
E otterrai la dashboard di amministrazione di OpenLiteSpeed.
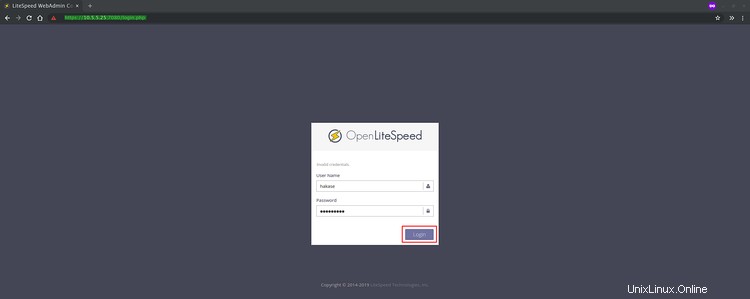
Digita il nome utente e la password, quindi fai clic su 'Accedi pulsante '.
Ora otterrai la dashboard di amministrazione di OpenLiteSpeed come di seguito.
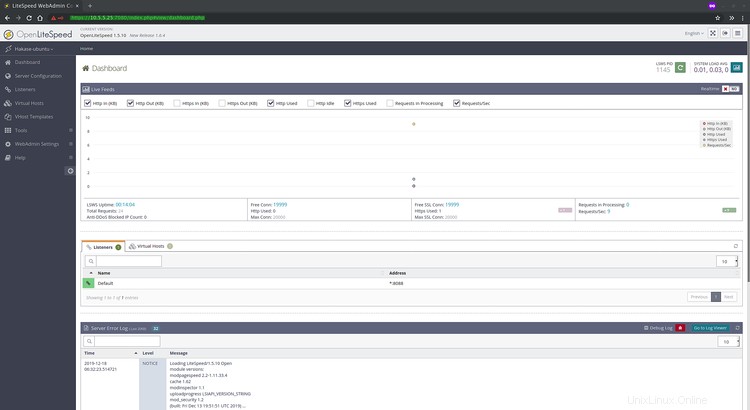
Di conseguenza, hai impostato correttamente l'autenticazione per la dashboard di amministrazione di OpenLiteSpeed.
Passaggio 5 - Configura OpenLiteSpeed con PHP 7.4
In questo passaggio, configureremo PHP 7.4 per OpenLiteSpeed utilizzando l'amministrazione basata sul web.
Nella dashboard di OpenLiteSpeed, fai clic su 'Configurazione server ' a sinistra e fai clic su 'App esterna ' scheda.
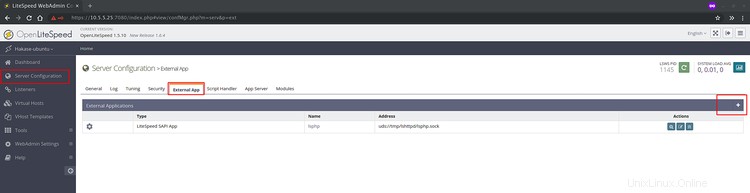
Per aggiungere la nuova configurazione di PHP 7.4, fai clic su aggiungi '+ ' a destra.
Per il tipo, scegli "App LiteSpeed SAPI ' e fai clic su 'Avanti pulsante '.

Ora digita la configurazione dei dettagli come di seguito.
Name: lsphp74
Address: uds://tmp/lshttpd/lsphp.sock
Notes: lsphp74 for OpenLiteSpeed
Max Connections: 35
Initial Request Timeout (secs): 60
Retry Timeout (secs): 0
Command: $SERVER_ROOT/lsphp74/bin/lsphp
E fai clic su 'Salva ' ed è stata aggiunta la configurazione di PHP 7.4.
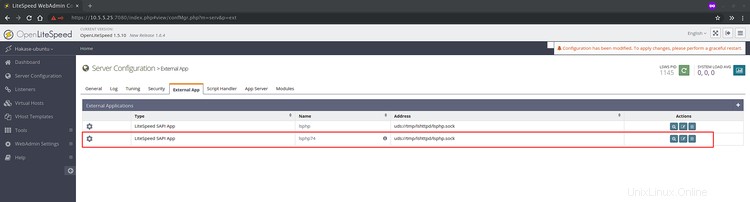
Successivamente, cambieremo il PHP predefinito per OpenLiteSpeed nella versione PHP 7.4.
Nel menu "Configurazione server", fai clic su "Gestore script ' scheda.
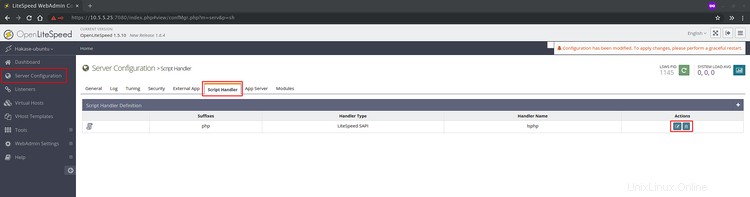
Ora fai clic su "Modifica ' nella sezione delle azioni.
In "Nome gestore", scegli "lsphp74 ' che abbiamo appena aggiunto e fai clic su 'Salva pulsante '.
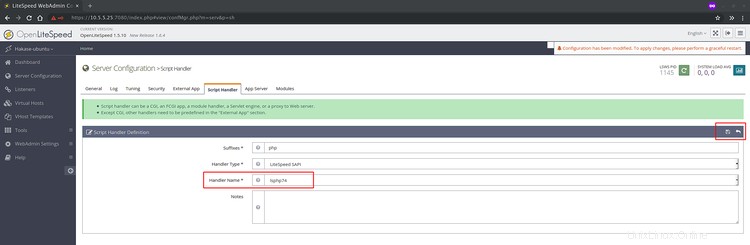
E di conseguenza, hai aggiunto e abilitato la configurazione PHP 7.4 per OpenLiteSpeed.
Fase 6:esegui OpenLiteSpeed sulla porta 80
Per impostazione predefinita, OpenLiteSpeed è in esecuzione sulla porta predefinita '8088 '. Per eseguire OpenLiteSpeed sulla porta http predefinita '80', possiamo utilizzare la dashboard di amministrazione per modificare la configurazione.
Nella dashboard di OpenliteSpeed, fai clic su 'Listener ' menu a sinistra.
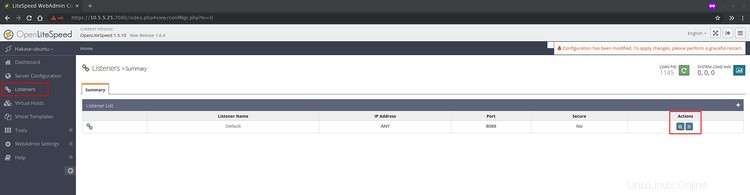
Su 'Predefinito ' ascoltatori, fai clic su 'visualizza pulsante '.
In "Impostazioni indirizzo ', fai clic su 'modifica ' sul lato destro.
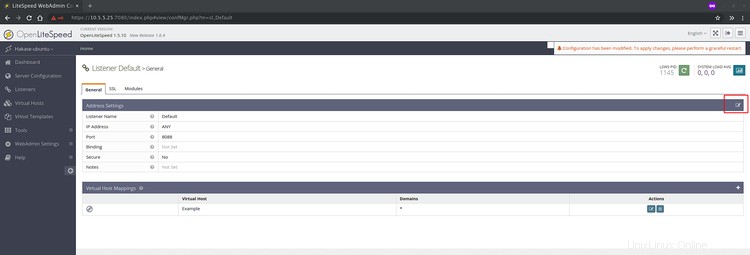
Ora cambia la porta con la porta HTTP predefinita '80 ' e fai clic su 'Salva pulsante '.
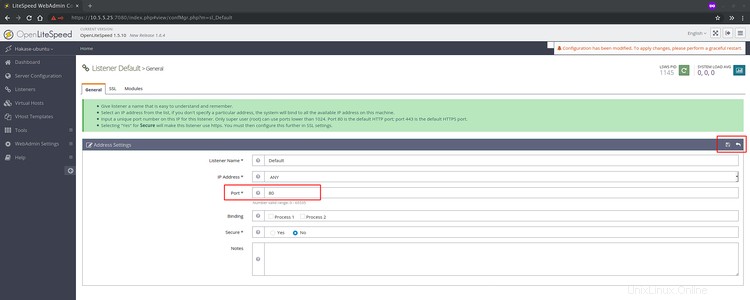
E la porta OpenLiteSpeed predefinita è stata modificata nella porta HTTP predefinita "80".
Ora fai clic sul pulsante di riavvio e il servizio OpenLiteSpeed verrà riavviato.
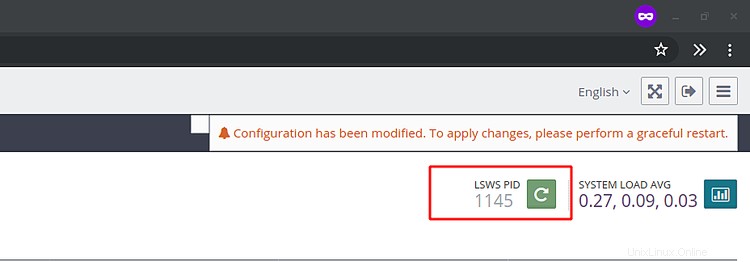
Di conseguenza, OpenLiteSpeed è ora in esecuzione sulla porta HTTP predefinita '80 '.
Fase 7 - Test
Apri il tuo browser web e digita l'indirizzo IP del server nella barra degli indirizzi.
http://10.5.5.25/
E otterrai la pagina indice predefinita di OpenLiteSpeed.
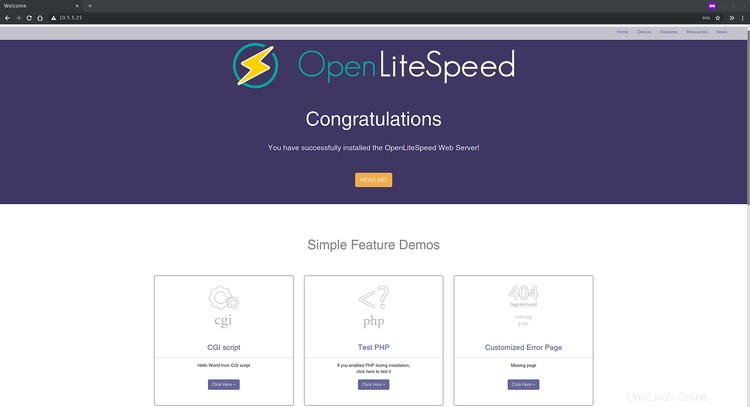
Successivamente, testeremo la configurazione PHP e ci assicureremo che funzioni.
Nella sezione 'Test PHP ', fai clic sul pulsante 'fai clic qui '.
E otterrai la pagina phpinfo come di seguito.
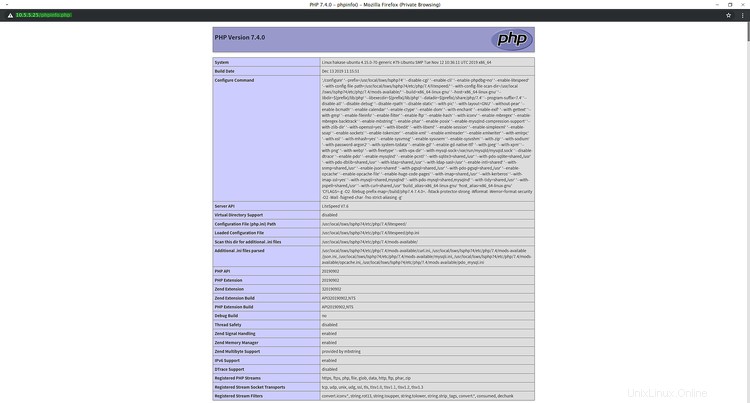
Di conseguenza, hai installato il server web OpenLiteSpeed con il database MariaDB e PHP 7.4 su Ubuntu 18.04 Server.