
In questo tutorial, ti mostreremo come installare WordPress con OpenLiteSpeed su Ubuntu 16.04 LTS. Per chi non lo sapesse, WordPress è uno strumento di creazione di siti Web open source online scritto in PHP. Ma in parole povere, è probabilmente il più semplice e potente sistema di gestione dei contenuti di blog e siti Web (o CMS) esistente oggi.
Questo articolo presuppone che tu abbia almeno una conoscenza di base di Linux, sappia come usare la shell e, soprattutto, che ospiti il tuo sito sul tuo VPS. L'installazione è abbastanza semplice e presuppone che tu sono in esecuzione nell'account root, in caso contrario potrebbe essere necessario aggiungere 'sudo ' ai comandi per ottenere i privilegi di root. Ti mostrerò passo passo l'installazione dei sistemi di gestione dei contenuti di WordPress su Ubuntu 16.04 (Xenial Xerus).
Prerequisiti
- Un server che esegue uno dei seguenti sistemi operativi:Ubuntu 16.04 (Xenial Xerus).
- Si consiglia di utilizzare una nuova installazione del sistema operativo per prevenire potenziali problemi.
- Accesso SSH al server (o semplicemente apri Terminal se sei su un desktop).
- Un
non-root sudo usero accedere all'root user. Ti consigliamo di agire comenon-root sudo user, tuttavia, poiché puoi danneggiare il tuo sistema se non stai attento quando agisci come root.
Installa WordPress con OpenLiteSpeed su Ubuntu 16.04 LTS
Passaggio 1. Innanzitutto, assicurati che tutti i pacchetti di sistema siano aggiornati eseguendo il seguente apt-get comandi nel terminale.
sudo apt-get update sudo apt-get upgrade
Passaggio 2. Installazione di OpenLiteSpeed.
Per prima cosa, scarica lo script OpenLiteSpeed con 1 clic sul tuo server:
wget https://raw.githubusercontent.com/litespeedtech/ols1clk/master/ols1clk.sh
Rendi il file eseguibile con il seguente comando:
chmod +x ols1clk.sh
Passaggio 3. Installa PHP 7 su OpenLiteSpeed.
Per installare PHP 7, esegui il seguente comando:
./ols1clk.sh --lsphp 70
Al termine dell'installazione, configura un nome utente e una password amministrativi per l'interfaccia web di OpenLiteSpeed eseguendo il comando seguente:
/usr/local/lsws/admin/misc/admpass.sh
Passaggio 4. Installazione di MariaDB.
Per installare MariaDB, esegui il seguente comando:
apt-get install -y mariadb-server
Configurazione di MariaDB per WordPress.
Per impostazione predefinita, MariaDB non è protetto. Puoi proteggere MariaDB usando mysql_secure_installation sceneggiatura. dovresti leggere attentamente e sotto ogni passaggio che imposterà una password di root, rimuoverà gli utenti anonimi, non consentirà l'accesso root remoto e rimuoverà il database di test e l'accesso per proteggere MariaDB:
mysql_secure_installation
Configuralo in questo modo:
- Set root password? [Y/n] y - Remove anonymous users? [Y/n] y - Disallow root login remotely? [Y/n] y - Remove test database and access to it? [Y/n] y - Reload privilege tables now? [Y/n] y
Successivamente, dovremo accedere alla console MariaDB e creare un database per WordPress. Esegui il seguente comando:
mysql -u root -p
Questo ti chiederà una password, quindi inserisci la tua password di root MariaDB e premi Invio. Una volta effettuato l'accesso al server del database, devi creare un database per Installazione di WordPress:
CREATE DATABASE wordpress character set utf8 collate utf8_bin; GRANT ALL PRIVILEGES on wordpress.* to 'wpuser'@'localhost' identified by 'your_password'; FLUSH PRIVILEGES;
Passaggio 5. Installazione di WordPress.
La prima cosa da fare è andare alla pagina di download di WordPress e scaricare l'ultima versione stabile di WordPress, Al momento della stesura di questo articolo è la versione 4.8.1 :
cd /usr/local/lsws/example wget http://wordpress.org/latest.zip
Decomprimi l'archivio di WordPress nella directory principale dei documenti sul tuo server:
unzip latest.zip
Dovremo modificare alcune autorizzazioni per le cartelle:
chown -R nobody:nogroup /usr/local/lsws/example/wordpress/
Configurazione di WordPress
In questo passaggio configureremo il file di configurazione principale di WordPress, dove dobbiamo configurare i suoi parametri di base in modo che possa essere collegato al database e all'utente:
cd wordpress mv wp-config-sample.php wp-config.php
Ora aprilo utilizzando uno dei tuoi editor preferiti, per apportare modifiche al file di configurazione di WordPress:
nano wp-config.php
Ecco i valori che dobbiamo aggiornare in base al nostro database precedente e alla configurazione dell'utente:
// ** MySQL settings - You can get this info from your web host ** //
/** The name of the database for WordPress */
define('DB_NAME', 'wordpress');
/** MySQL database username */
define('DB_USER', 'wpuser');
/** MySQL database password */
define('DB_PASSWORD', 'your_password');
/** MySQL hostname */
define('DB_HOST', 'localhost'); Passaggio 6. Configura OpenLiteSpeed.
Per prima cosa, modifica l'host virtuale predefinito che è già presente nella configurazione di OpenLiteSpeed in modo che possiamo usarlo per la nostra installazione di WordPress. Innanzitutto, accedi a OpenLiteSpeed WebAdmin pannello su https://your-ip-address:7080 .
Una volta effettuato l'accesso a OLS WebAdmin, seleziona "Host virtuali" nella barra dei menu e fai clic sul collegamento "Visualizza":
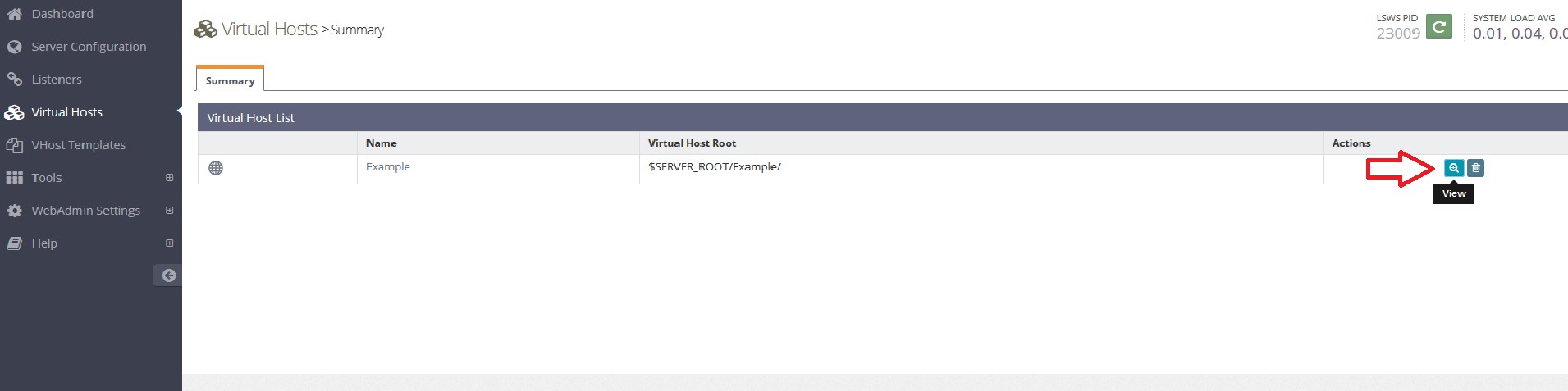
Questo ti permetterà di modificare la configurazione del tuo server virtuale.
In primo luogo, cambieremo l'origine del documento di questo host virtuale in modo che si inserisca nella nostra directory di WordPress.
Fai clic sulla scheda "Generale" per l'host virtuale e quindi fai clic sul pulsante "Modifica" per la tabella "Generale":
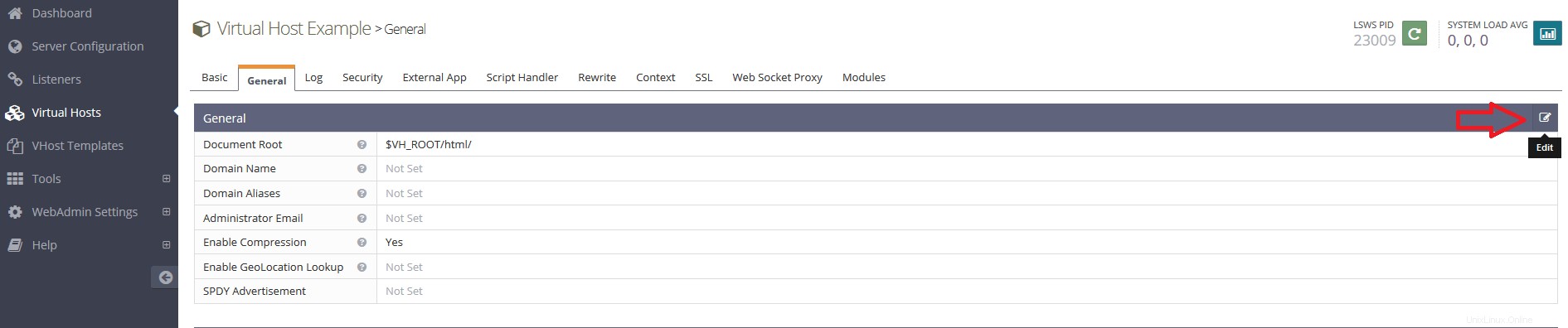
Nel campo "Radice del documento", cambia il valore da $VH_ROOT/html/ a $VH_ROOT/wordpress/:
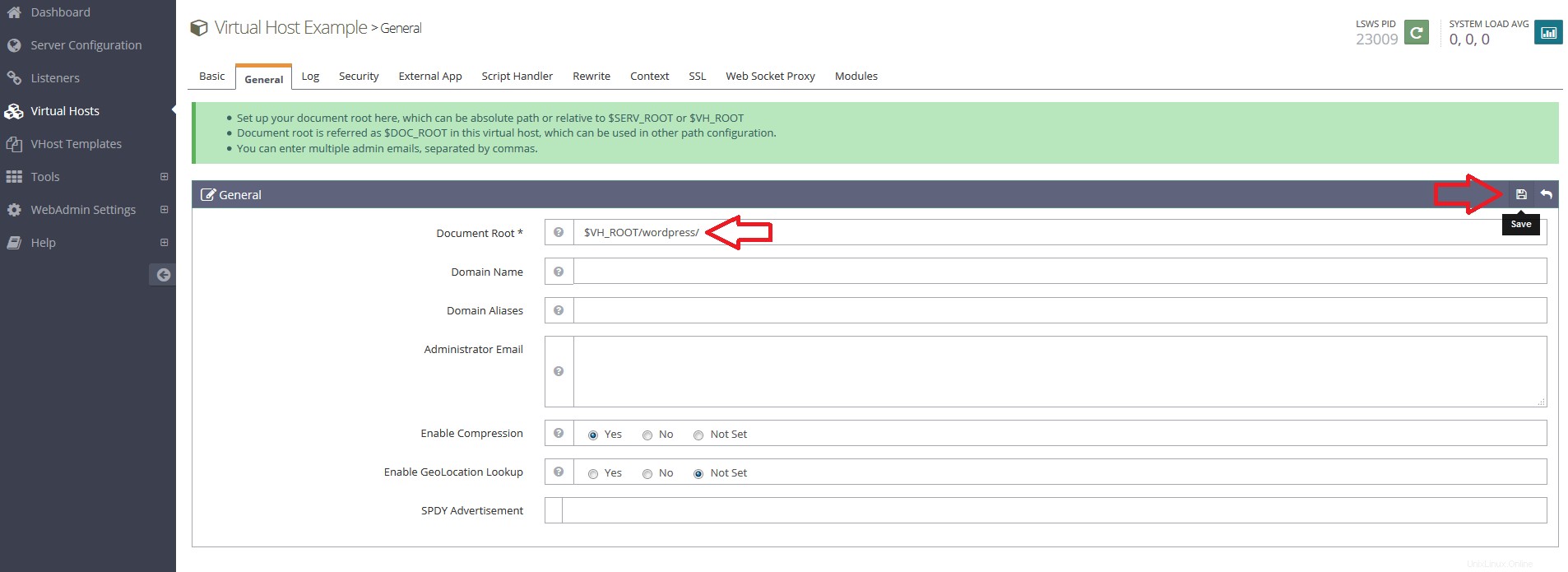
Fai clic su "Salva" quando hai finito.
Quindi, consentiremo i file index.php in modo che possano essere utilizzati per elaborare richieste che non sono gestite da documenti statici. Ciò consentirà la logica principale di WordPress per funzionare correttamente.
Fai clic sul pulsante "Modifica" per la tabella "File indice":
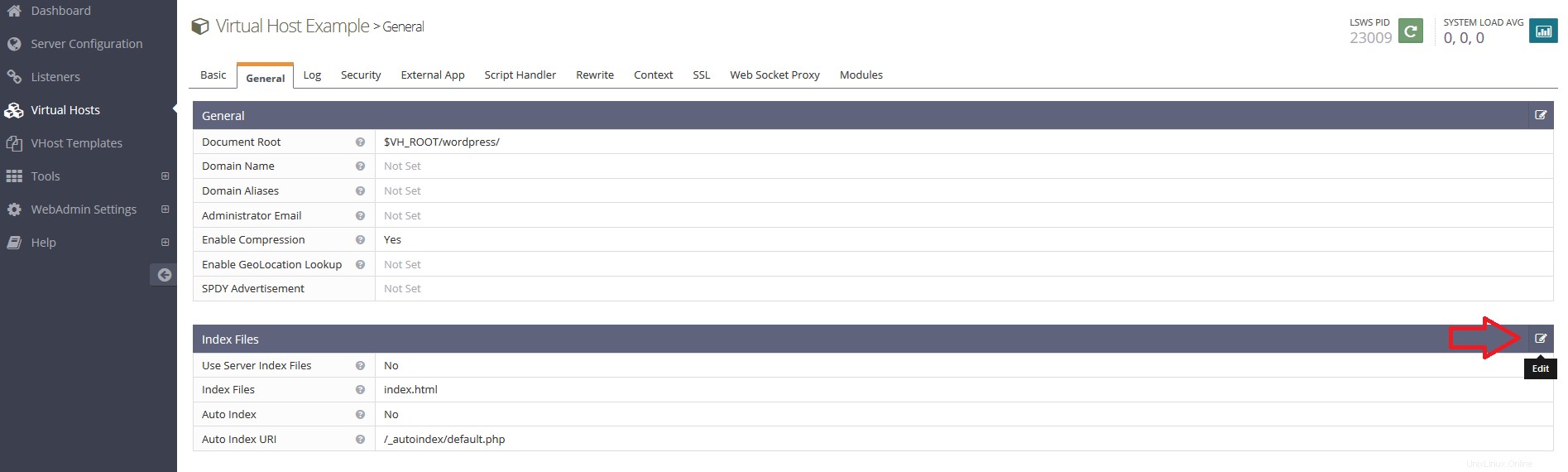
Dal campo "File indice" validi, aggiungi index.php prima di index.html per dare la precedenza ai file indice PHP:
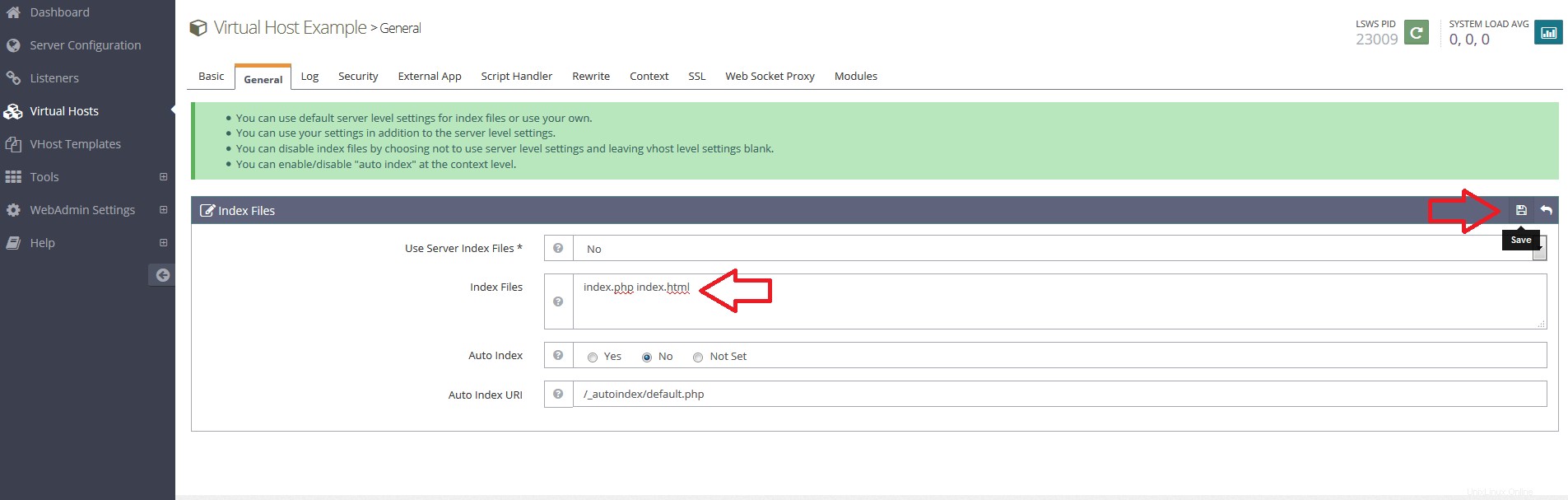
Fai clic su "Salva" quando hai finito.
Configura le riscritture di WordPress per abilitare il supporto per i permalink:
Successivamente, installeremo le istruzioni di compilazione in modo da poter utilizzare i permalink all'interno della nostra installazione di WordPress.
Per farlo, fai clic sulla scheda "Riscrivi" per l'host virtuale. Dalla seconda schermata, fai clic sul pulsante "Modifica" per "Controllo riscrivi" tabella:

Seleziona "Sì" sotto l'alternativa "Abilita riscrittura":

Fai clic su "Salva" per tornare al menu di visualizzazione principale. Fai clic sul pulsante "Modifica" per la tabella "Riscrivi regole":
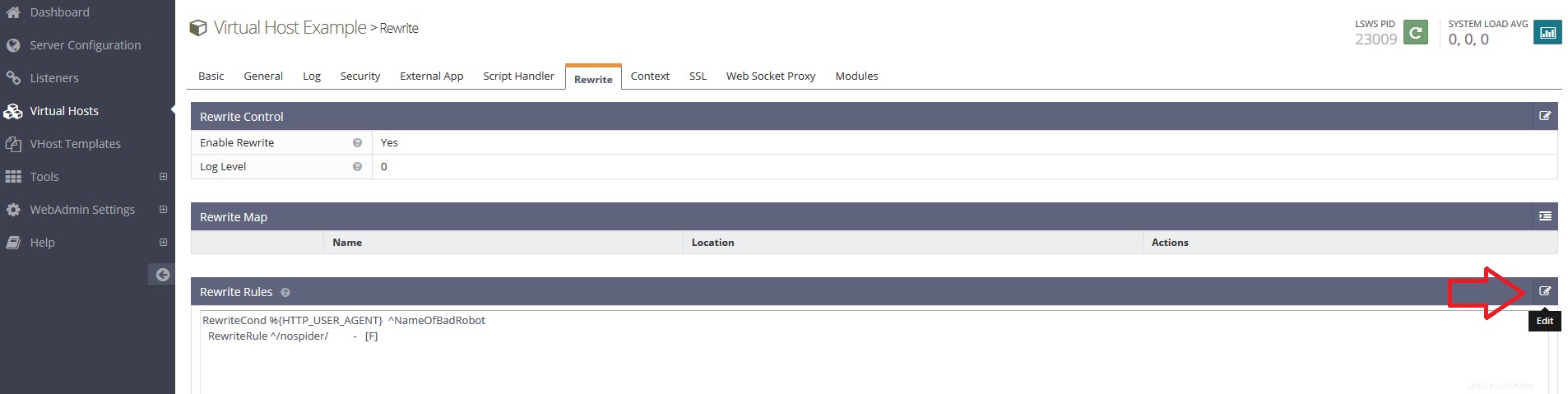
Rimuovi le regole attualmente presenti e aggiungi le seguenti regole per abilitare le riscritture per WordPress:
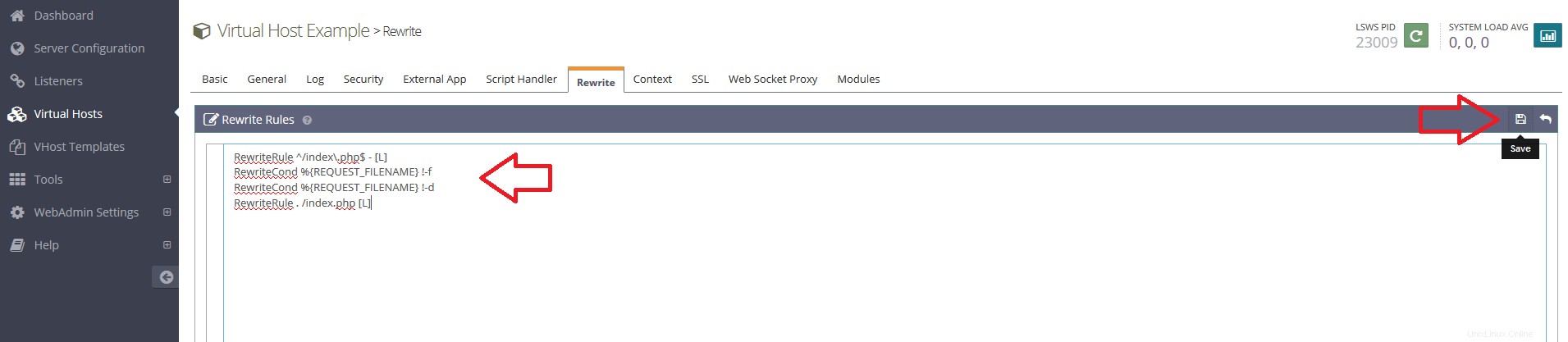
Fai clic sul pulsante "Salva" per eseguire le nuove regole di riscrittura.
La seconda cosa che dobbiamo fare sarebbe cambiare la porta di ascolto predefinita da 8088 a 80.
Seleziona "Ascoltatori" nella barra dei menu e fai clic sul collegamento "Visualizza":
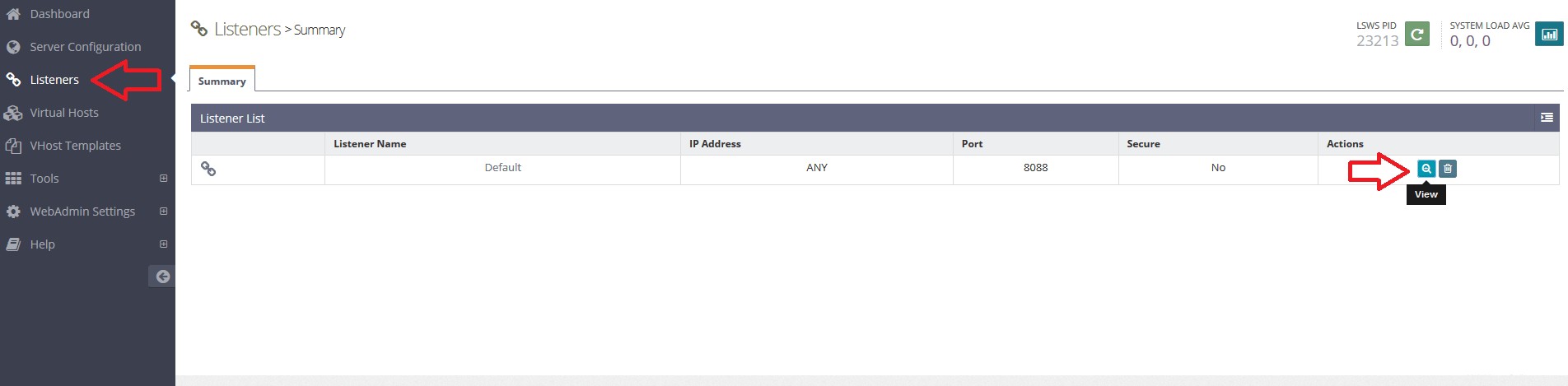
Successivamente, fai clic sul pulsante "Modifica" per la tabella "Impostazioni indirizzo":
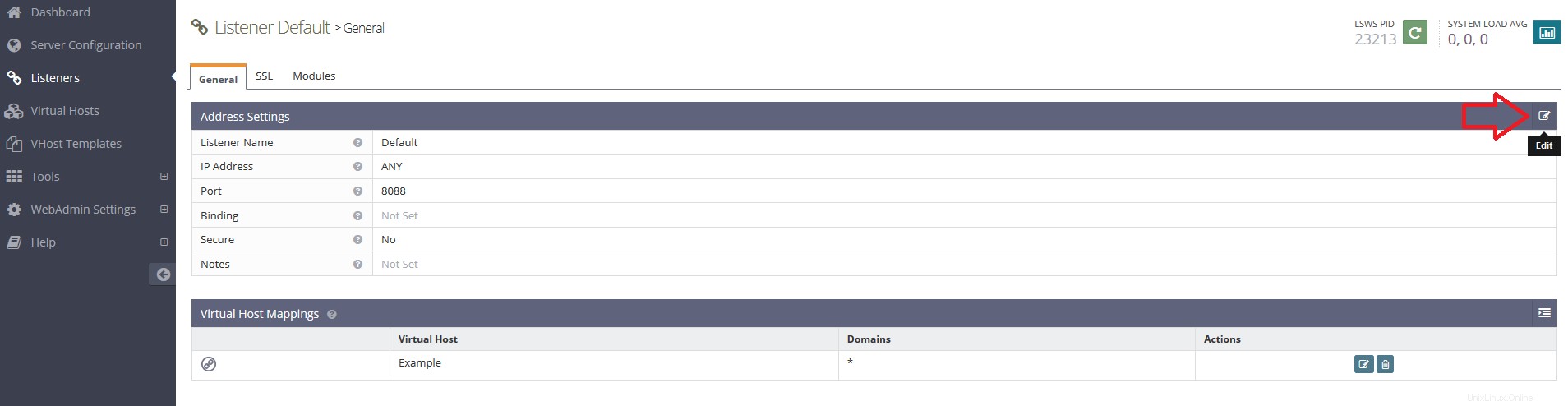
Nell'area Porta, cambia il numero della porta da 8088 a 80:
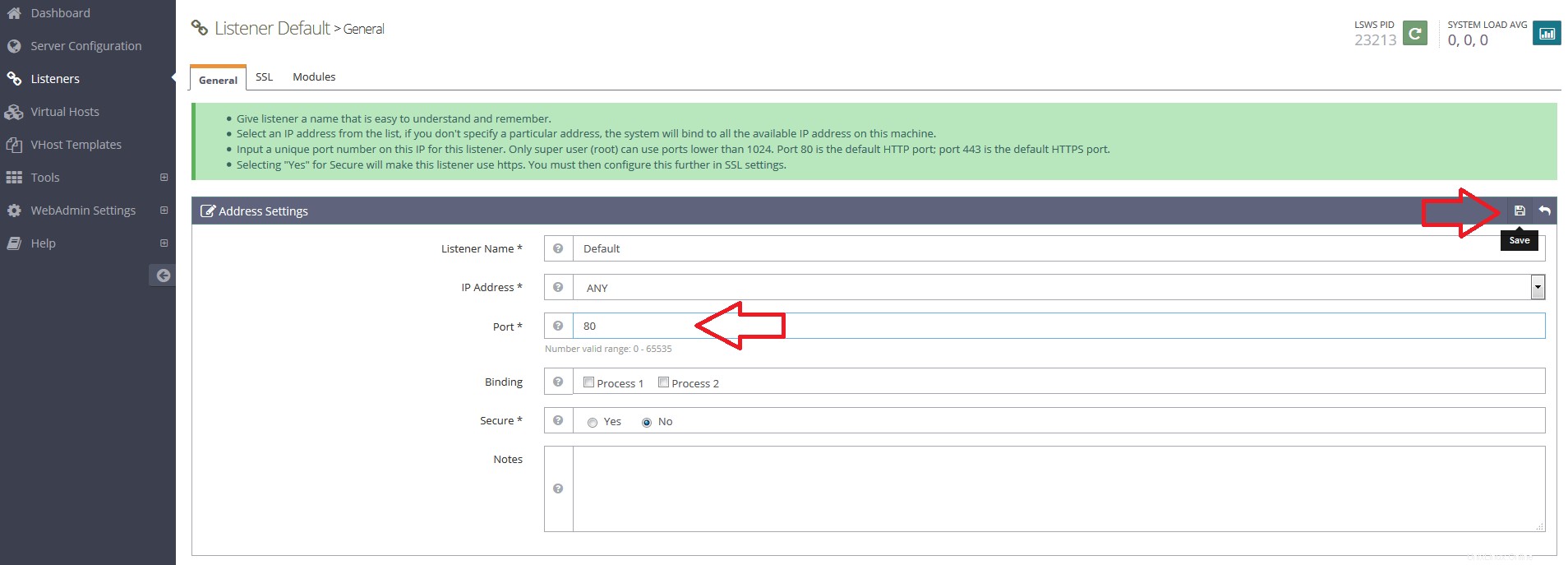
Fai clic su "Salva" quando hai finito.
Riavvia il server per implementare la modifica
Tutte le configurazioni sopra menzionate, ora possiamo riavviare delicatamente l'host OpenLiteSpeed per abilitare le nostre modifiche.
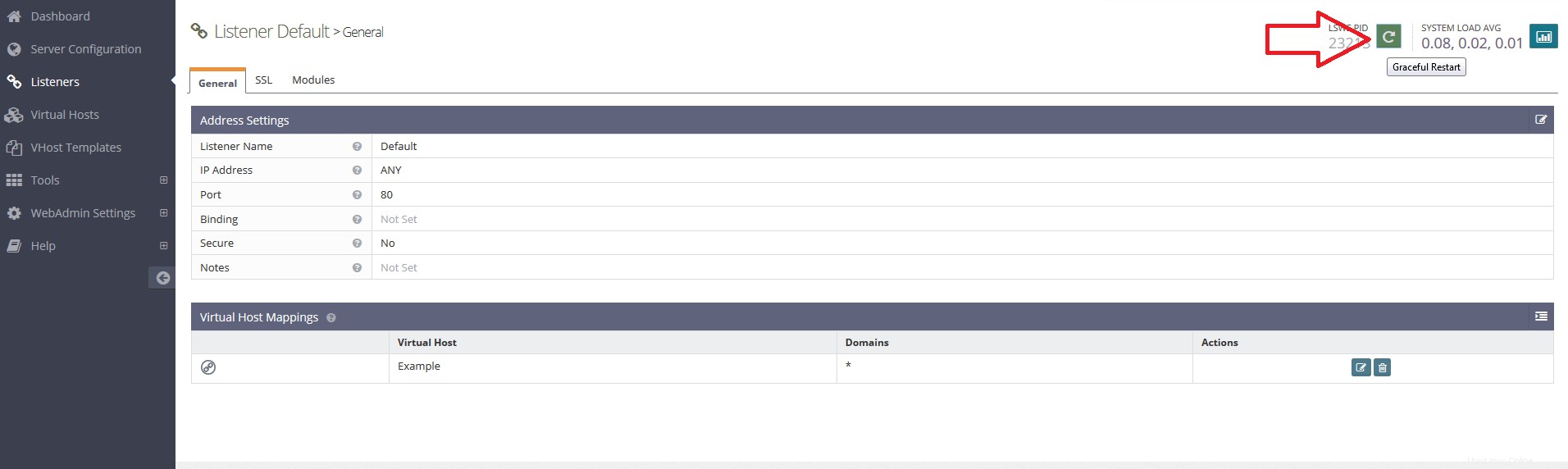
Passaggio 7. Accesso a WordPress.
WordPress sarà disponibile sulla porta HTTP 80 per impostazione predefinita. Apri il tuo browser preferito e vai a http://yourdomain.com o http://server-ip/ e completa i passaggi richiesti per completare l'installazione.
Congratulazioni! Hai installato correttamente WordPress con Docker. Grazie per aver utilizzato questo tutorial per installare WordPress con OpenLiteSpeed su Ubuntu 16.04. Per ulteriore aiuto o informazioni utili, ti consigliamo di controllare il sito Web ufficiale di OpenLiteSpeed .