PDF è l'acronimo di Portable Document Format. È il formato di fatto utilizzato per condividere i documenti elettronicamente e di solito è il formato preferito quando si allegano documenti su un sito Web per il download.
Di tanto in tanto, potrebbe essere necessario apportare modifiche ai documenti PDF. Non è così semplice come sembra ed è necessario un editor PDF per apportare modifiche al testo e persino alle immagini senza doverle convertire in un altro formato. Unisciti a noi mentre esploriamo alcuni dei migliori editor PDF per Ubuntu Linux.
1) Editor PDF di LibreOffice
Questo potrebbe essere uno shock per molti poiché LibreOffice è generalmente noto come uno strumento di desktop publishing per casi di utilizzo di base come Elaborazione testi, fogli di calcolo e presentazioni, solo per citarne alcuni. Per fortuna, la suite gratuita e opensource utilizzata da milioni di utenti in tutto il mondo ti offre la possibilità di modificare i documenti PDF utilizzando LibreOffice Draw.
LibreOffice Draw è un editor PDF integrato e pratico che ti consente di apportare modifiche ai tuoi documenti PDF. Non è necessario acquistare un editor PDF proprietario che ti prosciugherà le tasche. C'è un problema però. Puoi solo apportare semplici modifiche come aggiungere testo, immagini e caselle di testo ai tuoi documenti PDF preesistenti. Tuttavia, è ancora uno strumento potente se tutto ciò che stai esaminando è apportare semplici modifiche ai tuoi file PDf.
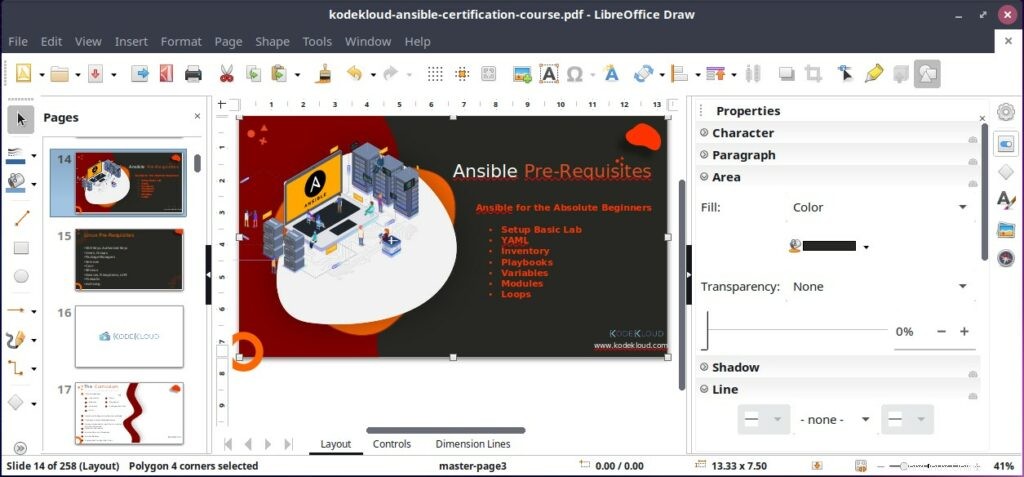
2) Okular
Sviluppato e mantenuto da KDE, Okular è un visualizzatore di documenti multipiattaforma basato sulle librerie framework Qt e KDE. È quindi nativo dell'ambiente KDE e distribuito come parte del bundle di KDE.
Essendo un visualizzatore multipiattaforma, supporta un'ampia gamma di formati di documenti tra cui PDF, JPG, TIFF, XPS, markdown, ODF e molti altri.
Okular offre agli utenti la possibilità di aggiungere caselle di testo, commentare documenti PDF, disegnare linee e forme, tagliare i bordi delle pagine e leggere il testo ad alta voce utilizzando la funzionalità della velocità Qt.
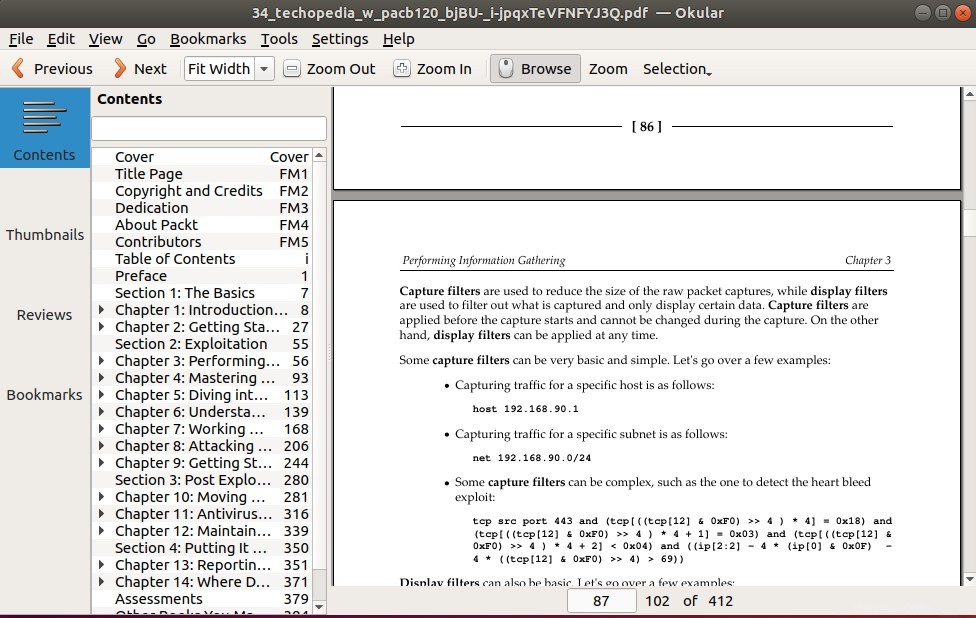
Per installare Okular su Ubuntu 20.04, esegui:
$ sudo apt install okular
Puoi anche usare i pacchetti snap come mostrato.
$ sudo snap install okular
3) Scribus
Scritto in C++ e basato su Qt, Scribus è uno strumento di desktop publishing multipiattaforma gratuito e opensource. Con Scribus puoi creare un'ampia varietà di pubblicazioni tra cui riviste, newsletter, poster, brochure e altre opere d'arte.
Oltre al desktop publishing, Scribus ti consente anche di apportare piccole modifiche ai tuoi documenti PDF. Puoi aggiungere caselle di testo, elenchi e anche progettare documenti PDF interattivi. Tuttavia, come LibreOffice Draw, l'obiettivo principale di Scribus non è la modifica di documenti PDF e quindi sei limitato solo alle tecniche di modifica di base.
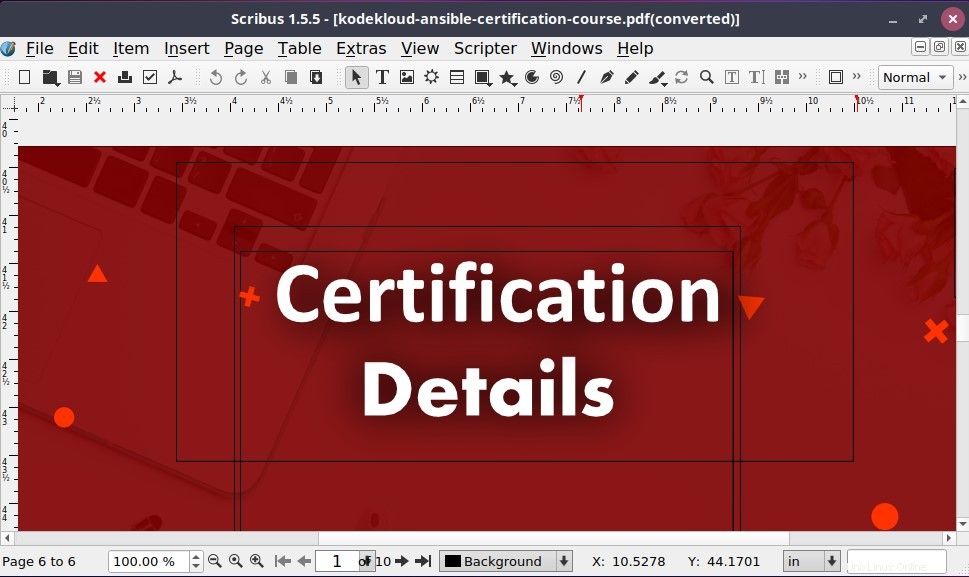
Scribus è disponibile nel repository standard di Ubuntu e per installarlo, esegui il comando.
$ sudo apt install scribus
4) Foxit Reader
Foxit Reader è un altro formidabile strumento per la lettura e l'editor di PDF. È un lettore PDF gratuito e multipiattaforma che può essere utilizzato su Mac, Windows, Linux e persino Android. Foxit Reader viene fornito con un'interfaccia utente pulita e intuitiva che offre un'esperienza utente piacevole.
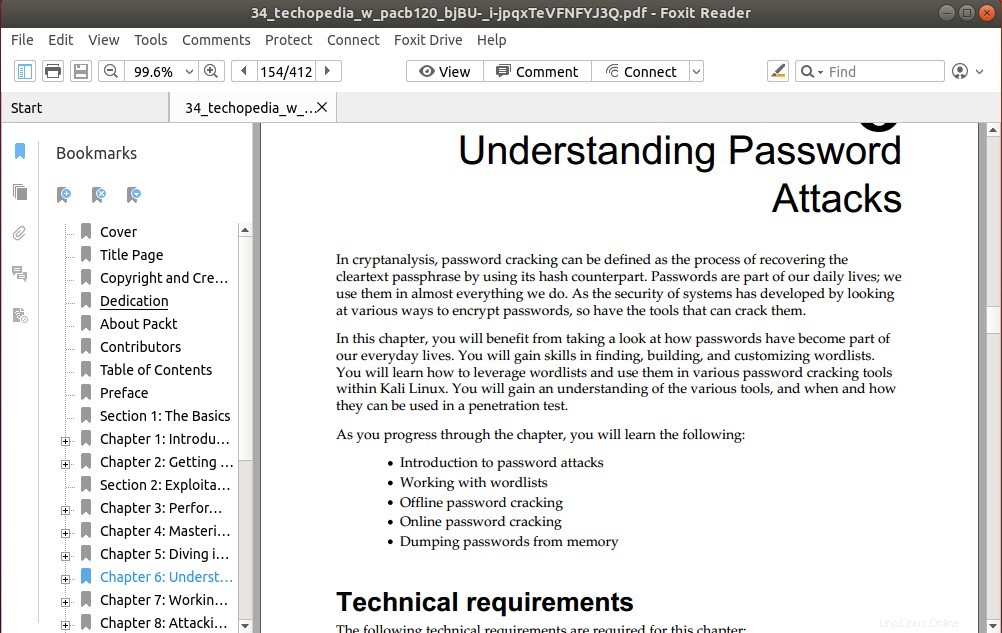
A colpo d'occhio, il lettore PDF Foxit offre le seguenti funzionalità:
- Apertura di più documenti PDF in schede diverse
- Stampa di documenti PDF
- Firma di documenti utilizzando la firma elettronica
- Visualizza i file PDF in vari orientamenti
- Annotazioni
- Ricerca di testo e rotazione delle pagine
- Supporto Microsoft RMS
Per installare Foxit Reader, vai prima alla pagina del lettore Foxit e scarica il programma di installazione di Linux.
Per rendere le cose molto più semplici, puoi scaricarlo dalla riga di comando come mostrato
$ wget http://cdn01.foxitsoftware.com/pub/foxit/reader/desktop/linux/2.x/2.4/en_us/FoxitReader.enu.setup.2.4.4.0911.x64.run.tar.gz
Una volta scaricato, estrai il programma di installazione di Foxit Archive con il comando tar
$ tar -xvf FoxitReader.enu.setup.2.4.4.0911.x64.run.tar.gz
Questo estrae il file tarball e restituisce il programma di installazione mostrato

Quindi, esegui il programma di installazione come utente sudo come mostrato
$ sudo ./FoxitReader.enu.setup.2.4.4.0911\(r057d814\).x64.run
Accetta il percorso della directory predefinita e fai clic su "Avanti".
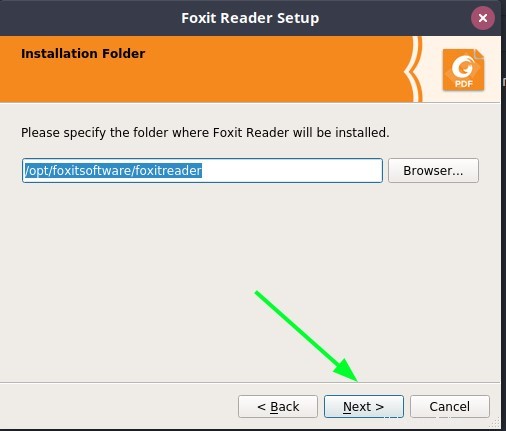
Accetta il contratto di licenza e fai clic su "Avanti"
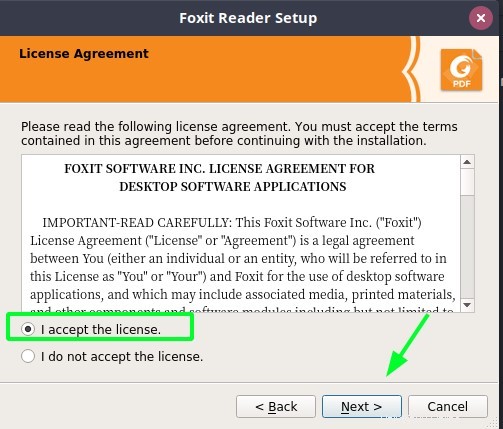
Verrà avviata l'installazione di Foxit Reader.
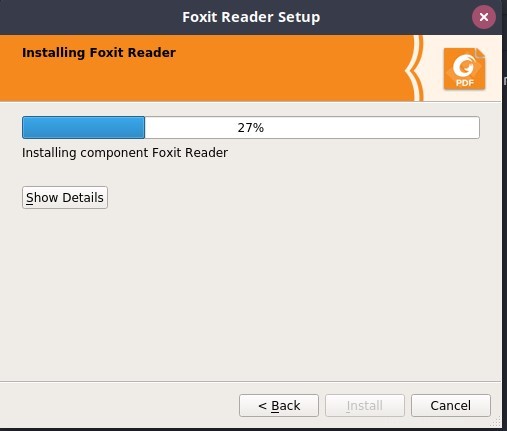
Dopo alcuni secondi, l'installazione sarà completa. Fai clic su "Fine" per uscire.
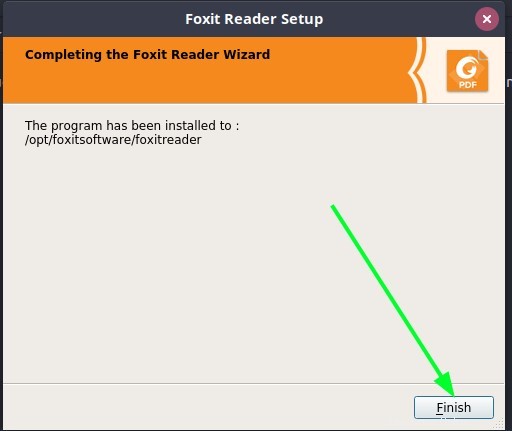
5) GIMP
GIMP , abbreviazione di GNU Image Manipulation Program, è un popolare strumento di modifica delle immagini multipiattaforma che esegue un'ampia gamma di operazioni di modifica delle immagini. Fornisce strumenti di manipolazione delle immagini di alta qualità per eseguire attività di modifica delle immagini come il ritocco e il ripristino. Inoltre, puoi progettare disegni di mockup, componenti dell'interfaccia utente come pulsanti e icone aiutati da funzionalità di gestione del colore di alta qualità che garantiscono una fedeltà dell'immagine a colori elevata. Viene anche utilizzato nei flussi di lavoro che coinvolgono altre applicazioni come Inkspace e Scribus, come discusso in precedenza.
Purtroppo, l'enorme enfasi sulla manipolazione delle immagini eclissa la funzionalità di modifica dei documenti PDF. Sei limitato a importare documenti PDF e convertirli in livelli, dopodiché puoi estrarre e modificare leggermente il contenuto. Successivamente, puoi esportare il PDF in più formati di file per ulteriori modifiche da parte di altre applicazioni.
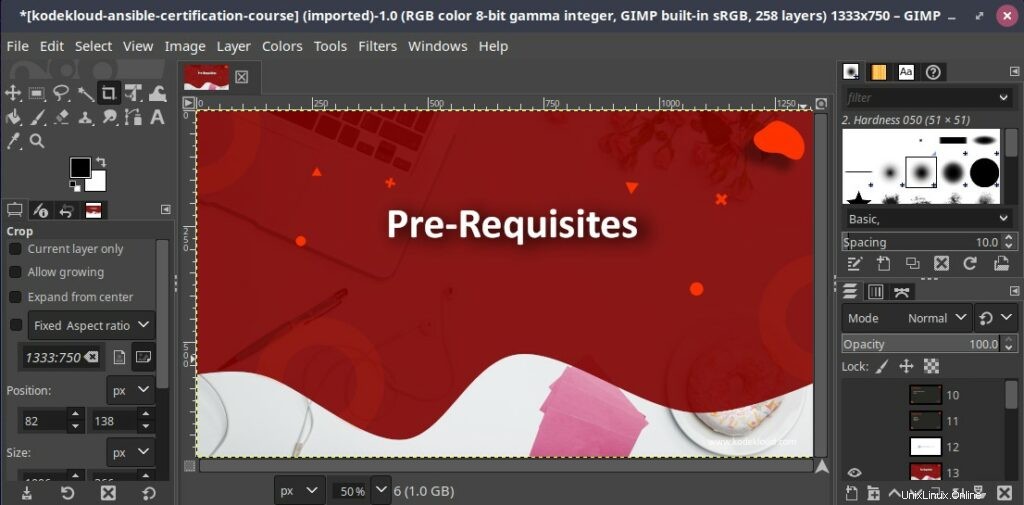
Per installare GIMP, usa il gestore di pacchetti snap per installare dal pacchetto Snap come mostrato.
$ sudo snap install gimp
6) Inkscape
Inkscape è un editor completamente gratuito e opensource con un focus primario sulla grafica vettoriale. È un'applicazione multipiattaforma che funziona su Windows, Linux e Mac. È abbastanza leggero e offre un ricco set di funzioni e controlli per manipolare e modificare grafica e immagini raster.
Oltre alla grafica raster, Inkscape può essere utilizzato per modificare documenti PDF. Importi facilmente documenti PDF ed esegui tecniche di modifica di base come l'inserimento e la rimozione di testo e immagini. Tuttavia, è afflitto da problemi di prestazioni e talvolta può ritardare ed essere un po' lento nell'apportare modifiche ai tuoi documenti PDF.
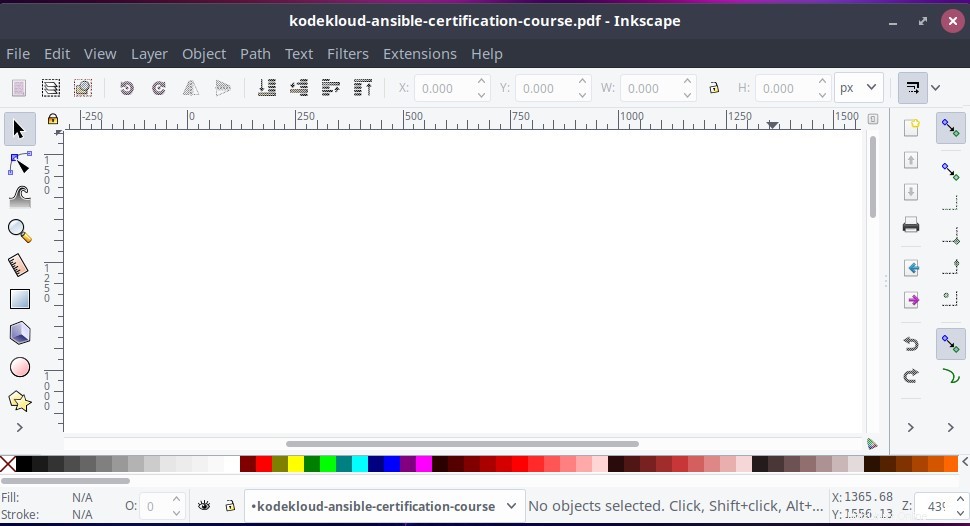
Inkscape è disponibile sui repository di Ubuntu e può essere installato utilizzando il gestore di pacchetti APT come mostrato
$ sudo apt install inkscape
7) Editor PDF principale
Finora abbiamo discusso degli strumenti di modifica dei PDF il cui obiettivo principale non è la modifica di documenti PDF e pertanto mancano di funzionalità avanzate di modifica dei PDF. Se stai cercando uno strumento di modifica PDF avanzato e ricco di funzionalità, l'editor PDF Master verrà in tuo soccorso. È uno strumento multipiattaforma disponibile per il download e l'utilizzo su Windows, Linux e Mac.
Master PDF Editor è uno strumento proprietario, a differenza degli strumenti discussi in precedenza. Per fortuna, fornisce una versione gratuita che ti consente di provare le funzionalità di modifica dei PDF di base. Per sbloccare tutte le funzionalità di modifica dei PDF, devi eseguire l'upgrade alla versione premium.
Master PDF Editor supporta la modifica completa dei documenti PDF incluso
- Modifica di testo, immagini, animazioni.
- Aggiunta di un'ampia gamma di controlli come elenchi, caselle di controllo, pulsanti di opzione,
- Importazione/esportazione di pagine PDF in vari formati di file.
- Cambiare il colore e la dimensione del carattere.
- Aggiunta o creazione di segnalibri.
- Crittografia dei file PDF con crittografia a 128 bit.
- Dividi e unisci documenti PDF.
- Firma di documenti PDF utilizzando firme digitali.
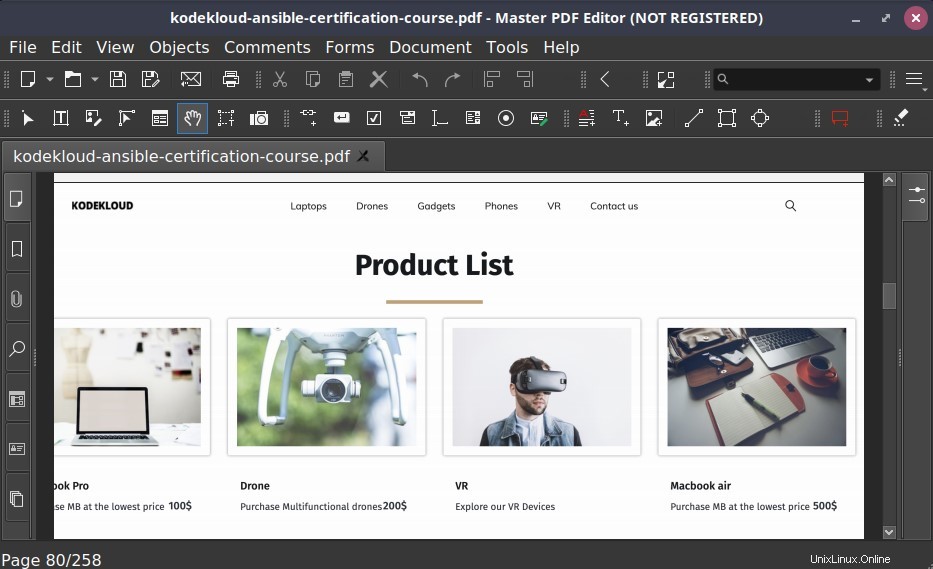
Passando alla versione master completa, devi rinunciare a $ 79.
Per installare Master PDF Editor, vai al sito di download ufficiale e prendi il pacchetto Debian come mostrato
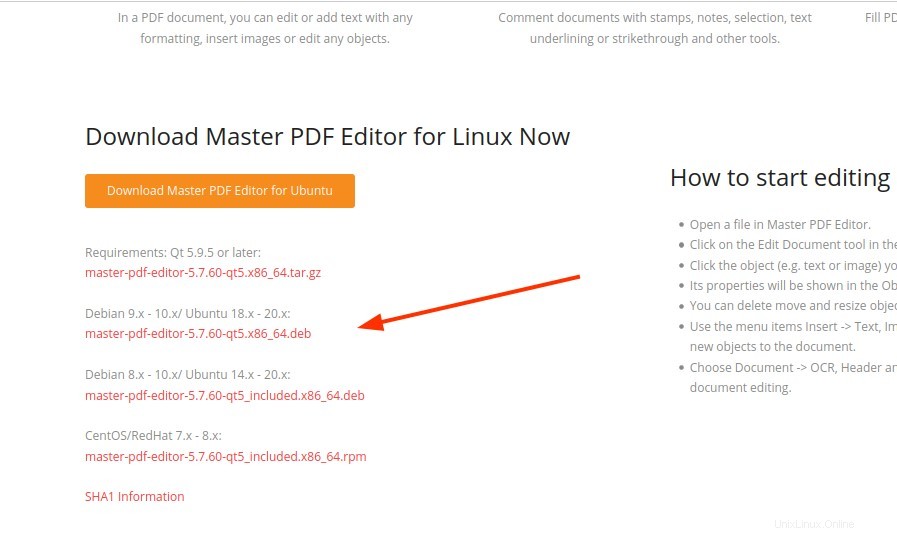
Sulla riga di comando, esegui il comando wget per scaricare il pacchetto Debian.
$ wget https://code-industry.net/public/master-pdf-editor-5.7.60-qt5_included.x86_64.deb
Una volta scaricato, esegui il file Debian come mostrato per installare Master PDF Editor.
$ sudo apt install ./master-pdf-editor-5.7.60-qt5_included.x86_64.deb
Conclusione
Questa è stata una carrellata di alcuni dei migliori editor PDF che puoi sfruttare per modificare o apportare modifiche ai tuoi documenti PDF e persino esportarli in altri formati di file. Ognuno di questi strumenti di modifica PDF fornisce strumenti di modifica PDF essenziali per modificare i tuoi documenti PDF. Tuttavia, se stai cercando funzionalità di modifica PDF più avanzate, ti consigliamo vivamente la versione completa dell'editor PDF Master.