Il 23 aprile 2020, Canonico ha rilasciato il suo ultimo sistema operativo Ubuntu come "Ubuntu 20.04 LTS (Focal Fossa) ”. È stato rilasciato per desktop e server. In questo articolo dimostreremo i passaggi di installazione del server LTS di Ubuntu 20.04 con schermate. Prima di avviare il processo di installazione, vediamo quali sono le nuove funzionalità che sono state incluse in questa versione.
Di seguito sono riportate le nuove funzionalità che sono state notate in Ubuntu 20.04 LTS Server,
- Trattandosi di una versione LTS, Canonical fornirà aggiornamenti e supporto per i prossimi 5 anni (fino ad aprile 2025) e 10 anni di sicurezza forniti con l'abbonamento UA-I.
- Autenticazione a due fattori per SSH.
- Bootloader flessibile:nella versione precedente, il programma di installazione di Ubuntu veniva utilizzato per scrivere il bootloader su un singolo disco mentre in Ubuntu 20.04, il bootloader può essere scritto su più dischi per evitare un singolo punto di errore.
- Introduzione di WireGuard VPN
- Aggiornamenti automatici tramite Ubuntu Server Live Installer.
- Nuovo kernel 5.4
- Software aggiornato come QEMU 4.2 , libvirt 6.0 , PHP 7.4 , Rubino 2.7 , GCC 9.3 ,Pitone 3.8 e NGINX 1.17
Requisiti minimi di sistema per Ubuntu 20.04 LTS Server:
- 4 GB di memoria (RAM)
- Processore Dual Core
- 25 GB di spazio su disco rigido
- Supporti avviabili (USB/DVD)
- Connessione Internet stabile
Supponiamo che io abbia un server con 80 GB di hard disk su cui installerò il server Ubuntu 20.04 LTS.
Fase di installazione del server LTS Ubuntu 20.04
Passaggio 1) Scarica il file ISO del server LTS di Ubuntu 20.04
Scarica il file ISO del server Ubuntu 20.04 LTS utilizzando il seguente URL:
https://ubuntu.com/download/server
Una volta scaricato il file ISO sul tuo sistema, crea un'unità USB o un DVD avviabile utilizzando strumenti come Rufus (Windows) e Startup Disk Creator &Unetbootin (Ubuntu Desktop)
Passaggio 2) Avvia il sistema di destinazione utilizzando un supporto di avvio (USB / DVD)
Riavvia il sistema di destinazione su cui desideri installare il server LTS Ubuntu 20.04 e vai alle sue impostazioni del BIOS e cambia il supporto di avvio da disco a supporto di avvio (USB o DVD).
Una volta avviato il sistema, avremo la seguente schermata:
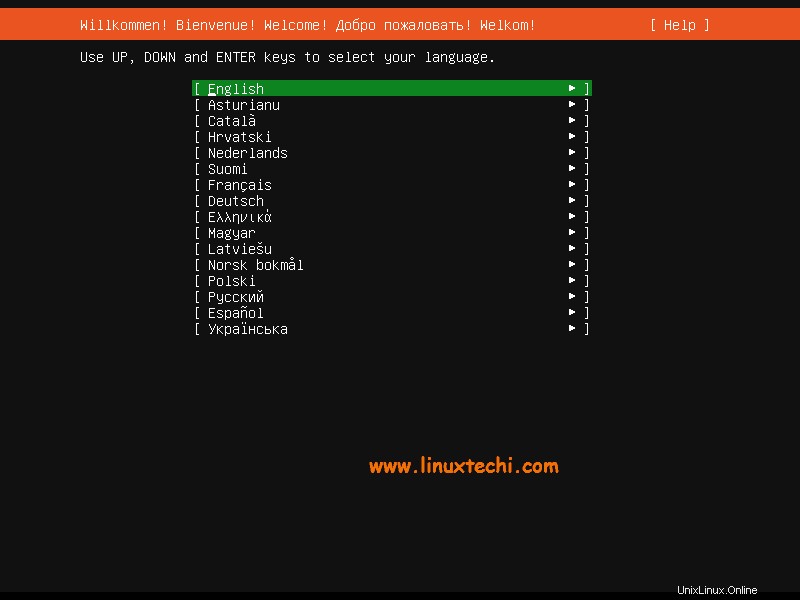
Scegli la lingua di installazione e quindi premi invio
Passaggio 3) Scegli Layout tastiera e premi invio
Scegli il layout di tastiera preferito per il tuo server Ubuntu 20.04 e quindi scegli "Fatto" opzione e premi invio,
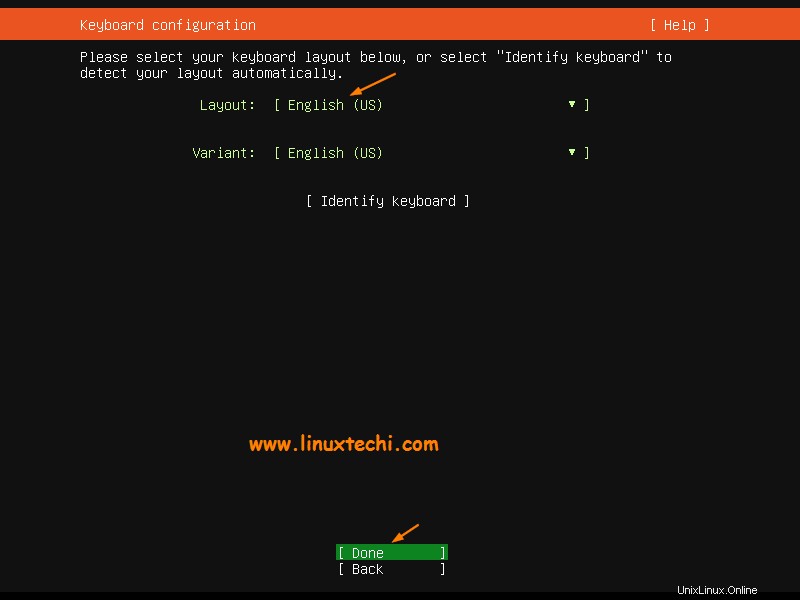
Passaggio 4) Configura rete e Ubuntu Archive Mirror
Se il tuo sistema è connesso alla rete, nella schermata successiva vedrai che l'interfaccia (scheda Ethernet) ha selezionato automaticamente l'ip tramite DHCP.
Nel caso in cui tu abbia più schede Ethernet, hai la possibilità di creare un'interfaccia di legame,
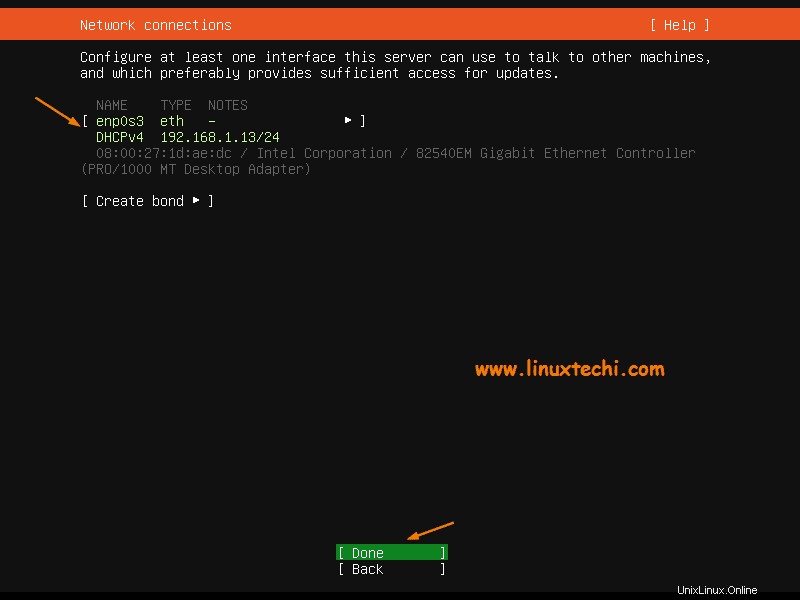
Scegli Fatto e premi invio.
Se il tuo sistema è connesso alla rete e funziona dietro il server proxy (ad es. per ottenere Internet), specifica l'ip proxy e la porta altrimenti lascia così com'è e premi invio.
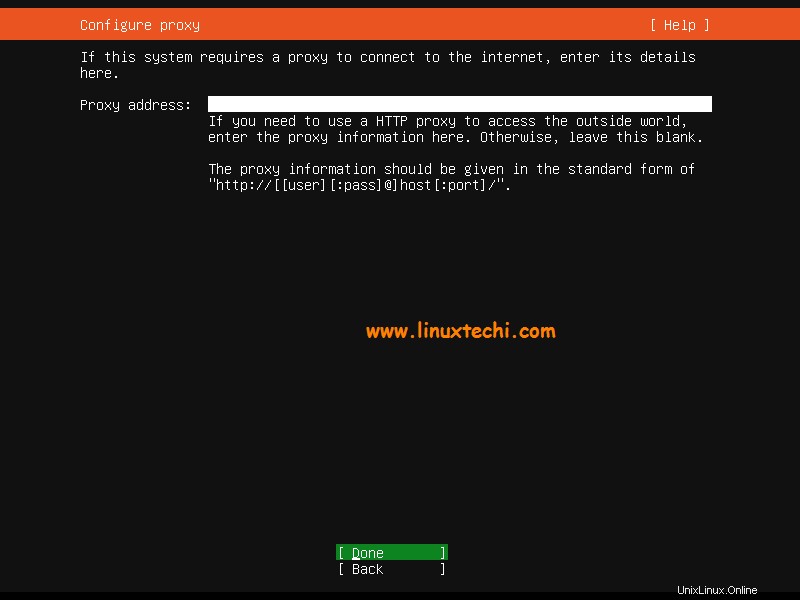
Nella schermata successiva, in base alla posizione del paese. Il programma di installazione configurerà automaticamente il mirror dell'archivio Ubuntu.
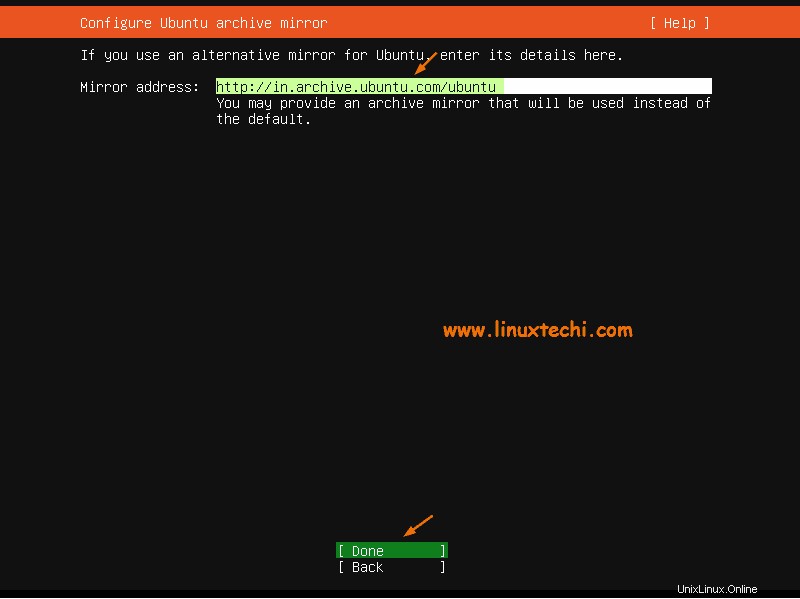
Premi Invio per procedere,
Passaggio 5) Configura il layout di archiviazione per Ubuntu 20.04 LTS Server
In questo passaggio, ti verrà presentata una schermata in cui devi decidere come configurare il layout di archiviazione per l'installazione del server Ubuntu 20.04 lts. Qui hai due opzioni,
- Utilizza un intero disco:nel caso desideri che il programma di installazione crei automaticamente le partizioni, quindi scegli l'opzione.
- Layout di archiviazione personalizzato:nel caso in cui desideri creare uno schema di partizione o una tabella personalizzati, scegli questa opzione.
In questa guida creeremo il nostro schema di partizioni personalizzato scegliendo la seconda opzione.
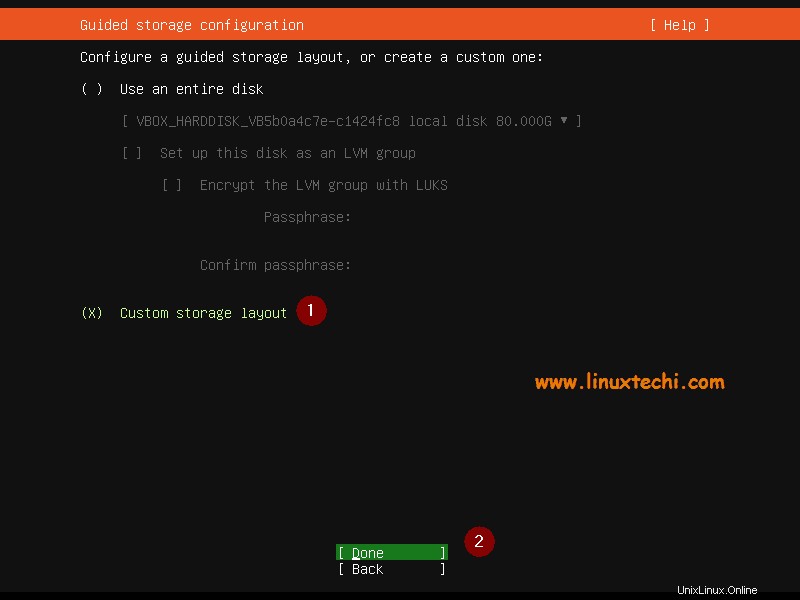
Come puoi vedere, abbiamo 80 GB di spazio su disco rigido per l'installazione, quindi creeremo le seguenti partizioni su di esso
- /boot – 1 GB (file system ext4)
- / – 40 GB (file system xfs)
- /var – 25 GB (file system xfs
- /usr – 10 GB (file system xfs
- Scambia – 4 GB
Quindi, iniziamo a creare le partizioni, scegliamo il dispositivo o il disco locale e premiamo Invio e quindi seleziona "Imposta come dispositivo di avvio ” e premi invio.
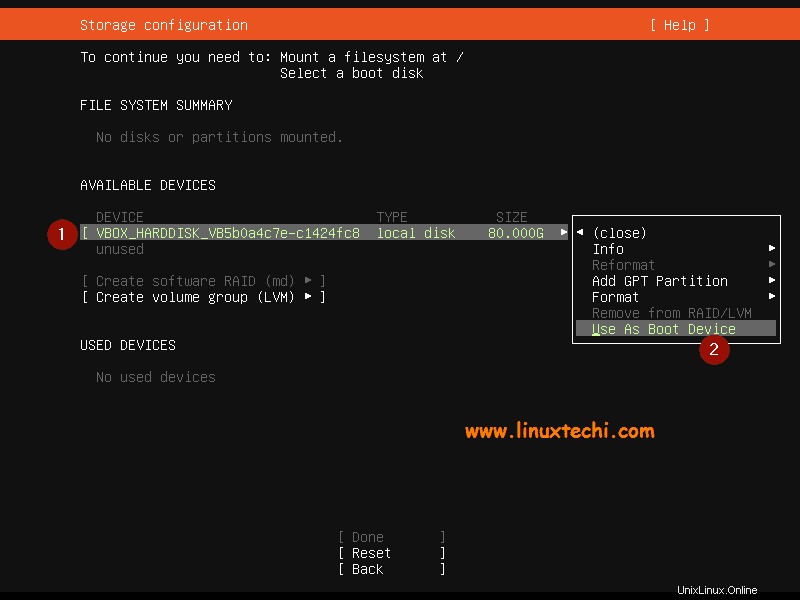
Questo creerà una partizione di dimensioni di 1 MB, questa partizione memorizzerà il core di Grub 2 ed è obbligatorio creare questa partizione per il disco GPT.
Ora creiamo /boot partizione di dimensione 1 GB. Seleziona il disco o il dispositivo –> Premi Invio –> Scegli Aggiungi partizione GPT –> Premi Invio
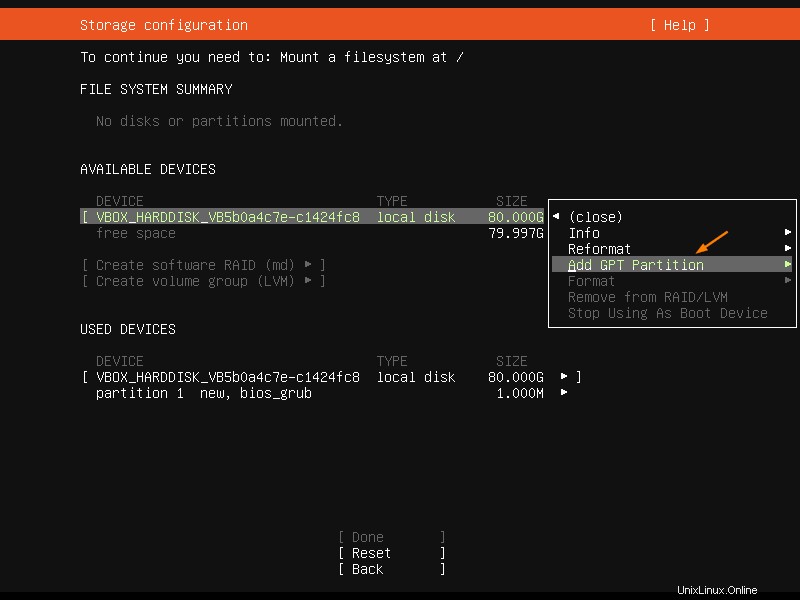
Nella schermata successiva, otterremo quanto segue, specificare la dimensione come 1 GB, il formato (tipo di file system) come ext4 e il punto di montaggio /boot.
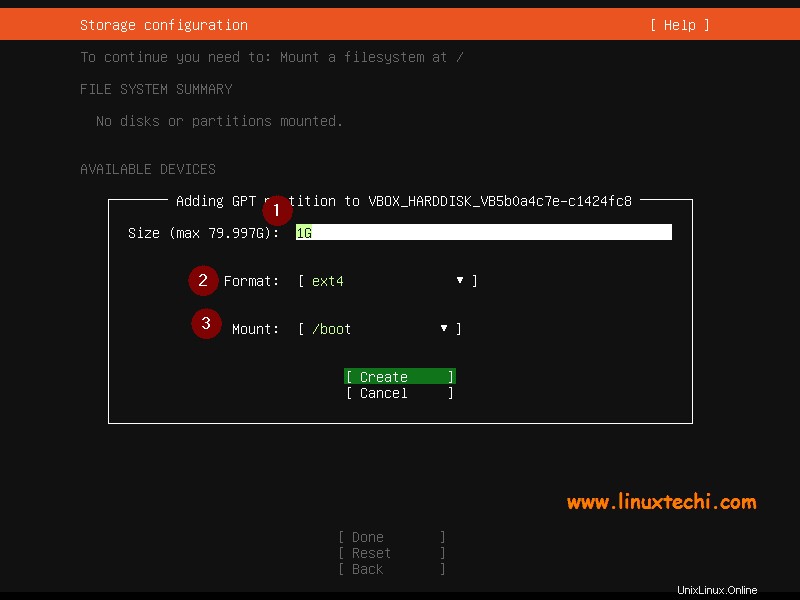
Seleziona crea e poi premi invio,
Allo stesso modo crea le tre partizioni successive / , /vari e /usr di dimensioni rispettivamente 40 GB, 25 GB e 10 GB.
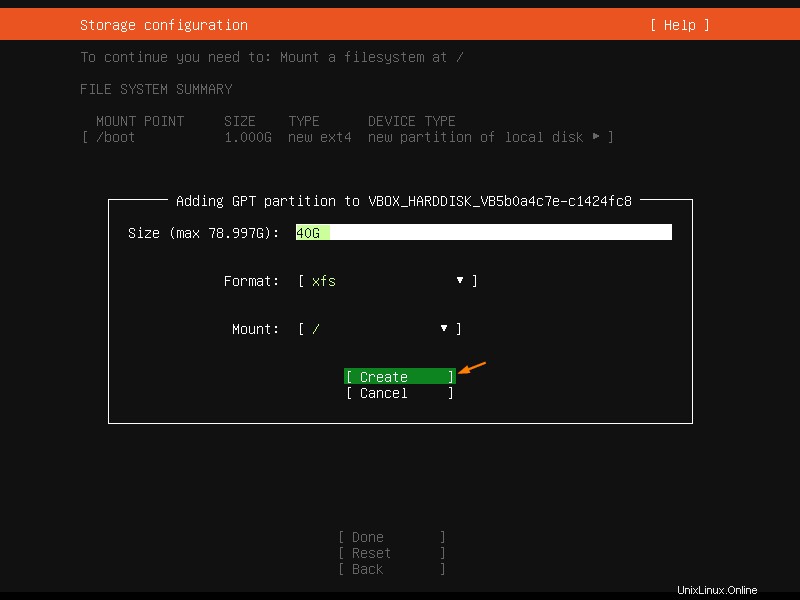
/var partizione:
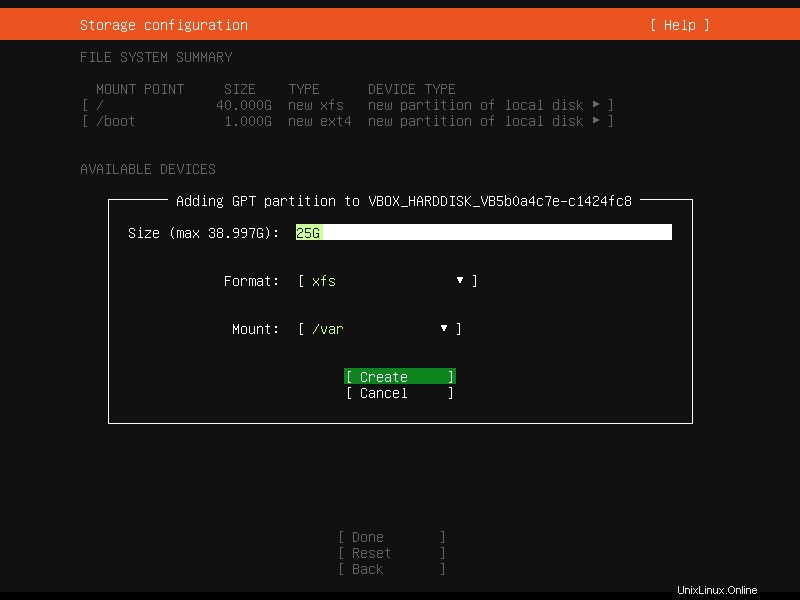
/usr partizione:
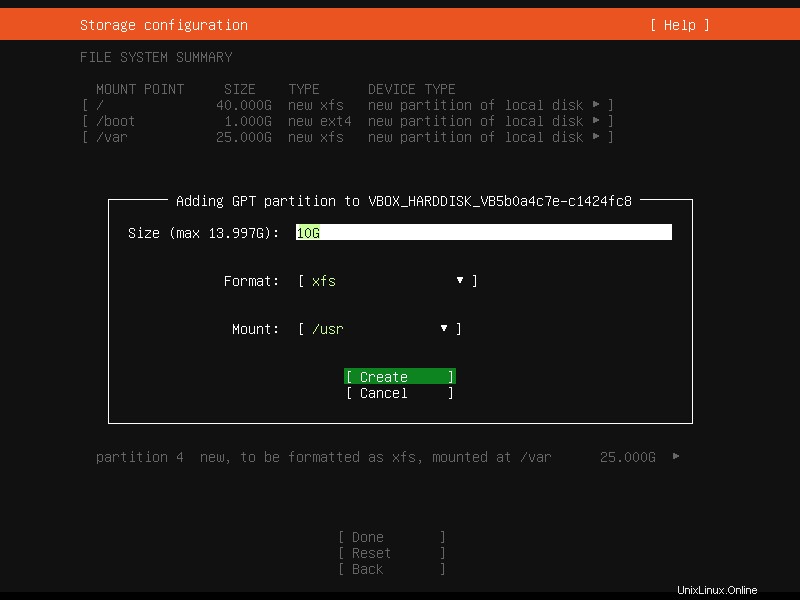
Ora finalmente crea una partizione di swap di dimensioni 4 GB.
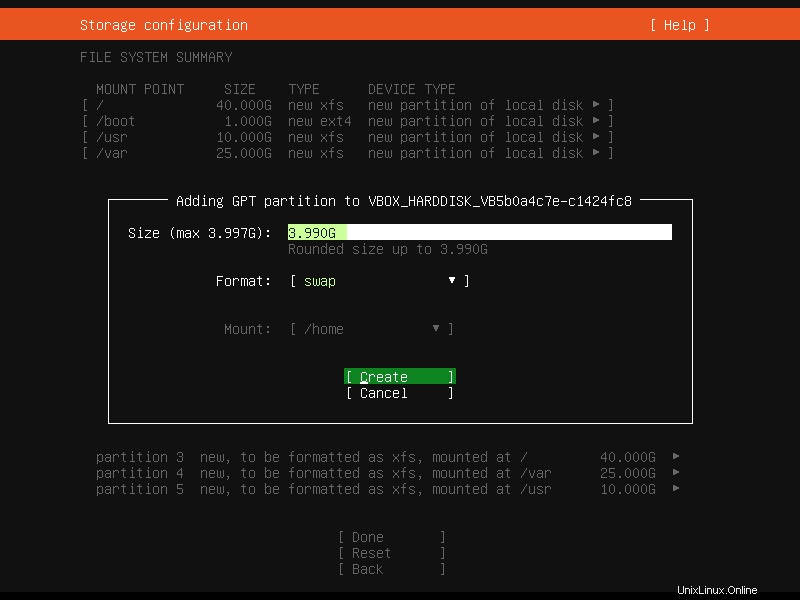
Una volta terminata la configurazione delle partizioni, verrà visualizzata la schermata seguente, verificare le partizioni e quindi scegliere "Fine ' e premi invio
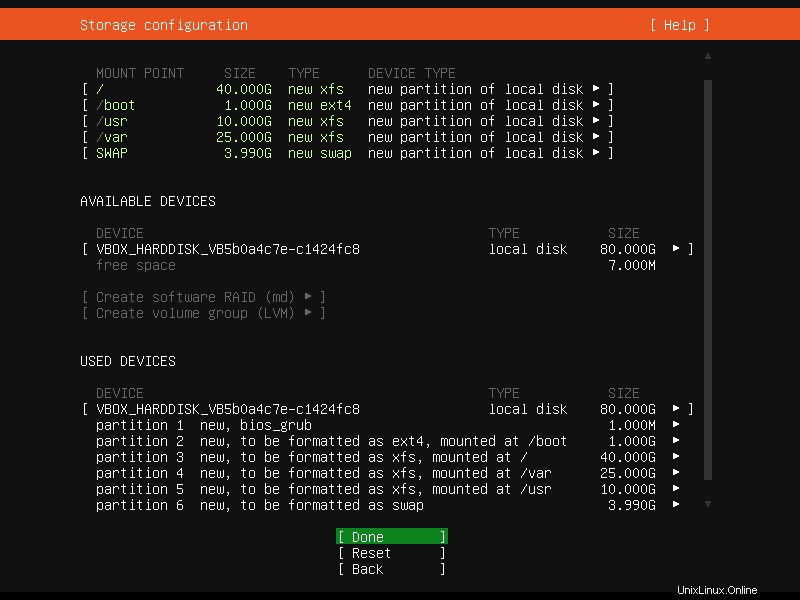
Scegli continua per scrivere le modifiche sul disco e per procedere con l'installazione,
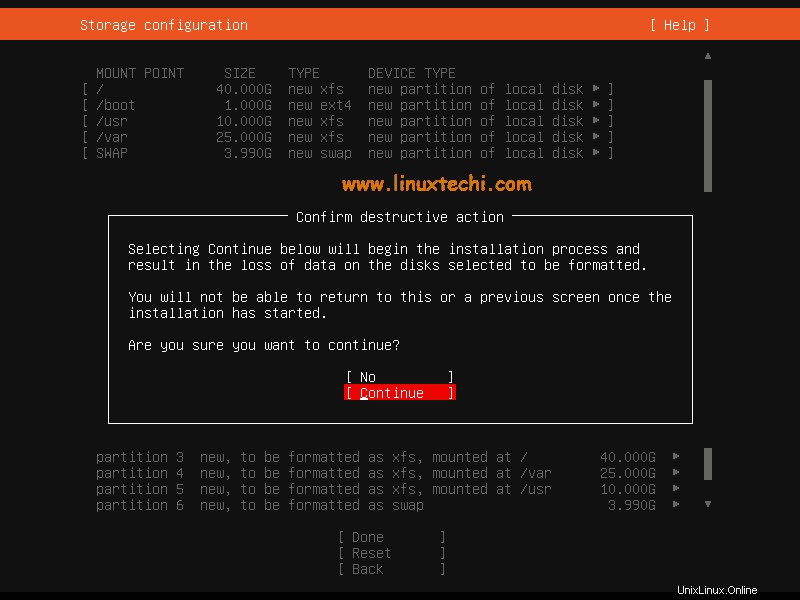
Passaggio 6) Specificare il nome host e le credenziali dell'utente locale
In questo passaggio, è necessario specificare i dettagli dell'utente locale e il nome host che si desidera impostare per il server. Quindi, inserisci i dettagli adatti alla tua installazione.
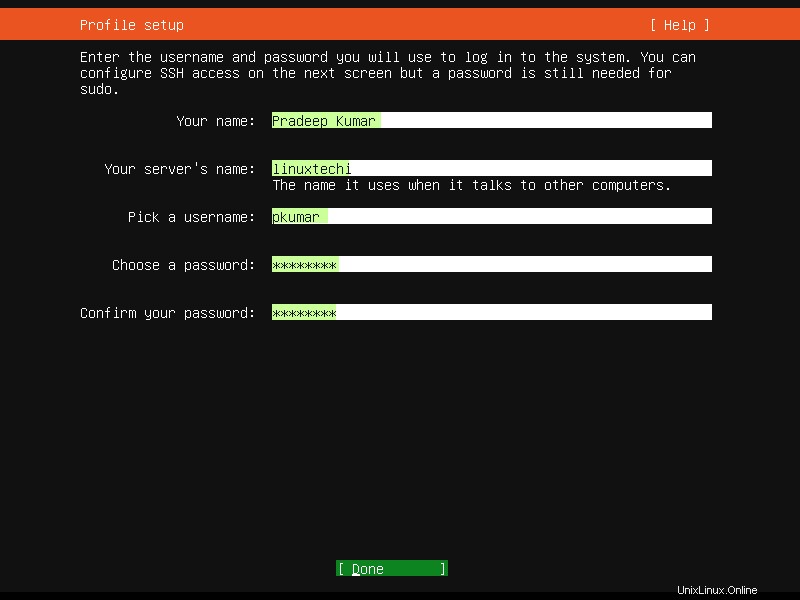
Scegli Fine e premi invio,
Passaggio 7) Scegli di installare il pacchetto server OpenSSH
Nel caso in cui desideri accedere al tuo server in rete utilizzando ssh, ti consigliamo di installare il pacchetto del server openssh durante l'installazione.
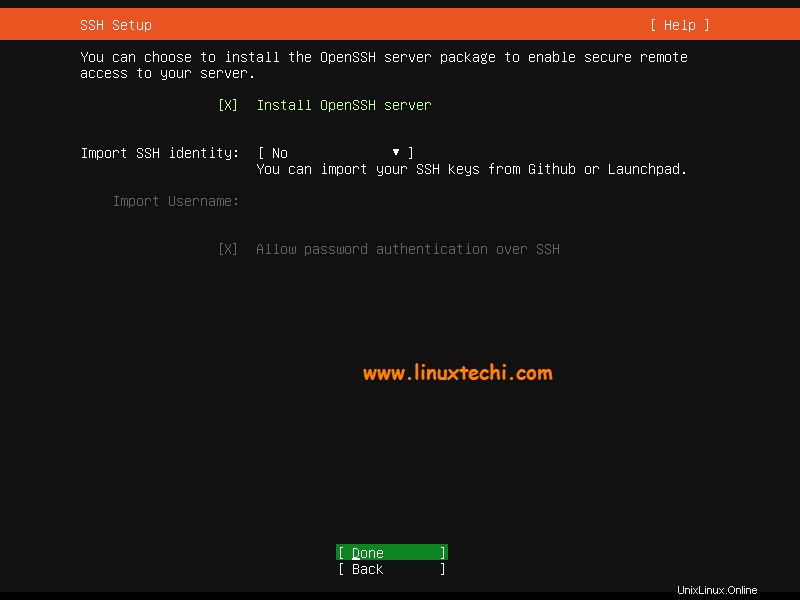
Quindi, scegli "Installa server OpenSSH ” e quindi premi invio.
Nella schermata successiva, hai un'opzione per scegliere gli snap per il tuo ambiente server e se non vuoi installare nessuno snap durante l'installazione, non scegliere nessuno snap e scegli semplicemente Fatto e premi invio per avviare l'installazione.
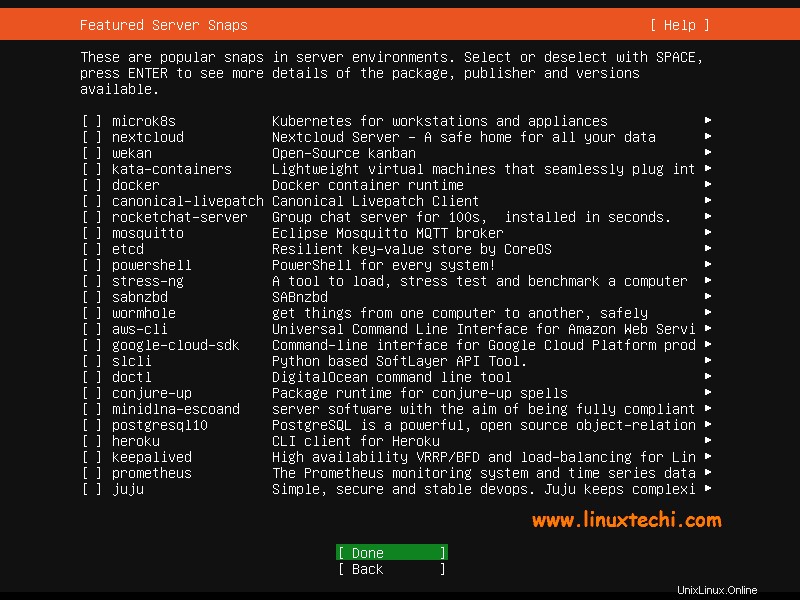
Passaggio 8) Installazione del server Ubuntu 20.04 avviata
Come possiamo vedere di seguito, l'installazione del server Ubuntu 20.04 LTS è stata avviata ed è in corso.
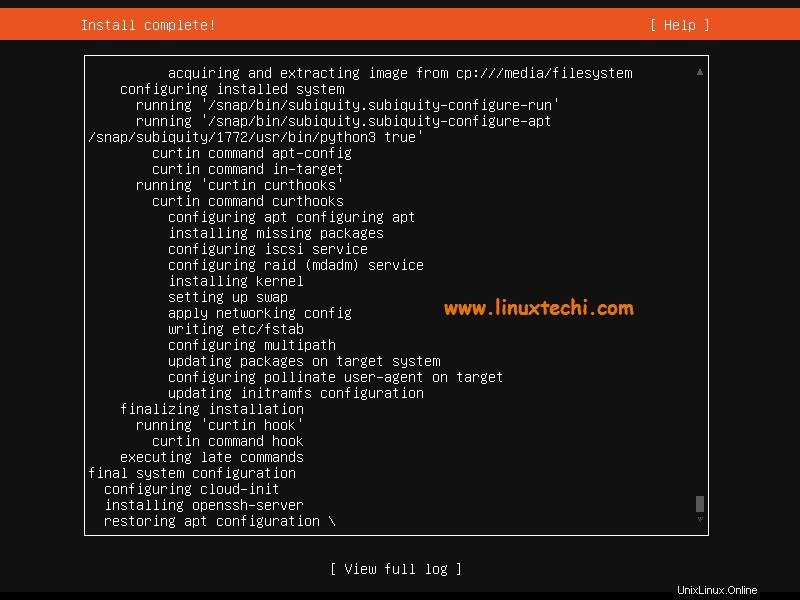
Una volta completata l'installazione, il programma di installazione chiederà di riavviare il sistema.
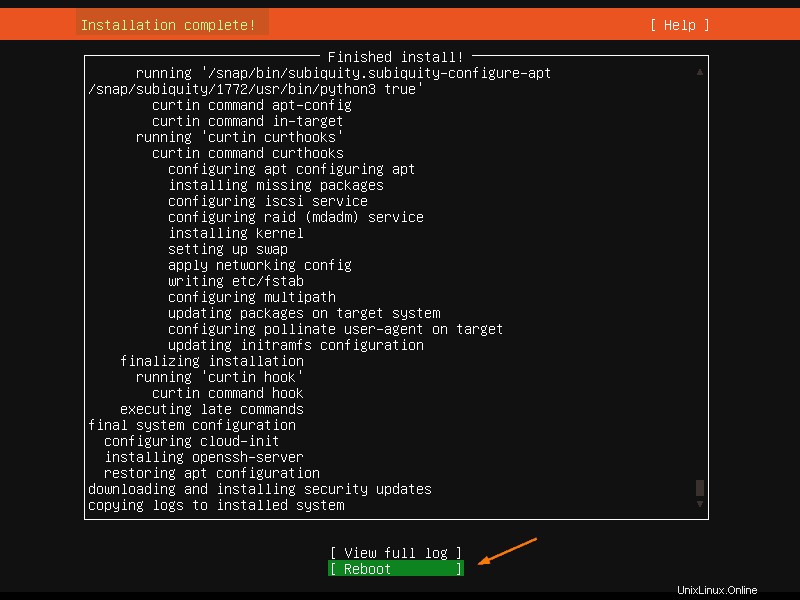
Scegli "Riavvia" e premi invio
Nota: Non dimenticare di cambiare il supporto di avvio da supporto di avvio a disco in modo che il sistema si avvii con il disco su cui abbiamo appena installato Ubuntu 20.04 LTS Server
Passaggio 9) Effettua il login dopo l'installazione e verifica la versione del sistema operativo
Una volta che il sistema è disponibile dopo il riavvio, utilizzare le credenziali dell'utente locale che abbiamo creato durante l'installazione per l'accesso.
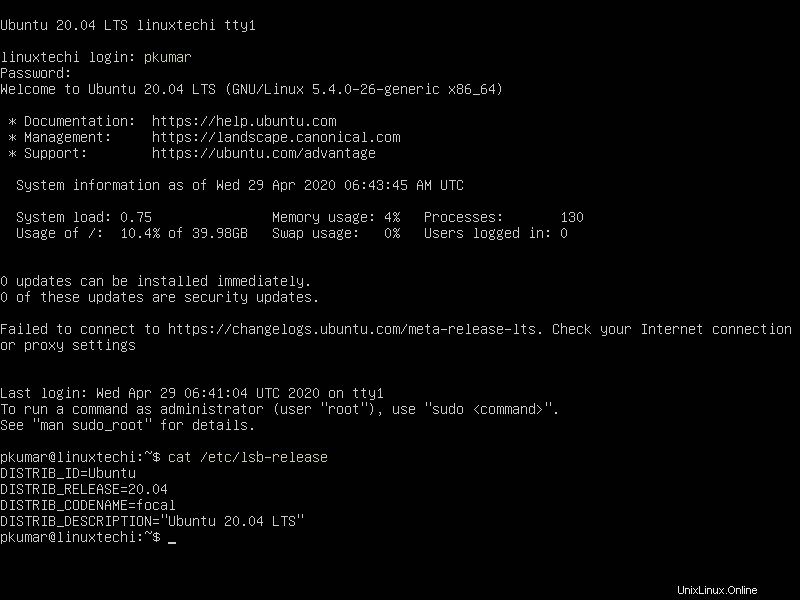
Perfetto, questo conferma che il server Ubuntu 20.04 LTS è installato correttamente sul nostro sistema.
Se desideri installare l'ambiente GUI / desktop sul tuo server Ubuntu 20.04, esegui il seguente comando,
[email protected]:~$ sudo apt update [email protected]:~$ sudo apt install gnome-shell ubuntu-gnome-desktop -y
Una volta installati correttamente i pacchetti desktop di Gnome, riavvia il server e otterrai la seguente schermata di accesso
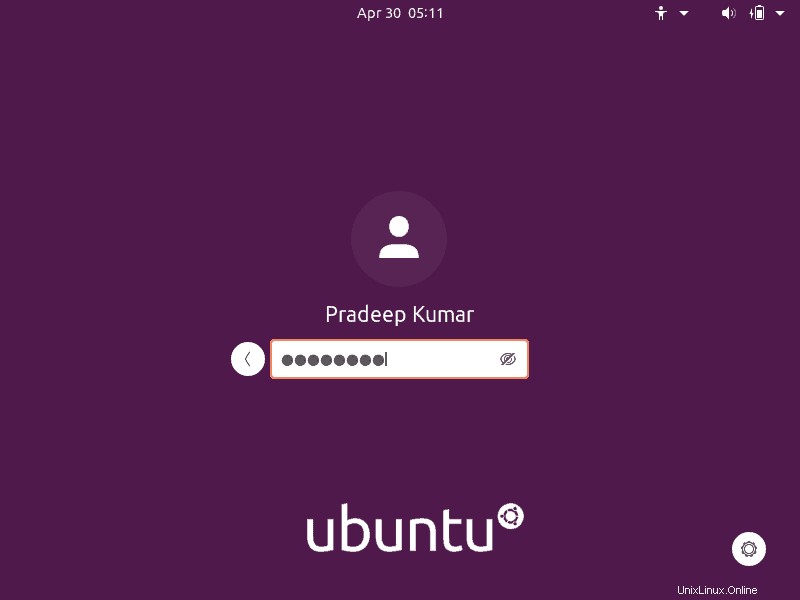
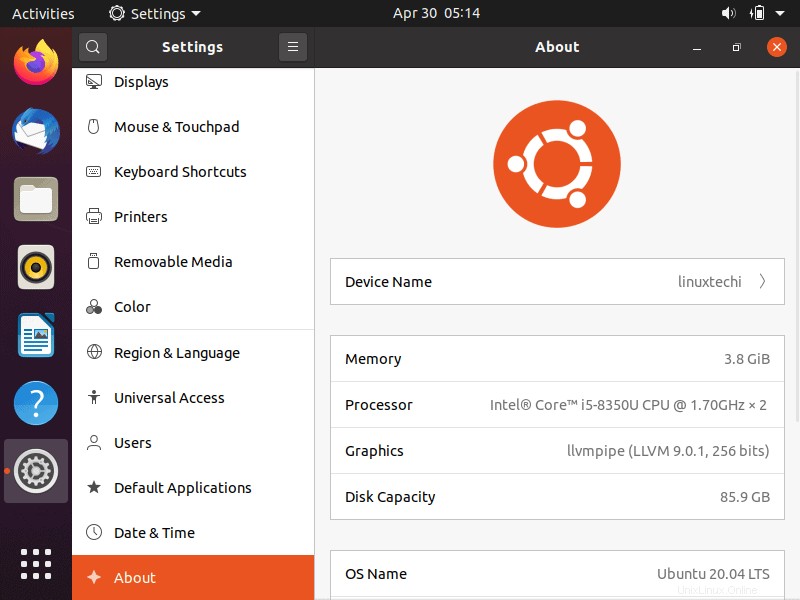
Con questo concludo l'articolo, spero che questi passaggi ti aiutino a installare il server Ubuntu 20.04 LTS sul tuo sistema. Non esitare a condividere feedback e commenti.
Leggi anche :Come installare KVM su Ubuntu 20.04 LTS Server (Focal Fossa)