Al giorno d'oggi Ubuntu è il livello di server utilizzato dal sistema operativo più utilizzato. Canonical aveva rilasciato la sua versione più recente e stabile del server come Ubuntu 18.04 LTS (Bionic Beaver ). In questo articolo discuteremo quali nuove funzionalità sono state incluse in questa versione e discuteremo anche dei passaggi di installazione del server Ubuntu 18.04.
Diamo un'occhiata alle nuove funzionalità di Ubuntu 18.04 Server,
1) Introduzione della nuova utility di configurazione di rete “netplan”, utilizzata per configurare IP statici e Bridge.
2) Python versione 3.6
3) Nuovo Linux Container Manager aggiornato LXD 3.0
4) QEMU aggiornato 2.11.1
5) Libvirt 4.0 aggiornato
6) Aggiornato Open vSwitch 2.9
7) Chrony è stato sostituito NTP per la sincronizzazione dell'ora
8) PHP è stato aggiornato a PHP 7.2
9) È stata inclusa la nuova versione di OpenStack "Queen".
10) Cloud-init è stato aggiornato alla 18.2
Passiamo alla Guida all'installazione,
Requisiti minimi di sistema per Ubuntu 18.04 Server
- 2 GB di RAM
- 20 GB di spazio su disco rigido
- Processore dual core (2 GHZ)
- Supporto di installazione (USB/DVD)
Installazione del server Ubuntu 18.04 passo dopo passo
Passaggio:1) Scarica il file ISO del server Ubuntu 18.04
Scarica il file ISO del server Ubuntu 18.04 dal sito Web ufficiale di Ubuntu:
http://releases.ubuntu.com/18.04/
Una volta scaricato il file, masterizzalo su USB o DVD e rendilo avviabile. Nel caso in cui tu abbia scaricato il file iso nel desktop di Ubuntu, fai riferimento a quanto segue:
Come creare un disco / DVD USB avviabile su Ubuntu / Linux Mint
Fase:2) Avvia il sistema (o server) con un supporto di avvio
Ora riavvia il tuo sistema o server di destinazione, vai alle impostazioni del BIOS e cambia la sequenza di avvio, seleziona il supporto di avvio che hai creato nel passaggio:1
Seleziona la tua lingua preferita e poi premi invio
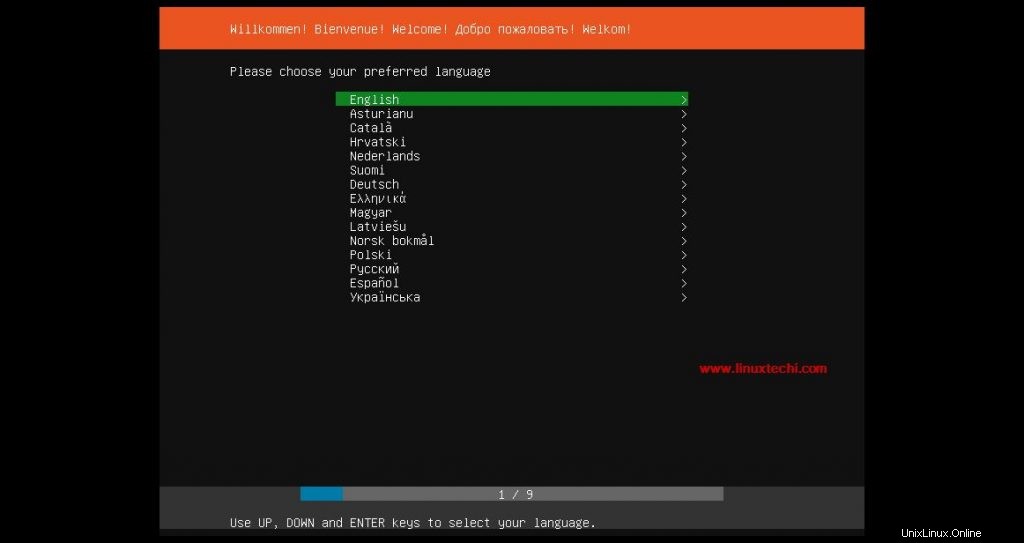
Seleziona il layout di tastiera preferito che si adatta alla tua installazione, nel mio caso lo sto prendendo come predefinito.
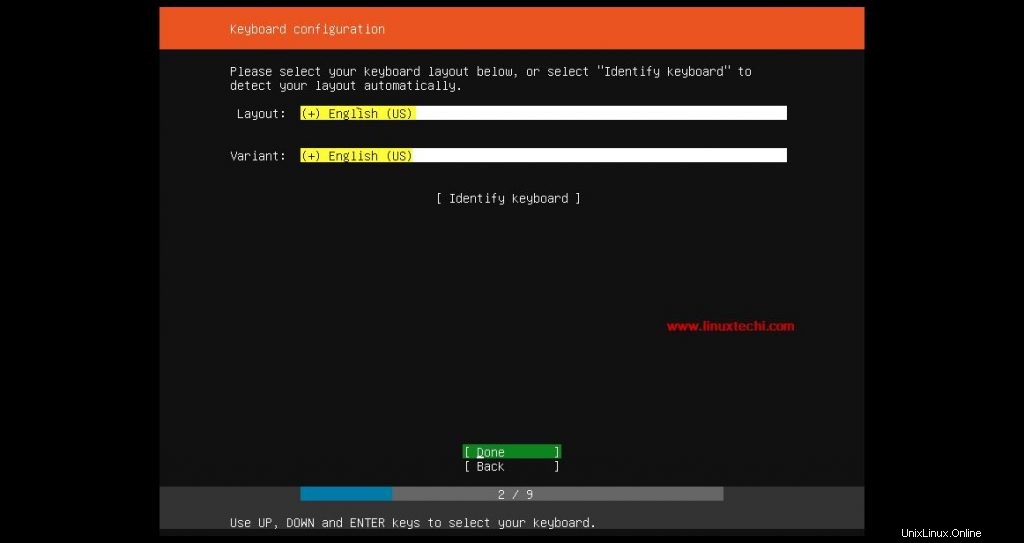
Premi Invio
Scegli "Installa Ubuntu ” e poi premi invio,
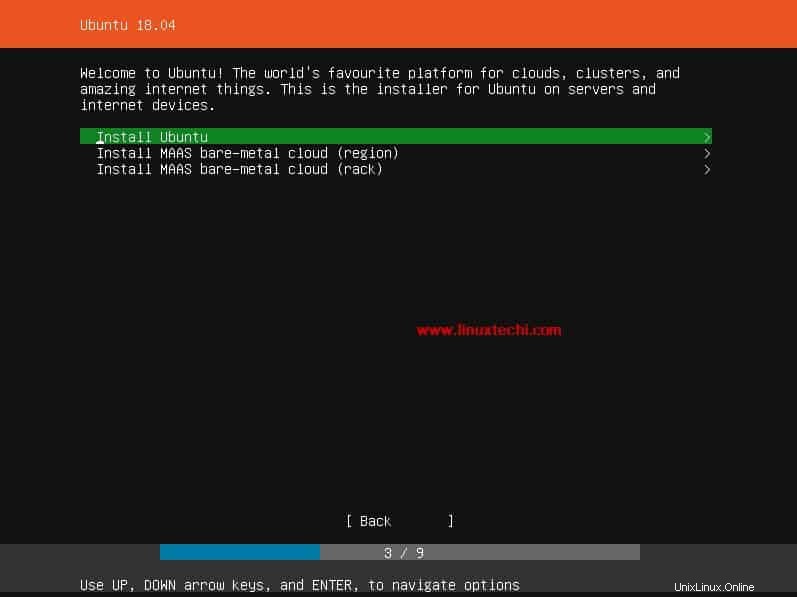
Passaggio:3) Scegli la tua configurazione di rete e proxy
Scegli la configurazione di rete adatta al tuo ambiente, per impostazione predefinita proverà a prelevare l'indirizzo IP dal server DHCP. Nel mio caso sto selezionando l'opzione predefinita e in seguito dimostrerò come configurare l'indirizzo IP statico.
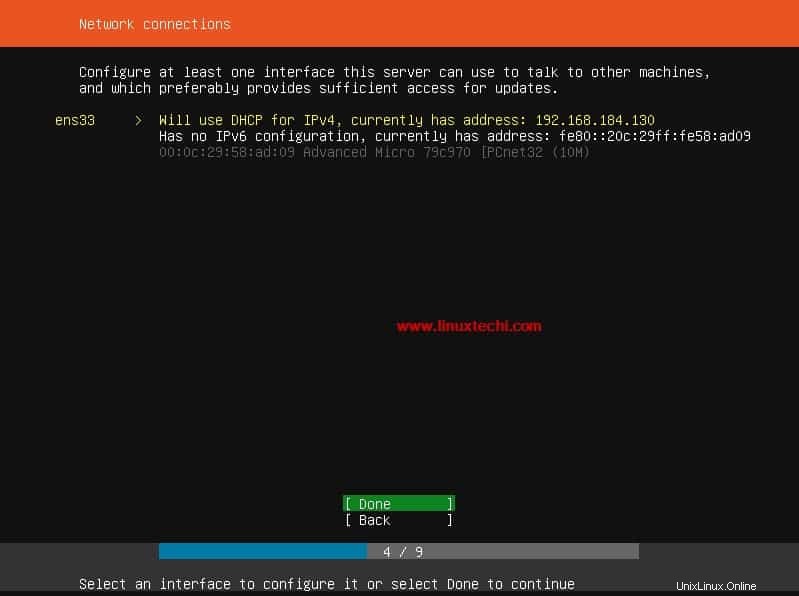
Scegli "Fatto" e quindi premi invio
Se il tuo sistema è connesso a Internet tramite alcuni server proxy, specifica i dettagli del proxy, altrimenti lascialo vuoto,
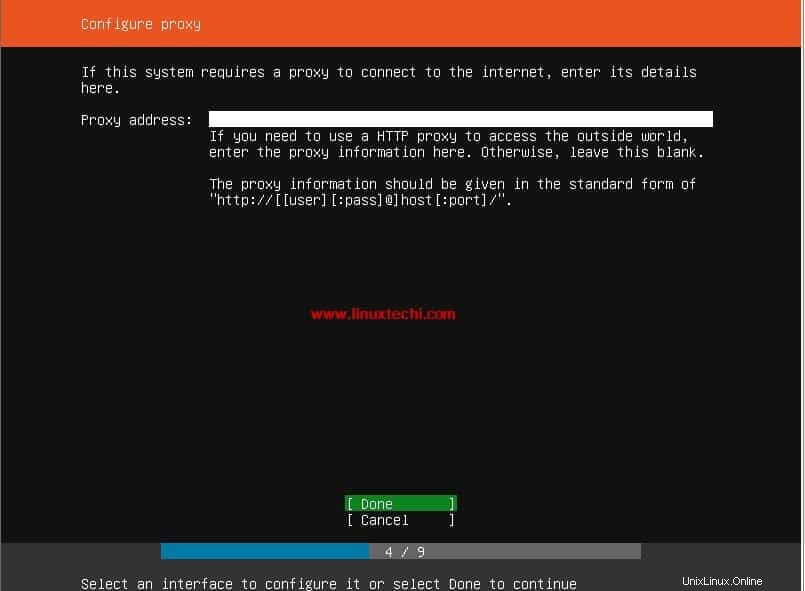
Passaggio:4) Scegli lo schema di partizionamento automatico o manuale
Seleziona lo schema di partizionamento come automatico o manuale. In questo tutorial dimostrerò come creare la tua tabella delle partizioni usando il metodo manuale.
Quindi seleziona "Manuale ” e poi premi invio,
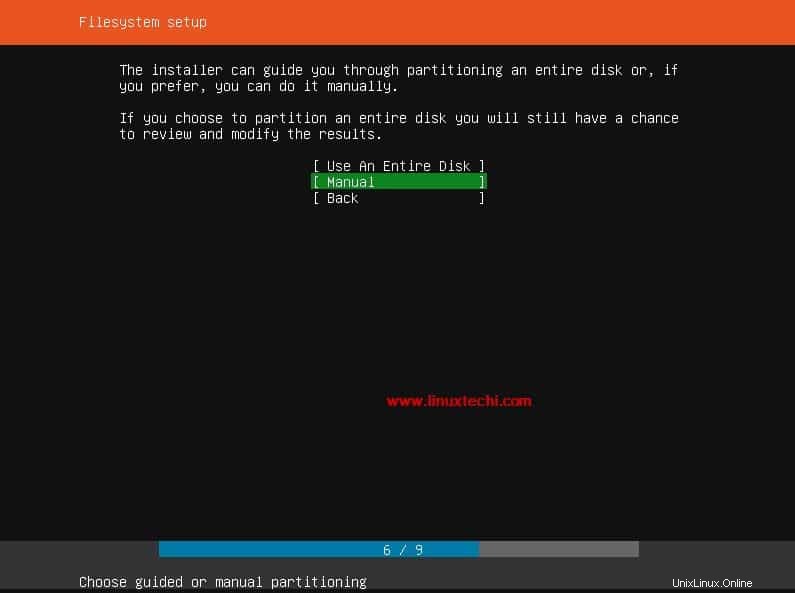
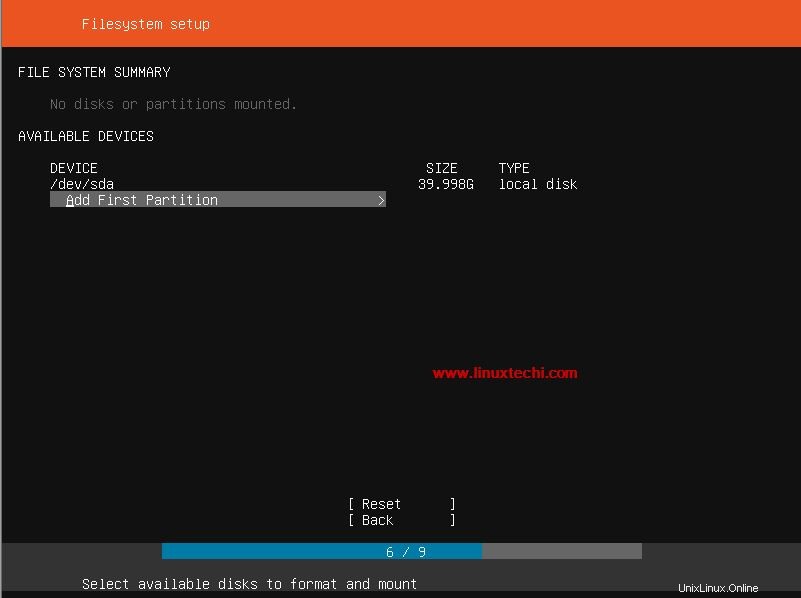
Come possiamo vedere ho 40 GB di spazio per l'installazione di Ubuntu 18.04 Server, creeremo le seguenti partizioni su di esso,
- /boot =1 GB (file system ext4)
- /home =12 G (file system ext4)
- /var =10 GB (file system ext4)
- / =10 GB (file system ext4)
- /tmp =5 GB (file system ext4)
- Scambia =2 GB (file system ext4)
Scegli "Aggiungi prima partizione ", Crea /avvia partizione, l'esempio è mostrato di seguito,
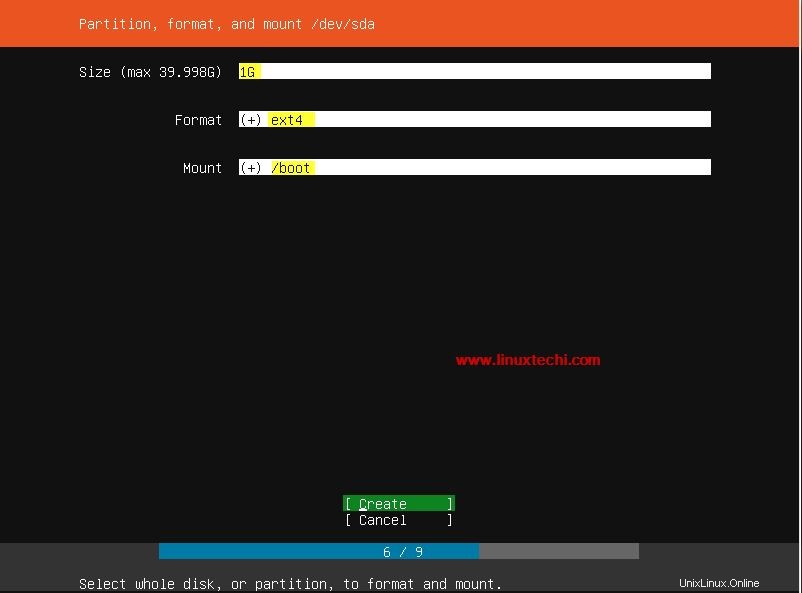
Seleziona l'opzione "Crea" e poi premi invio
Ora crea la partizione /home di dimensioni 12 GB
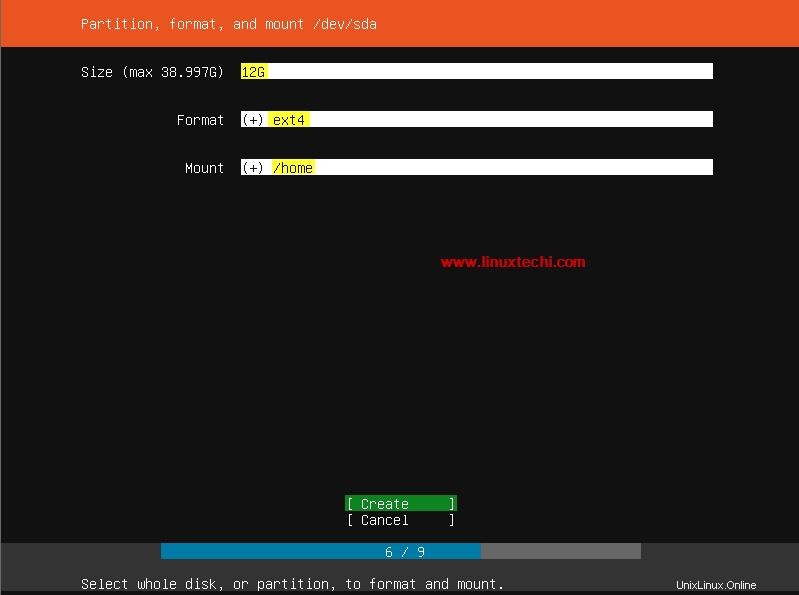
Allo stesso modo crea le partizioni /var, / e /tmp
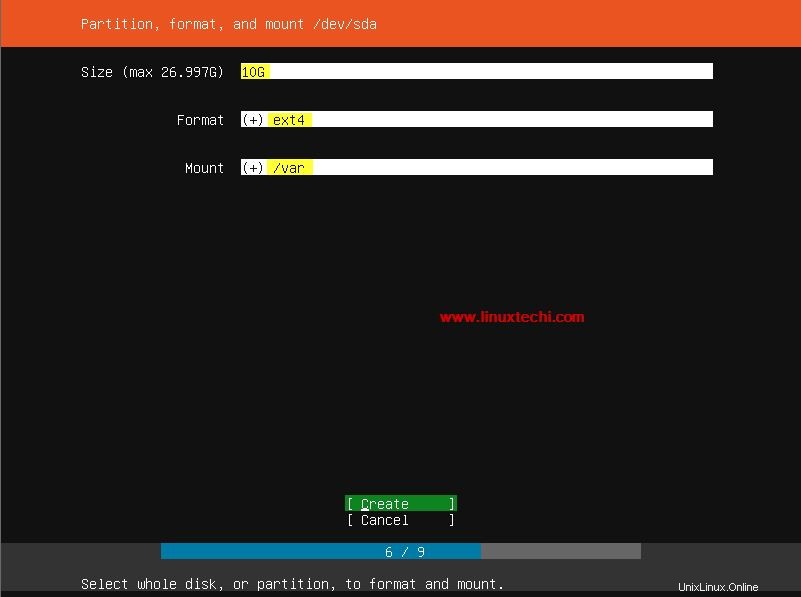
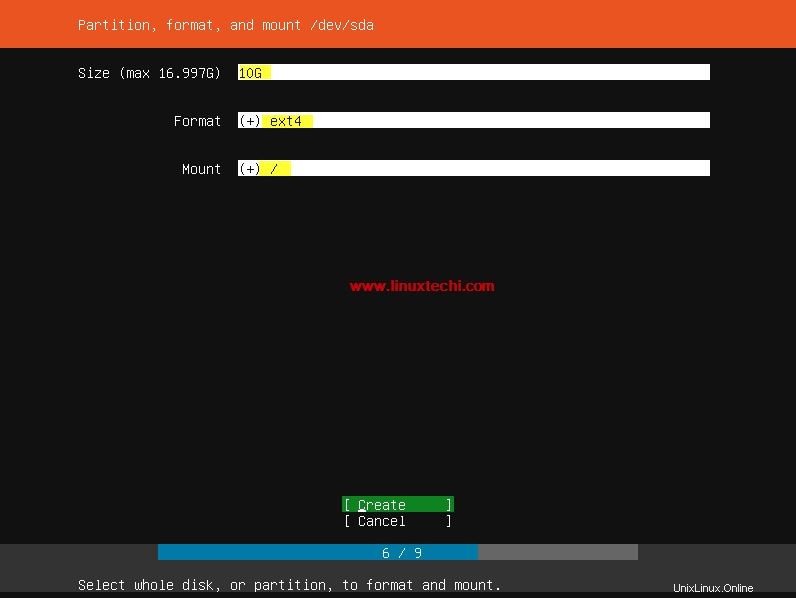
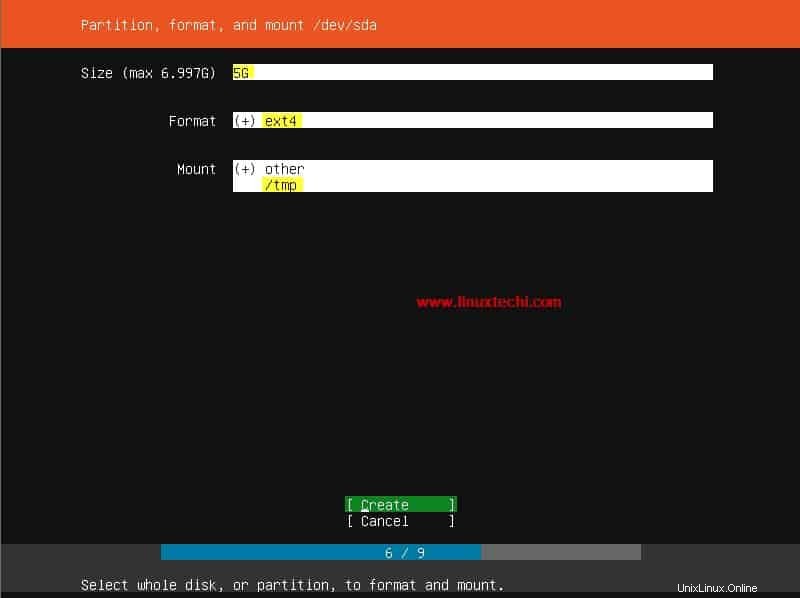
Crea una partizione di scambio di dimensioni 2 GB,
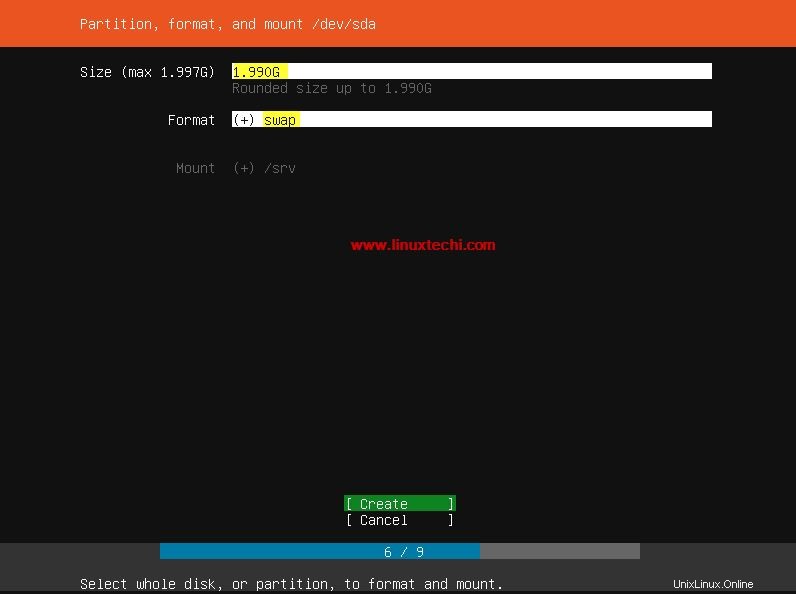
Una volta che hai finito con la creazione di tutte le partizioni, seleziona l'opzione "Fatto"
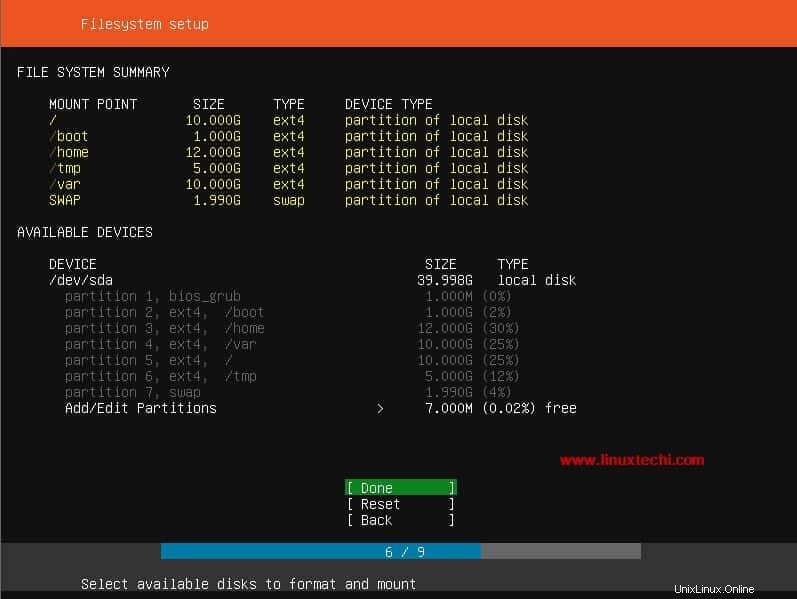
Seleziona "Continua" per scrivere le modifiche sul disco,
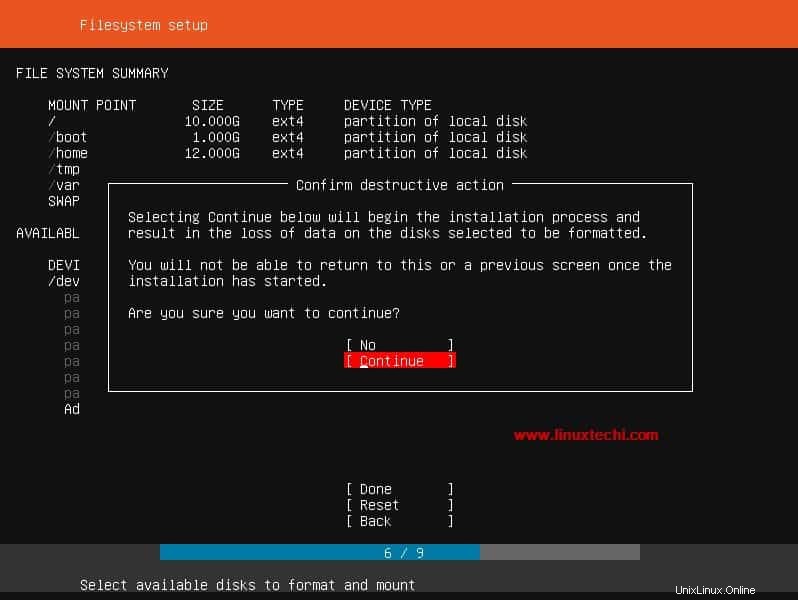
Fase:5) Specifica i dettagli dell'utente, il nome host e avvia l'installazione
Specifica il nome utente, la sua password e il nome host per il tuo sistema.
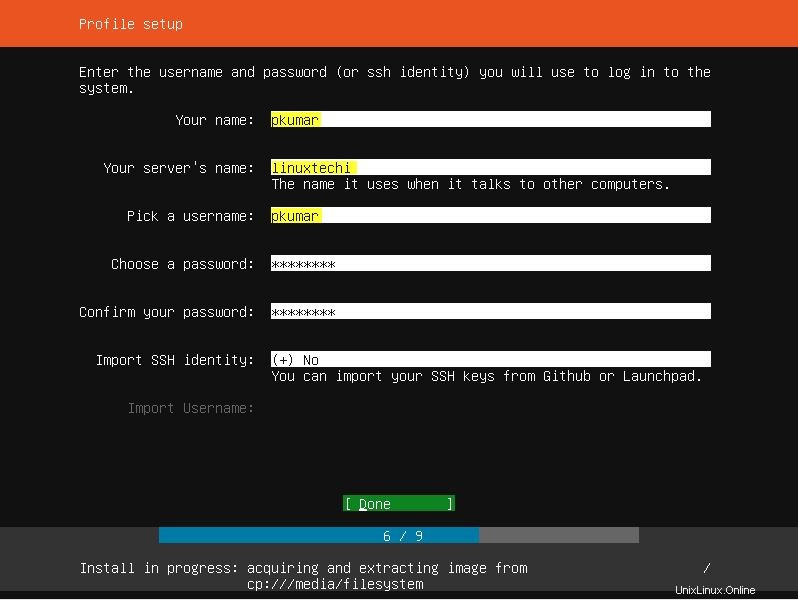
Scegli Fine per procedere con l'installazione,
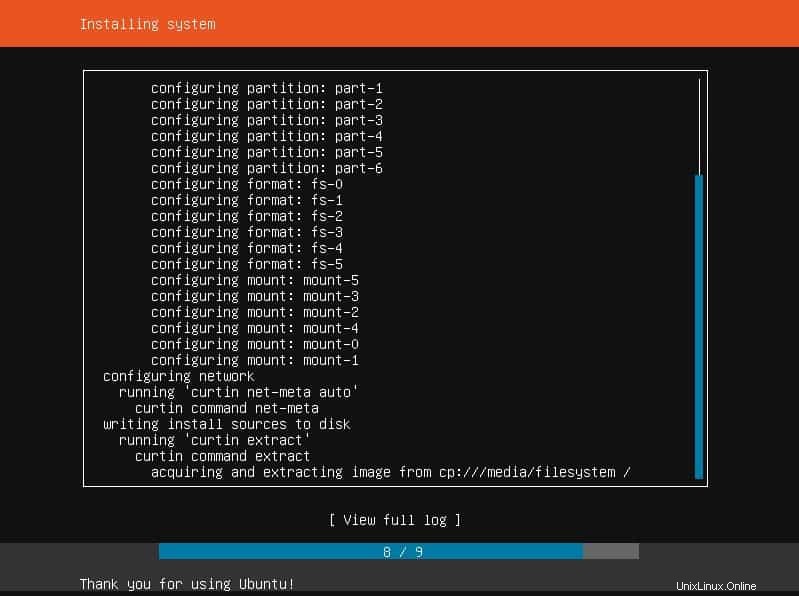
Ti verrà chiesto di riavviare il sistema una volta completata l'installazione.
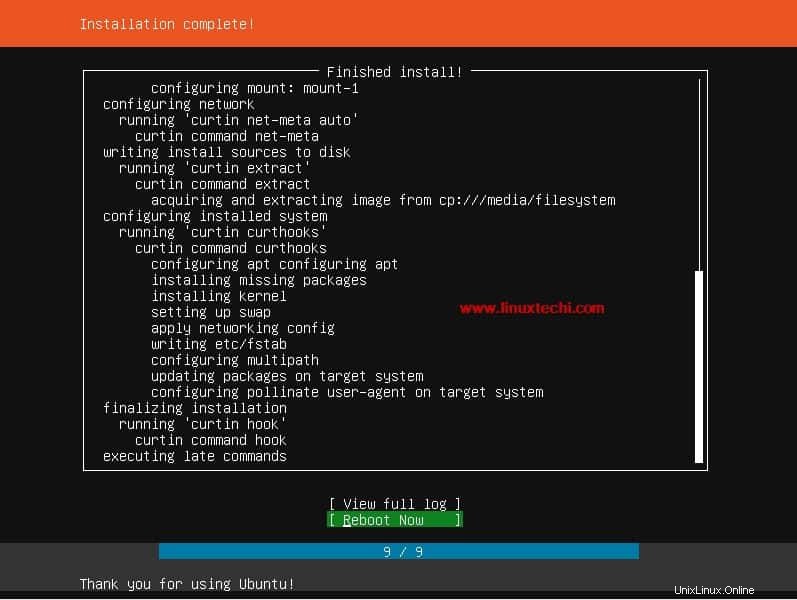
Rimuovere il supporto di installazione e modificare la sequenza di avvio e impostarlo come disco rigido.
Passaggio:6) Schermata di accesso dopo l'installazione del server Ubuntu 18.04
Usa lo stesso nome utente e la password che abbiamo creato durante l'installazione, nel mio caso il nome utente sarà "pkumar"
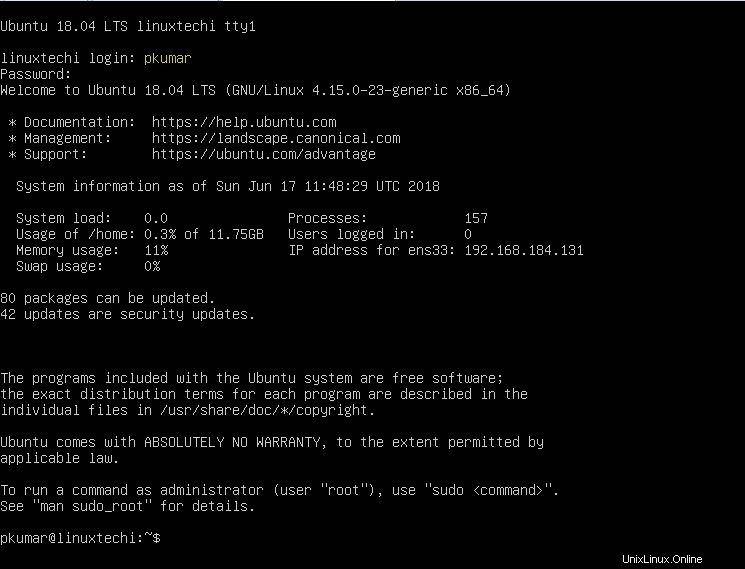
Ulteriori informazioni su: Come installare VirtualBox 6.0 su Ubuntu 18.04 LTS / 18.10 / CentOS 7
Passaggio:7) Configura l'indirizzo IP statico nel server Ubuntu 18.04
Come discusso nella sezione delle funzionalità, la configurazione di rete nel server Ubuntu 18.04 è controllata da "netplan ” utilità.
Per configurare l'indirizzo IP statico, modificare il file "/etc/netplan/50-cloud-init.yaml “,
Sostituisci i dettagli dell'indirizzo IP, il gateway e il server DNS adatti al tuo ambiente.
[email protected]:~$ sudo vi /etc/netplan/50-cloud-init.yaml
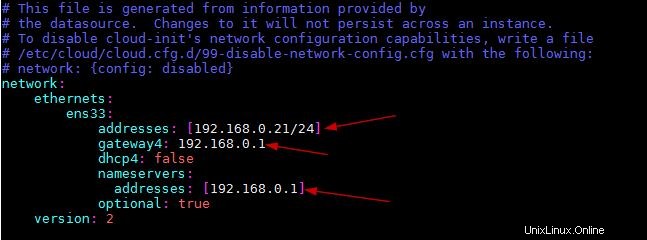
Ora applica queste modifiche usando il comando netplan sotto,
[email protected]:~$ sudo netplan apply [email protected]:~$
Se vuoi eseguire sopra il comando netplan nel comando di debug, esegui il comando sotto,
[email protected]:~$ sudo netplan apply --debug
Ora puoi verificare i dettagli dell'indirizzo IP usando il comando ip,
[email protected]:~$ ip add show
Con questo concludo l'articolo, spero che i passaggi precedenti ti aiutino a installare Ubuntu 18.04 Server. Per favore condividi i tuoi commenti nella sezione commenti qui sotto.
Ulteriori informazioni su: "Come installare e configurare KVM su Ubuntu 18.04 LTS Server “