Questo tutorial mostra in dettaglio l'installazione di un server di base Ubuntu 20.04 LTS con molti screenshot. Lo scopo della guida è mostrare l'installazione di Ubuntu 20.04 LTS che può essere utilizzata come base per i nostri altri tutorial su Ubuntu qui su howtoforge come le nostre guide server perfette. Questo tutorial utilizza il ramo LTS che riceve aggiornamenti per 5 anni da Ubuntu ed è consigliato per l'uso sui server.
1. Requisiti
Per installare un server Ubuntu, avrai bisogno dei seguenti prerequisiti:
- L'immagine ISO del server Ubuntu 20.04, disponibile qui:https://releases.ubuntu.com/20.04/ubuntu-20.04-live-server-amd64.iso (per CPU Intel e AMD a 64 bit). Dai un'occhiata qui per altri download di Ubuntu:https://releases.ubuntu.com/20.04/
- Si consiglia una connessione Internet veloce poiché gli aggiornamenti del pacchetto vengono scaricati dai server Ubuntu durante l'installazione.
2. Nota preliminare
In questo tutorial, utilizzo l'hostname server1.example.com con l'indirizzo IP 192.168.0.100 e il gateway 192.168.0.1 Queste impostazioni potrebbero differire per te, quindi devi sostituirle dove appropriato.
3. Installazione del sistema base Ubuntu 20.04
Inserisci il CD / DVD / chiavetta USB di installazione di Ubuntu nel tuo sistema e avvia da esso. Quando installi il sistema operativo in una macchina virtuale come lo farò qui, dovresti essere in grado di selezionare il file ISO scaricato come origine per l'unità CD/DVD in VMWare e Virtualbox senza prima masterizzarlo su CD. Avvia il server o la macchina virtuale, avvierà il sistema e avvierà il programma di installazione.
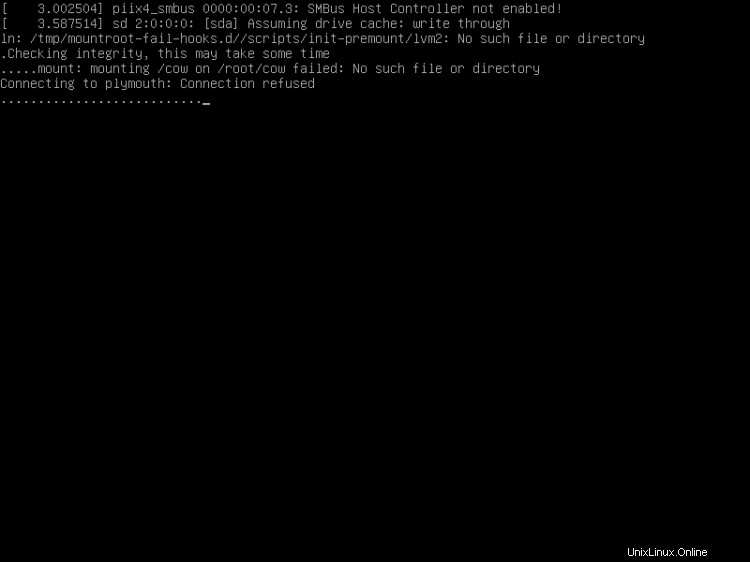
La prima schermata del programma di installazione di Ubuntu mostrerà il selettore della lingua. Seleziona la lingua per il processo di installazione:
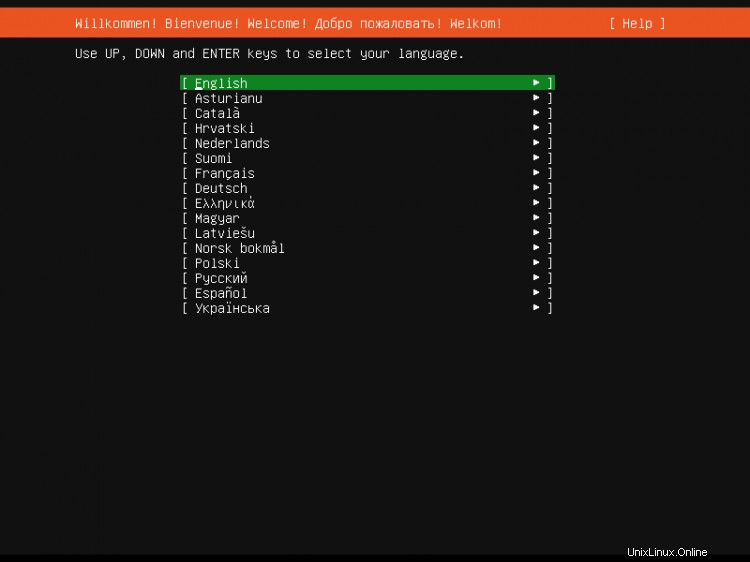
Nella schermata successiva, puoi scegliere il layout della tastiera. La tastiera inglese andrà bene per molti utenti. In questo caso, scegli "Fatto" alla fine della schermata e premi il tasto "Invio", per andare al passaggio successivo. Nel mio caso, sto utilizzando un layout di tastiera tedesco, ciò significa che dovrò passare all'opzione "Layout" premendo il tasto "Tab" sulla mia tastiera fino a Layout l'opzione è evidenziata. Quindi premere il tasto "Invio" per aprire il Selettore layout.
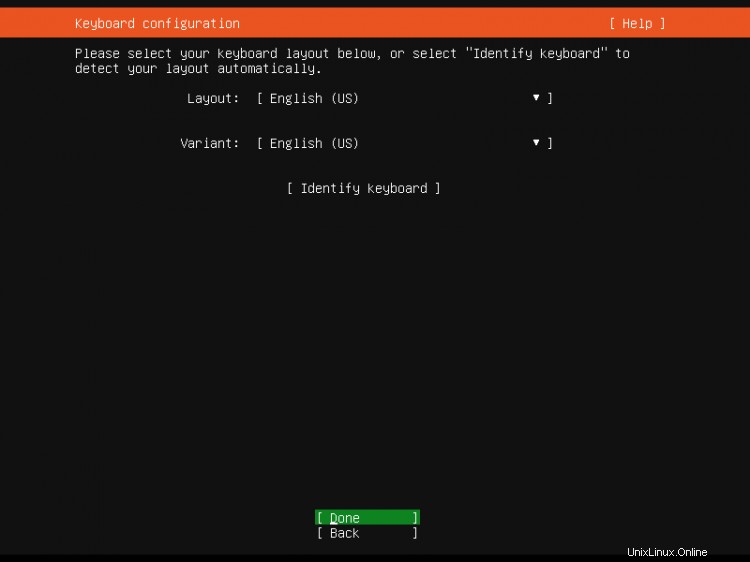
Scegli il layout della tastiera che corrisponde alla tastiera collegata al server.
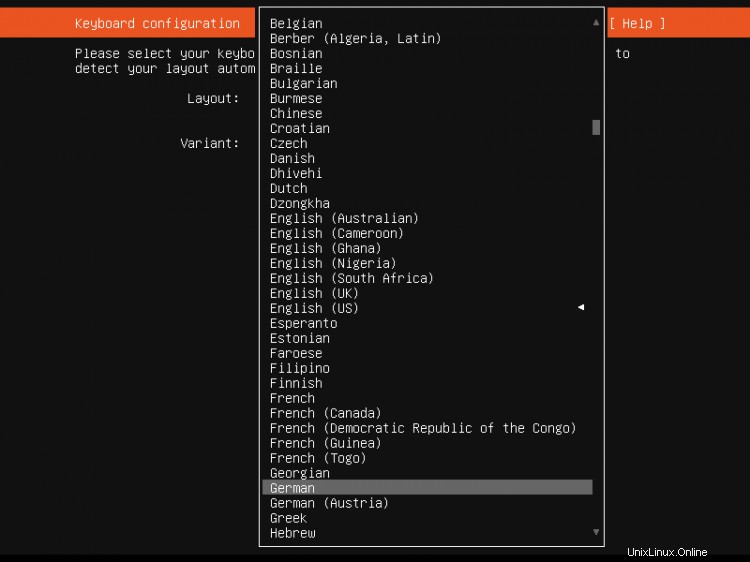
Il layout di tastiera corretto per la mia installazione è ora selezionato. Scegli "Fatto" alla fine dello schermo e premi "Invio", per andare al passaggio successivo.
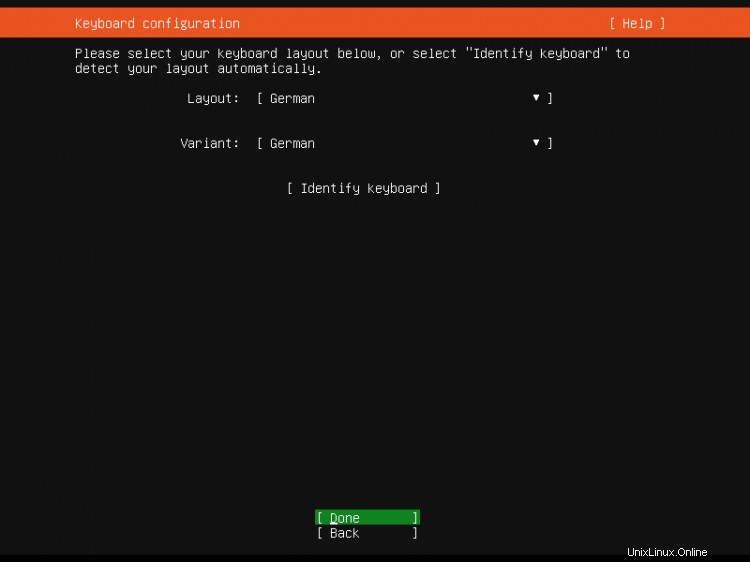
Il programma di installazione di Ubuntu mostra ora quale scheda di rete ha rilevato sul server. Il nome del dispositivo di rete che è stato assegnato automaticamente è ens33. L'indirizzo IPv4 è stato assegnato automaticamente tramite DHCP. Lo cambierò in seguito in un indirizzo IP fisso una volta installato il sistema di base. Se la tua rete non ha un server DHCP, puoi ora inserire un indirizzo IP fisso scegliendo la scheda di rete (premi Tab finché non viene evidenziato e poi premi Invio).
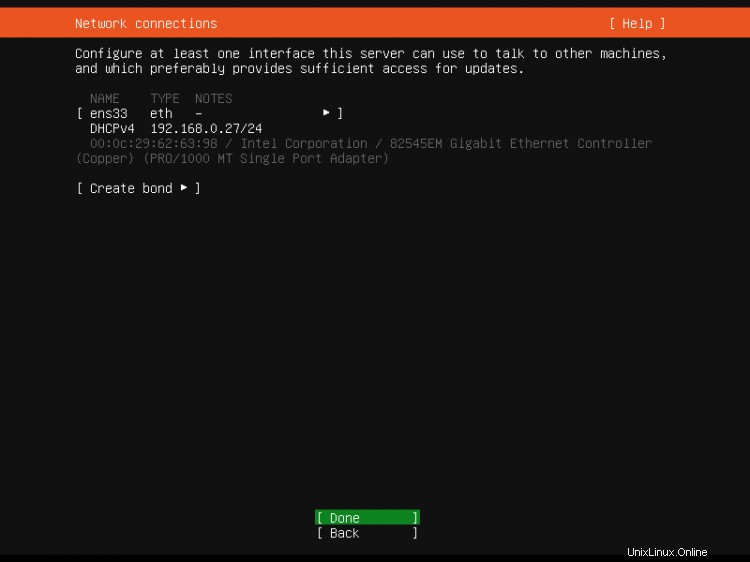
Ora puoi impostare un indirizzo del server proxy nel caso sia necessario un proxy per accedere a Internet. Nel mio caso, non è richiesto alcun proxy, quindi scelgo semplicemente "Fatto" per passare alla fase di installazione successiva.
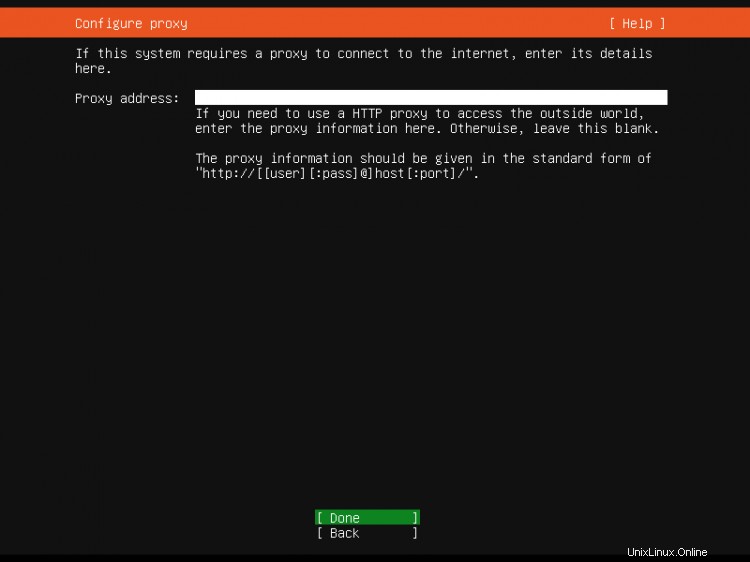
Qui puoi scegliere da quali file di installazione e aggiornamenti del server mirror Ubuntu devono essere scaricati. Manterrò l'impostazione predefinita e andrò alla schermata di installazione successiva.
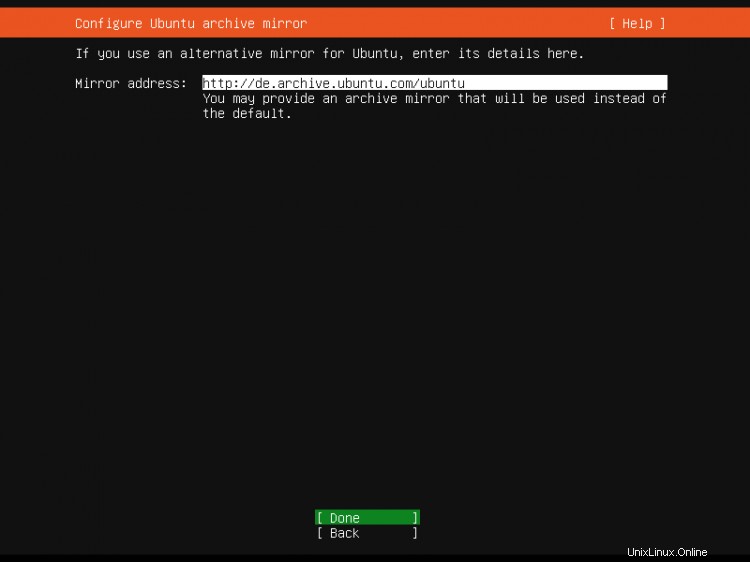
Il programma di installazione del server Ubuntu ora mostra i dischi rigidi che ha rilevato nel server. Il disco di installazione è un HD da 40 GB su /dev/sda qui. Sceglierò di utilizzare l'intero disco per la mia installazione di Ubuntu. Se hai bisogno di un layout personalizzato composto da più partizioni, scegli invece "Layout personalizzato" e crea le partizioni secondo necessità.
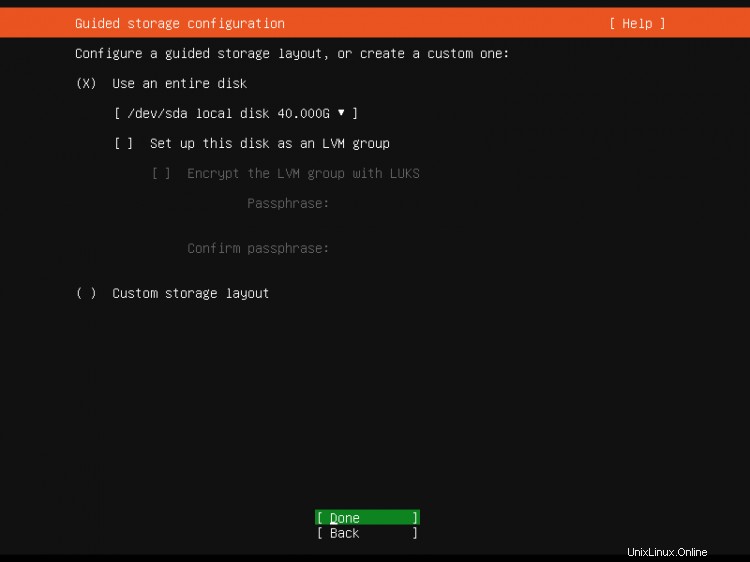
Il programma di installazione mostra la configurazione di archiviazione predefinita di seguito. Consiste in una partizione bios_grub da 1 MB più una partizione / large che conterrà l'installazione del sistema operativo. Scegli "Fatto" per passare alla schermata successiva.
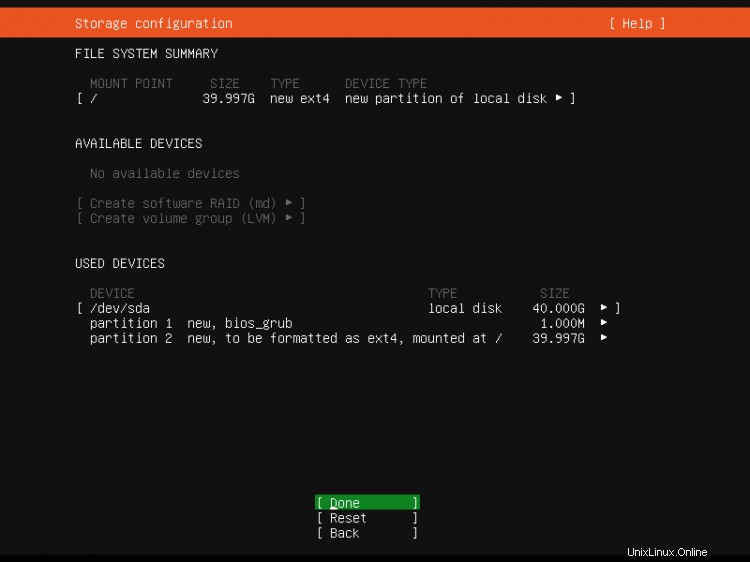
Prima dell'avvio dell'installazione, il programma di installazione di Ubuntu richiede di confermare il partizionamento. Premi il tasto "Tab" finché l'opzione "Continua" non viene evidenziata in rosso, quindi premi "Invio" per procedere.
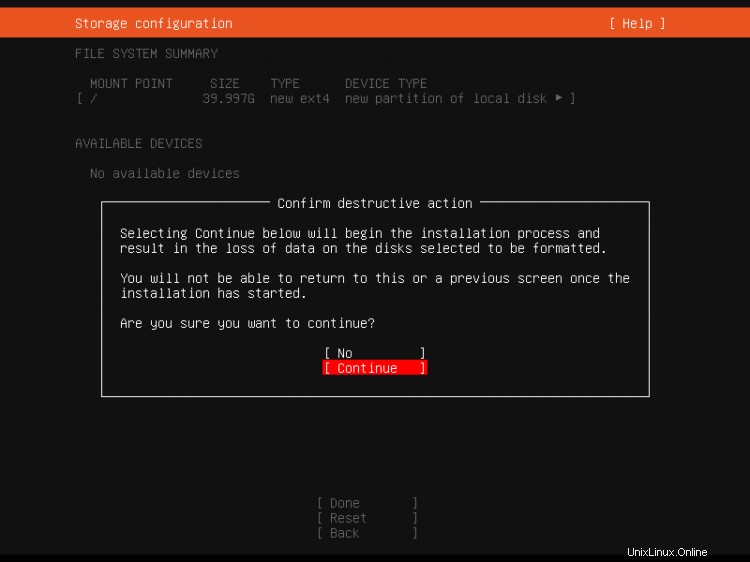
Ora è il momento di impostare il nome del server (hostname) e il nome utente e la password dell'amministratore. Sceglierò il nome utente "amministratore" qui solo come esempio, per favore usa un nome diverso e più sicuro nella tua configurazione reale. L'utente della shell di Ubuntu che creiamo in questo passaggio ha i permessi sudo, questo significa che è in grado di amministrare il sistema e diventare utente root tramite sudo.
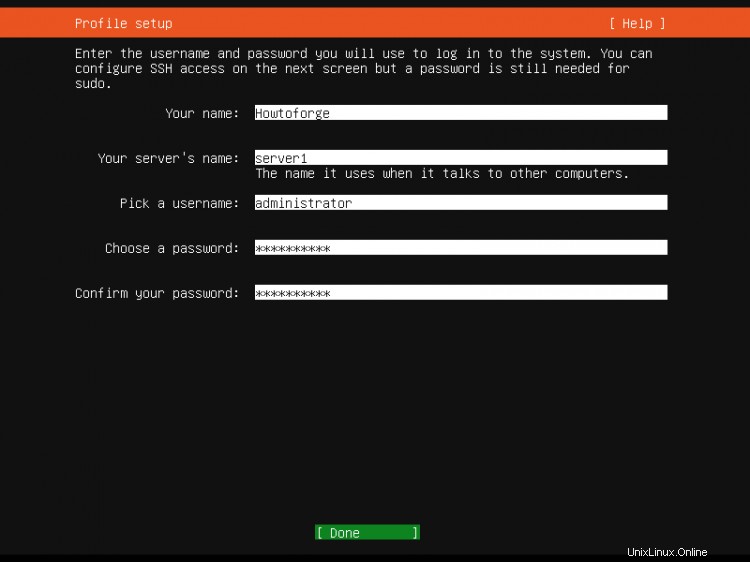
La maggior parte dei server Linux viene amministrata sulla rete tramite SSH. In questo passaggio, il programma di installazione di Ubuntu può installare direttamente il server SSH. Seleziona la casella di controllo "Installa server OpenSSH" e procedi al passaggio successivo.
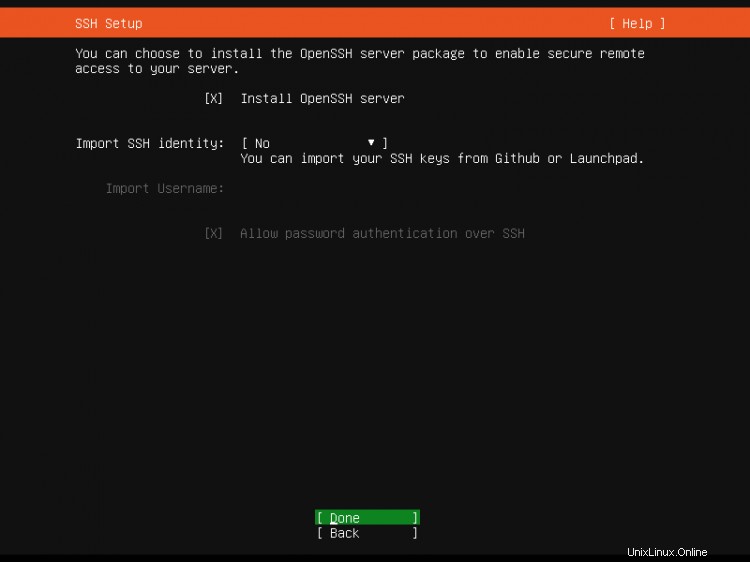
In questo passaggio, puoi preinstallare i servizi di uso comune tramite il programma di installazione Snap. Non seleziono alcun servizio qui poiché lo scopo di questa guida è installare un sistema di base minimo. Puoi installare i servizi tramite apt o snap in qualsiasi momento in seguito.
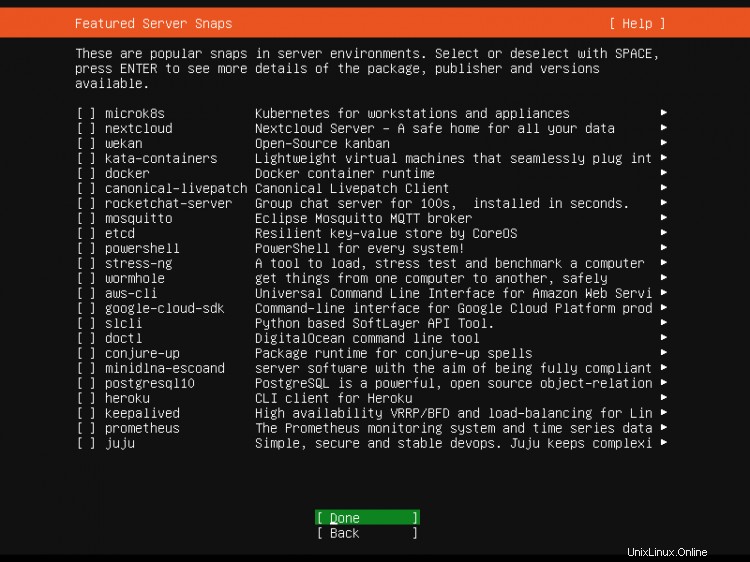
Il programma di installazione di Ubuntu ora procede con l'installazione in base alle impostazioni che abbiamo scelto.
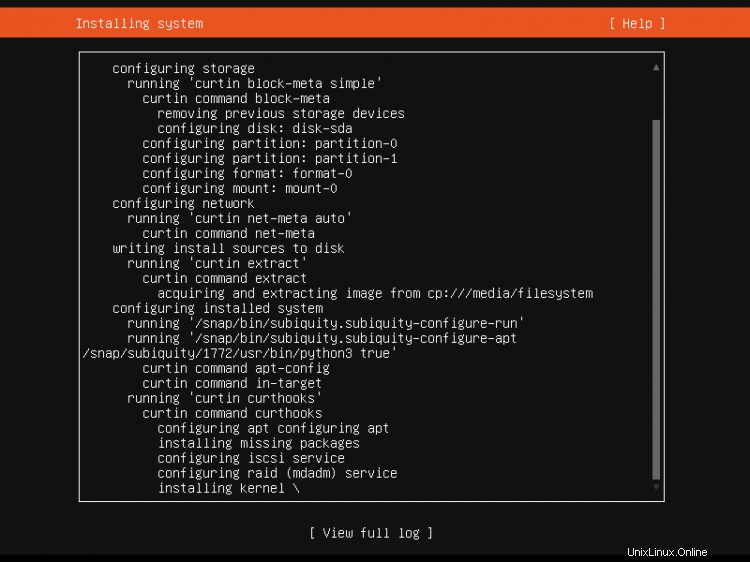
L'installazione di Ubuntu è terminata con successo. Seleziona "Riavvia" per avviare il server nel sistema Ubuntu 20.04 appena installato.
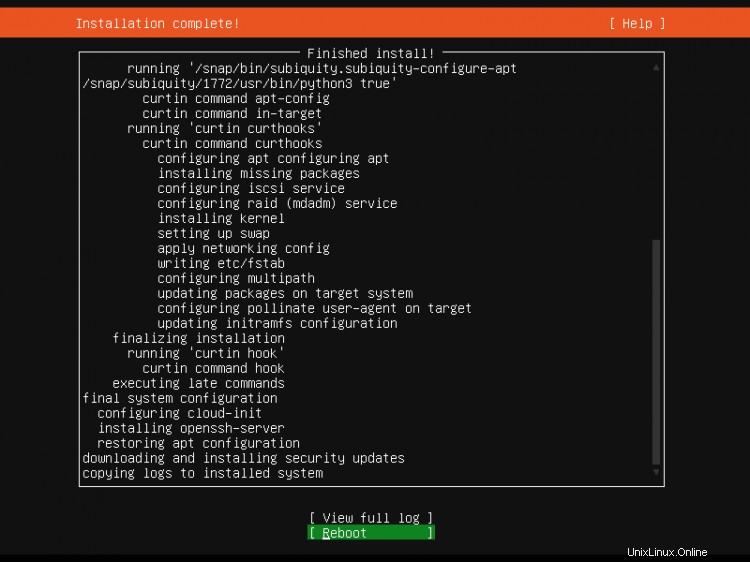
L'installazione di base è terminata ora. Nel prossimo capitolo spiegherò la configurazione dell'indirizzo di rete statico e installerò un editor di testo basato su shell per modificare i file di configurazione.
4. Primo accesso
Ora accedi sulla shell (o in remoto tramite SSH) sul server come utente "amministratore". Il nome utente potrebbe differire se hai scelto un nome diverso durante la configurazione.
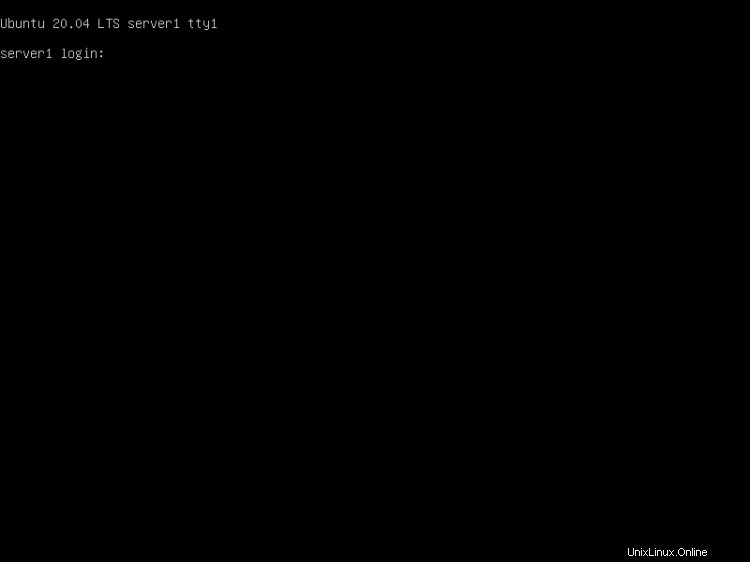
Accesso riuscito a Ubuntu 20.04 Server.
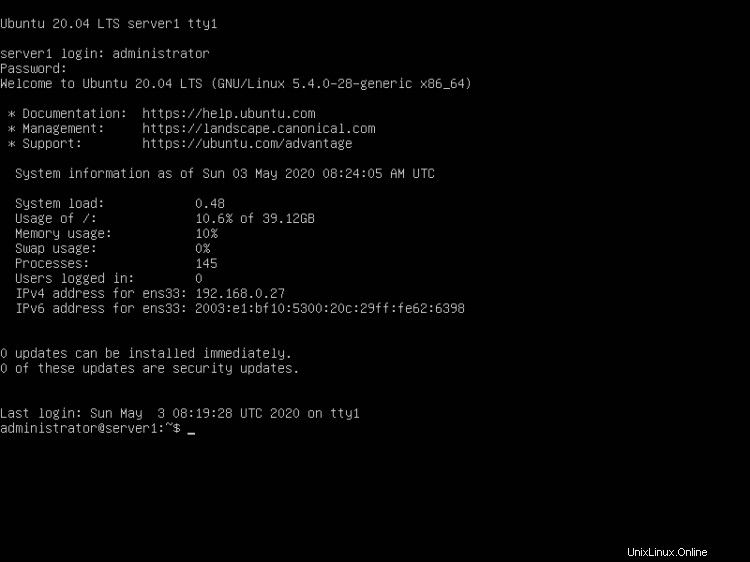
5. Ottieni i privilegi di root
Dopo il riavvio, puoi accedere con il tuo nome utente precedentemente creato (es. amministratore). Poiché dobbiamo eseguire tutti i passaggi di questo tutorial con i privilegi di root, possiamo anteporre tutti i comandi in questo tutorial con la stringa sudo, oppure diventare root in questo momento digitando:
sudo -s
Puoi abilitare il login di root eseguendo:
sudo passwd root
E dando una password a root. Puoi quindi accedere direttamente come root, ma questo è disapprovato dagli sviluppatori e dalla comunità di Ubuntu per vari motivi. Vedi https://help.ubuntu.com/community/RootSudo.)
6. Installa il server SSH (opzionale)
Se non hai scelto di installare il server OpenSSH durante l'installazione del sistema sopra, puoi farlo ora:
sudo apt-get -y install ssh openssh-server
D'ora in poi puoi utilizzare un client SSH come PuTTY e connetterti dalla tua workstation al tuo server Ubuntu 20.04 (Focal Fosset).
7. Installa un editor basato su shell (facoltativo)
Qui installeremo due editor basati su testo. L'editor Nano è più facile da usare per i neofiti mentre altri preferiscono il tradizionale editor vi/vim. Il programma vi predefinito ha uno strano comportamento su Ubuntu e Debian; per risolvere questo problema, installiamo vim-nox:
sudo apt-get -y install nano vim-nox
8. Configura la rete
Poiché il programma di installazione di Ubuntu ha configurato il nostro sistema per ottenere le sue impostazioni di rete tramite DHCP, possiamo cambiarlo ora perché un server dovrebbe avere un indirizzo IP statico. Se si desidera mantenere la configurazione di rete basata su DHCP, saltare questo capitolo. In Ubuntu 20.04, la rete è configurata con Netplan e il file di configurazione è /etc/netplan/01-netcfg.yaml . Il file di configurazione di rete tradizionale /etc/network/interfaces non viene più utilizzato. Modifica /etc/netplan/00-installer-config.yaml e adattarlo alle tue esigenze (in questa configurazione di esempio userò l'indirizzo IP 192.168.0.100 e i server DNS 8.8.4.4, 8.8.8.8 .
Apri il file di configurazione di rete con nano:
sudo nano /etc/netplan/00-installer-config.yaml
Il server utilizza DHCP subito dopo l'installazione; il file delle interfacce sarà simile a questo:
# This is the network config written by 'subiquity'
network:
ethernets:
ens33:
dhcp4: true
version: 2
Per utilizzare un indirizzo IP statico 192.168.0.100, cambierò il file in modo che assomigli in seguito a questo:
# This file describes the network interfaces available on your system
# For more information, see netplan(5).
network:
version: 2
renderer: networkd
ethernets:
ens33:
dhcp4: no
dhcp6: no
addresses: [192.168.0.100/24]
gateway4: 192.168.0.1
nameservers:
addresses: [8.8.8.8,8.8.4.4]
IMPORTANTE :il rientro delle linee è importante, aggiungi le linee come mostrato sopra.
Quindi riavvia la rete per applicare le modifiche:
sudo netplan generate
sudo netplan apply
Quindi modifica /etc/hosts.
sudo nano /etc/hosts
Rendilo simile a questo:
127.0.0.1 localhost
192.168.0.100 server1.example.com server1
# The following lines are desirable for IPv6 capable hosts
::1 localhost ip6-localhost ip6-loopback
ff02::1 ip6-allnodes
ff02::2 ip6-allrouters
Ora cambieremo il nome host della nostra macchina come segue:
sudo echo server1 > /etc/hostname
sudo hostname server1
Il primo comando imposta il nome host "server1" nel file /etc/hostname. Questo file viene letto dal sistema all'avvio. Il secondo comando imposta il nome host nella sessione corrente in modo da non dover riavviare il server per applicare il nome host.
In alternativa ai due comandi precedenti puoi usare il comando hostnamectl che fa parte del pacchetto systemd.
sudo hostnamectl set-hostname server1
Successivamente, esegui:
hostname
hostname -f
Il primo comando restituisce il nome host breve mentre il secondo comando mostra il nome di dominio completo (fqdn):
[email protected]:/home/administrator# hostname
server1
[email protected]:/home/administrator# hostname -f
server1.example.com
[email protected]:/home/administrator#
Se vuoi modificare il layout della tastiera del server, esegui questo comando:
sudo dpkg-reconfigure keyboard-configuration
Congratulazioni! Ora abbiamo una configurazione di base del server Ubuntu 20.04 che fornisce una solida base per tutti i tipi di configurazione del server Ubuntu.
9. Immagine della macchina virtuale
Questo tutorial è disponibile come macchina virtuale pronta per l'uso in formato OVA / OVF per gli abbonati Howtoforge. Il formato VM è compatibile con VMWare e Virtualbox e altri strumenti che possono importare il formato ova o ovf. Puoi trovare il link per il download nel menu a destra in alto. Fare clic sul nome del file per avviare il download.
I dettagli di accesso della VM sono:
Accesso SSH
Nome utente: amministratore
Password:howtoforge
L'utente amministratore dispone delle autorizzazioni sudo.
Si prega di modificare le password dopo il primo avvio.
La VM è configurata per l'IP statico 192.168.0.100, l'IP può essere modificato nel file /etc/netplan/00-installer-config.yaml come mostrato nel passaggio 8 del tutorial. Il layout della tastiera della VM scaricabile è il layout della tastiera degli Stati Uniti.
10. Collegamenti
Ubuntu:http://www.ubuntu.com/