KVM è uno strumento di virtualizzazione gratuito e open source per sistemi operativi simili a Linux. Quando installiamo KVM su un server Ubuntu, diventa hypervisor KVM di tipo 2 . Il requisito minimo per KVM è che il server abbia estensioni di virtualizzazione della CPU come Intel-VT e AMD-V . KVM è anche noto come macchina virtuale basata sul kernel perché durante l'installazione di KVM un modulo del kernel (kvm-intel.ko / kvm-amd.ko ) viene caricato nel kernel.
In questo articolo, dimostreremo come installare e configurare l'hypervisor KVM sul server Ubuntu 20.04 LTS. Supponiamo che tu abbia già installato Ubuntu 20.04 LTS Server. Immergiamoci nei passaggi di installazione di KVM:
Passaggio 1) Verifica se il server supporta la virtualizzazione dell'hardware
Accedi al tuo server Ubuntu 20.04 LTS ed esegui il seguente comando grep,
[email protected]:~$ grep -E -c "vmx|svm" /proc/cpuinfo 2 [email protected]:~$
L'output sopra conferma che il server supporta la virtualizzazione hardware. Se l'output non è maggiore di zero, riavvia il server, vai alle impostazioni del BIOS e abilita la tecnologia VT.
Se desideri verificare se il tuo server è in grado di eseguire macchine virtuali KVM, installa l'utilità "kvm-ok" utilizzando il comando apt di seguito,
[email protected]:~$ sudo apt install -y cpu-checker
Una volta installato il pacchetto "cpu-checker", eseguire il comando "kvm-ok" e verificarne l'output
[email protected]:~$ kvm-ok INFO: /dev/kvm exists KVM acceleration can be used [email protected]:~$
L'output sopra conferma che le macchine virtuali basate su KVM possono essere installate sul nostro server.
Passaggio 2) Installa KVM, virt-manager e bridge-utils
Esegui il comando apt sottostante per installare KVM, bridge-utils, virt-manager e altre dipendenze kvm.
[email protected]:~$ sudo apt install -y qemu qemu-kvm libvirt-daemon bridge-utils virt-manager virtinst
Una volta che tutti i pacchetti sono stati installati correttamente, verifica se il modulo KVM è caricato o meno utilizzando il comando lsmod,
[email protected]ntu-server-20-04:~$ lsmod | grep -i kvm kvm_intel 286720 0 kvm 663552 1 kvm_intel [email protected]:~$
Passaggio 3) Avvia e verifica il servizio libvirtd
Quando installiamo KVM, il servizio libvirtd viene avviato automaticamente, esegui il comando seguente per verificarne lo stato,
[email protected]:~$ sudo systemctl status libvirtd.service
L'output sopra il comando apparirà come sotto,
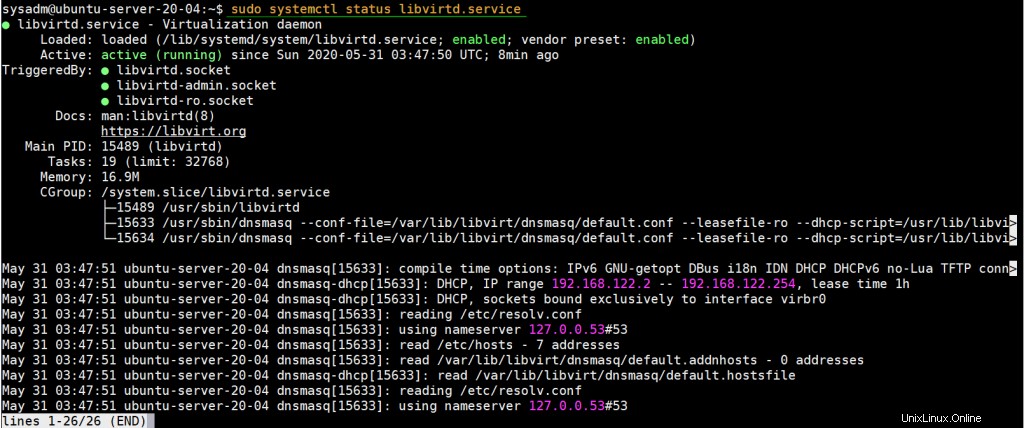
Nel caso in cui il servizio libvirtd non venga avviato per nessun motivo, eseguire il comando seguente per avviarlo e abilitarlo
[email protected]:~$ sudo systemctl enable libvirtd --now
Passaggio 4) Configurazione del bridge di rete per macchine virtuali KVM
In questo passaggio, configureremo un bridge di rete per VM KVM in modo che sia possibile accedere alle VM dall'esterno. Sebbene un bridge virtuale "virbr0" venga creato automaticamente quando installiamo KVM, questo viene utilizzato solo a scopo di test.
Per creare un bridge di rete, è necessario modificare il file "/etc/netplan/00-installer-config.yaml" Di seguito è riportato il contenuto del file del mio server prima di apportare le modifiche.
[email protected]:~$ cat /etc/netplan/00-installer-config.yaml
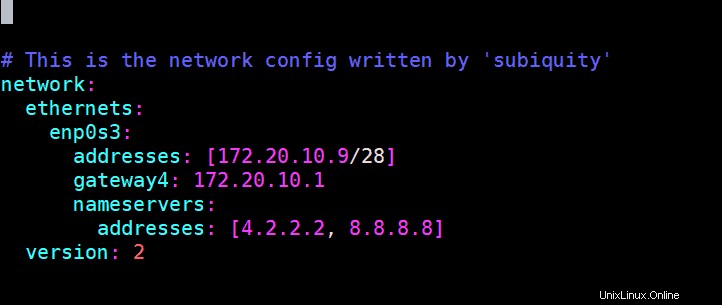
Aggiungi le voci del bridge di rete, rimuovi l'IP dall'interfaccia enp0s3 e assegna lo stesso IP al bridge di rete (br0). Dopo aver apportato le modifiche, il contenuto del file apparirà come di seguito:
[email protected]:~$ sudo vi /etc/netplan/00-installer-config.yaml # This is the network config written by 'subiquity' network: ethernets: enp0s3: dhcp4: no dhcp6: no version: 2 bridges: br0: interfaces: [enp0s3] addresses: [172.20.10.9/28] gateway4: 172.20.10.1 nameservers: addresses: [4.2.2.2, 8.8.8.8]
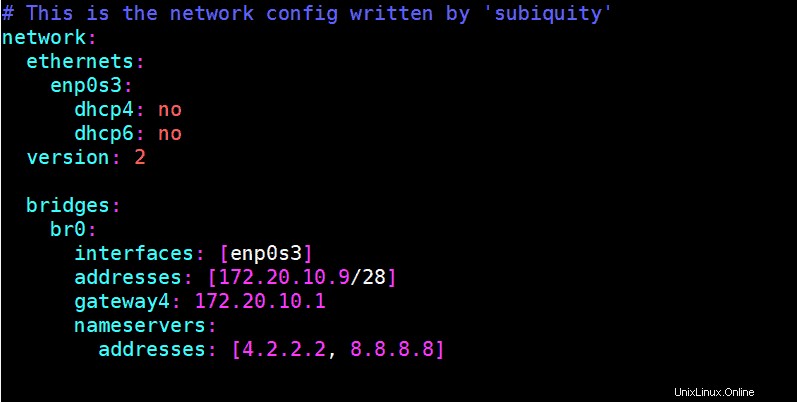
Esegui il comando "netplan apply" per attivare la sposa br0 e per apportare le modifiche di cui sopra all'effetto.
[email protected]:~$ sudo netplan apply [email protected]:~$
Esegui i comandi seguenti per verificare lo stato del bridge br0
[email protected]:~$ sudo networkctl status br0
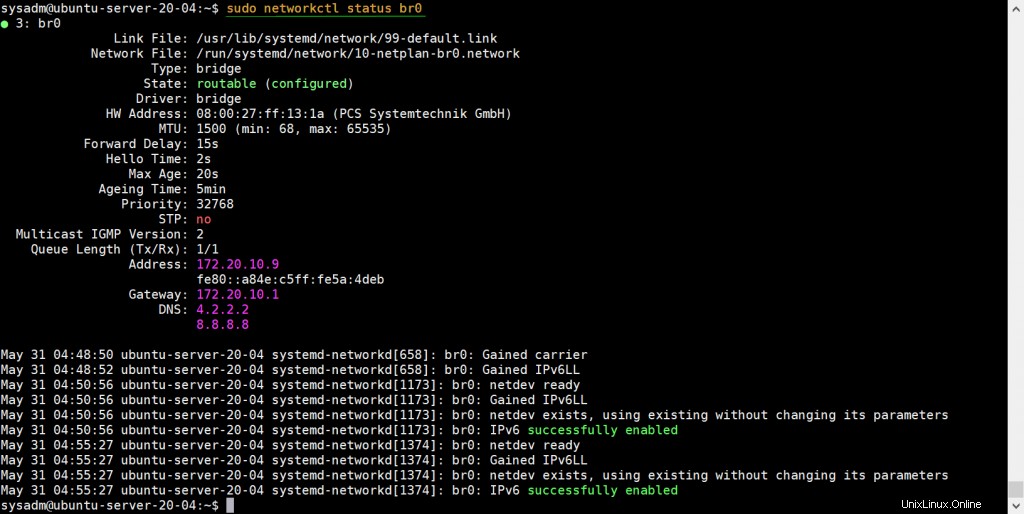
Lo stato del bridge br0 può anche essere verificato dal seguente comando ip,
[email protected]:~$ ip a s
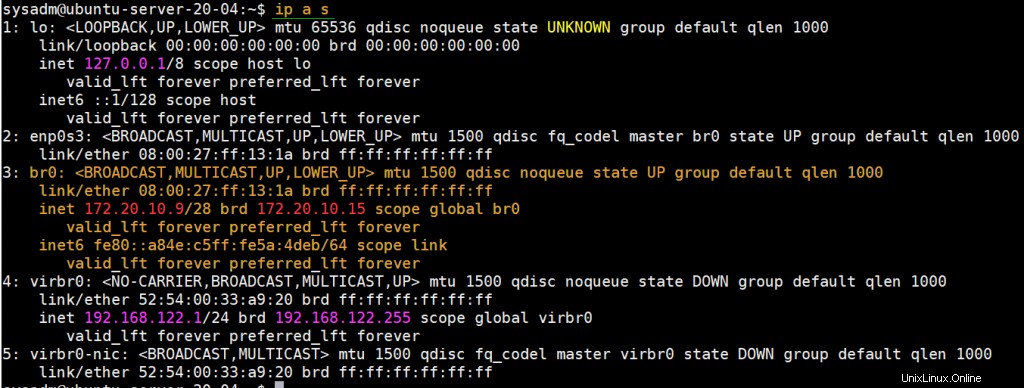
Ottimo, l'output del comando sopra conferma che il bridge di rete br0 è attivato e configurato correttamente. Passiamo ora alla fase di creazione della vm.
Fase 5) Crea macchine virtuali con virt-manager e virt-install
virt-manager è una GUI (interfaccia utente grafica) basata su server X11, quindi richiede l'ambiente xserver, esegui i comandi seguenti per configurare un ambiente xserver minimo
[email protected]:~$ sudo apt update [email protected]:~$ sudo apt-get install xorg -y
Una volta installati i pacchetti xorg, riavvia il server.
[email protected]:~$ sudo reboot
Una volta che il sistema è disponibile dopo il riavvio, apri il terminale e digita virt-manager comando per avviare la GUI,
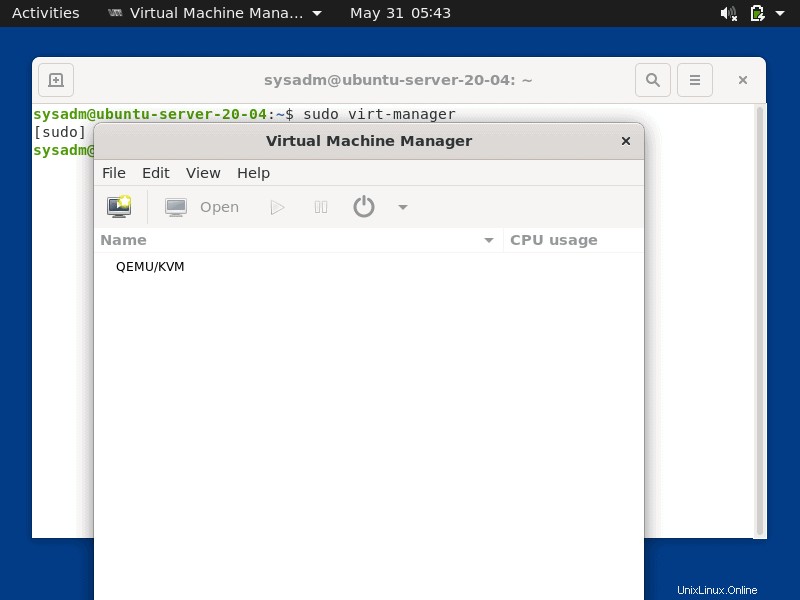
Ora inizia a creare una macchina virtuale, fai clic sull'icona Monitor
Scegli la prima opzione e poi clicca su Avanti,
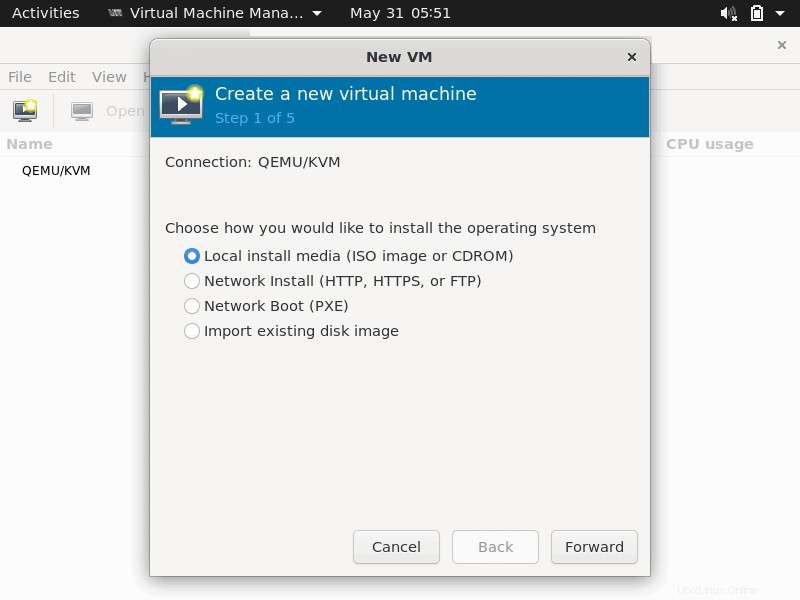
Sfoglia i media di installazione come il file ISO in locale, nel mio caso è il file ISO di Debian 10 che si trova nella directory home dell'utente sysadm.
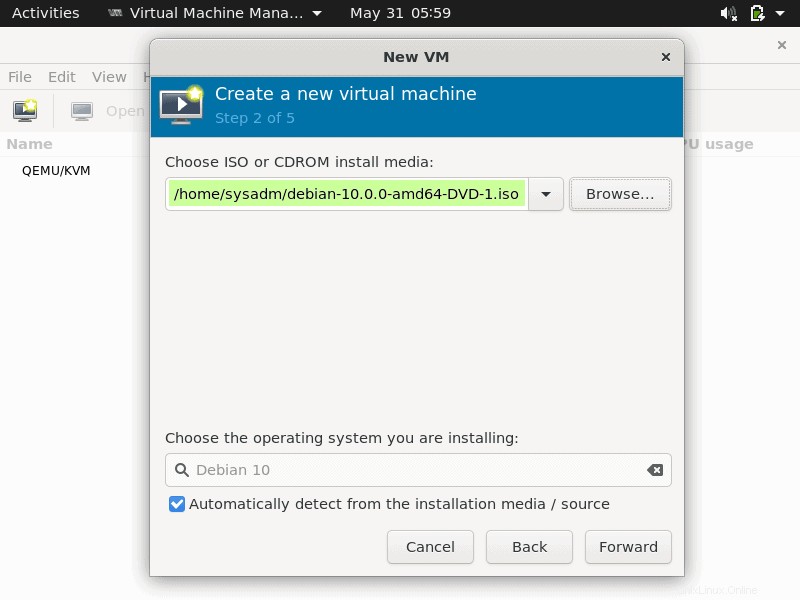
Fare clic su Avanti,
Nella finestra successiva, specifica la RAM e le vCPU per la tua VM, quindi fai clic su Avanti
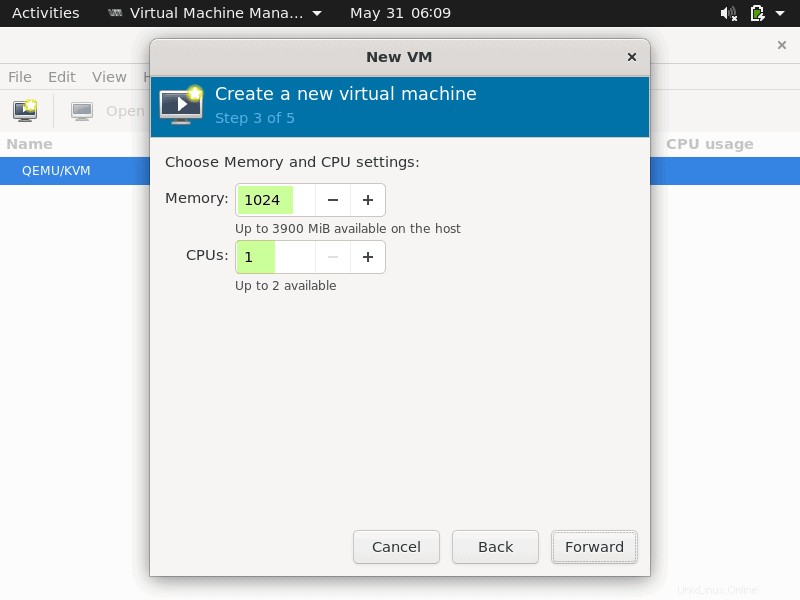
Nella finestra successiva, specifica la dimensione del disco per la VM,
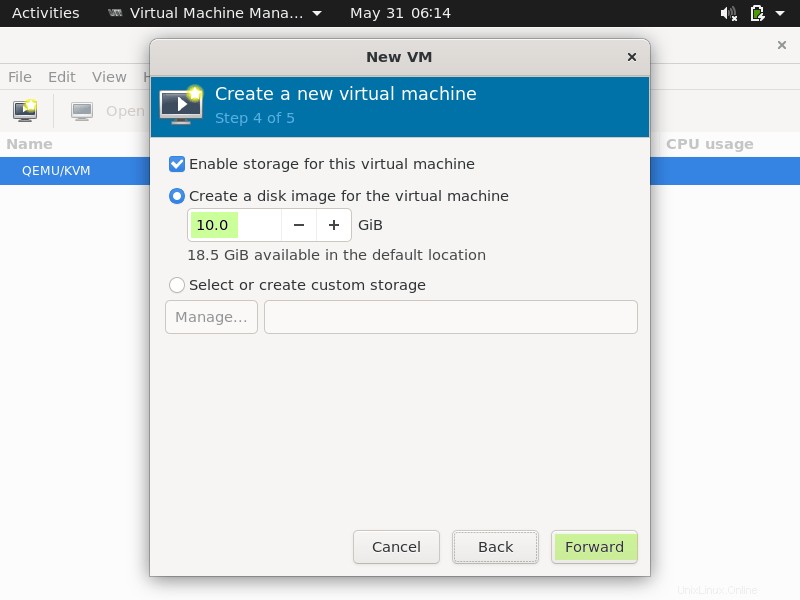
Fare clic su Avanti per procedere ulteriormente,
Scegli la rete che vuoi connettere alla VM, nel mio caso sto allegando lo stesso bridge di rete (br0) che abbiamo creato nel passaggio precedente e imposti il nome della VM secondo il requisito.
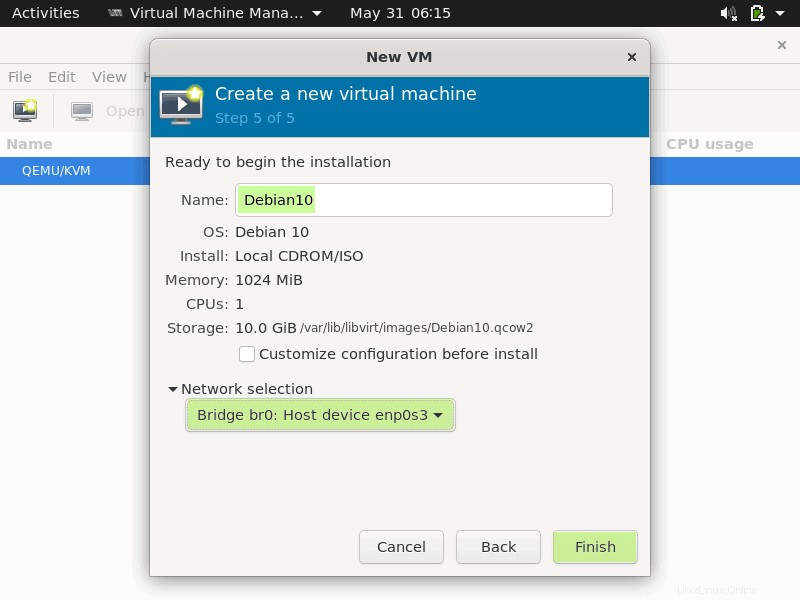
Fare clic su Fine per avviare l'installazione del sistema operativo.
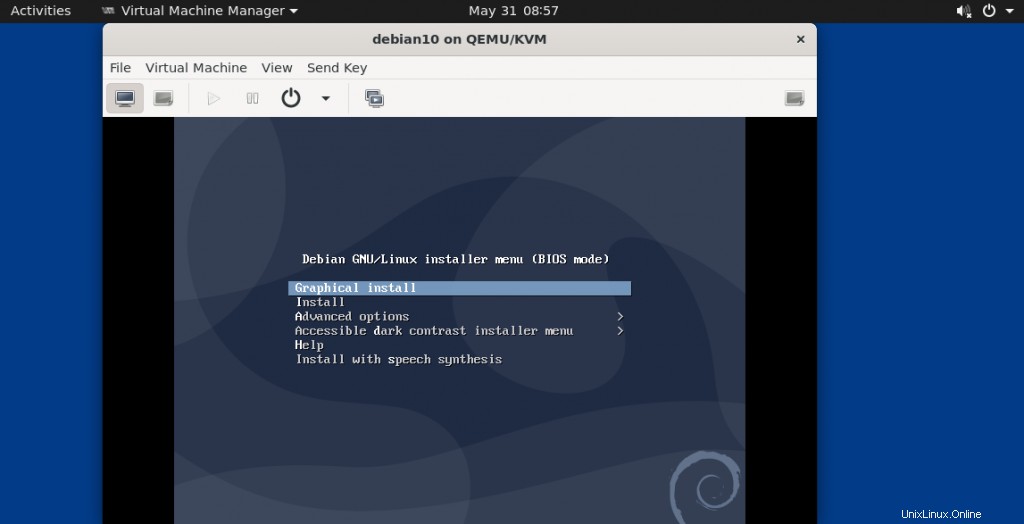
Segui le istruzioni sullo schermo e completa l'installazione del sistema operativo Debian 10.
Creazione di macchine virtuali utilizzando virt-install (strumento da riga di comando)
virt-install è un'utilità della riga di comando per installare VM kvm, l'esempio è mostrato di seguito
[email protected]:~$ sudo virt-install -n CentOS-Server --description "VM for Database" --os-type=Linux --os-variant=rhel7 --ram=1096 --vcpus=1 --disk path=/var/lib/libvirt/images/centos-server.img,bus=virtio,size=10 --network bridge:br0 --graphics none --location /home/sysadm/CentOS-7-x86_64-DVD-1511.iso --extra-args console=ttyS0
Nota: Modifica i parametri nel comando precedente che si adattano al tuo ambiente
Otterremo la seguente schermata cli, seguiremo le istruzioni e completare l'installazione di CentOS 7,
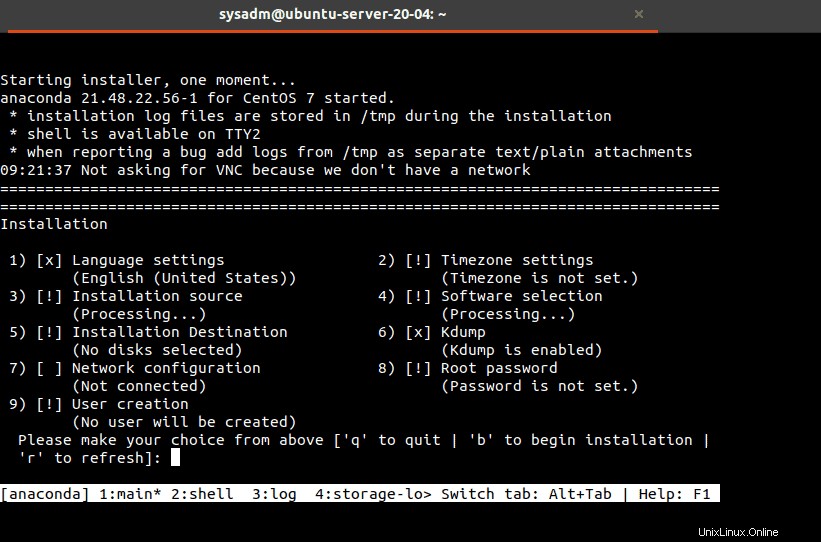
Fare riferimento alla pagina man di "virt-install" per ottenere maggiori informazioni sulle sue diverse opzioni e parametri.
Questo è tutto da questo articolo. Spero che questi passaggi ti aiutino a configurare l'hypervisor KVM sul tuo server Ubuntu 20.04 LTS, non esitare a condividere feedback e commenti.
Leggi anche :Come installare e configurare Jenkins su Ubuntu 20.04