KVM (Macchina virtuale basata su kernel) è una soluzione di virtualizzazione completa open source per sistemi simili a Linux, KVM fornisce funzionalità di virtualizzazione utilizzando le estensioni di virtualizzazione come Intel VT o AMD-V . Ogni volta che installiamo KVM su qualsiasi box Linux, lo trasforma in hyervisor caricando i moduli del kernel come kvm-intel.ko (per macchine basate su Intel) e kvm-amd.ko (per macchine basate su amd).
KVM ci consente di installare ed eseguire più macchine virtuali (Windows e Linux). Possiamo creare e gestire macchine virtuali basate su KVM tramite virt-manager interfaccia utente grafica o installazione virtuale &virgo comandi cli.
In questo articolo discuteremo come installare e configurare hypervisor KVM sul server Ubuntu 18.04 LTS. Presumo che tu abbia già installato il server Ubuntu 18.04 LTS sul tuo sistema. Accedi al tuo server ed esegui i seguenti passaggi.
Passaggio:1 Verifica se il tuo sistema supporta la virtualizzazione hardware
Esegui il comando egrep di seguito per verificare se il tuo sistema supporta la virtualizzazione dell'hardware o meno,
[email protected]:~$ egrep -c '(vmx|svm)' /proc/cpuinfo 1 [email protected]:~$
Se l'output è maggiore di 0, significa che il tuo sistema supporta la virtualizzazione, altrimenti riavvia il sistema, quindi vai alle impostazioni del BIOS e abilita la tecnologia VT.
Ora installa "kvm-ok ” utilizzando il comando seguente, viene utilizzato per determinare se il server è in grado di eseguire macchine virtuali KVM con accelerazione hardware
[email protected]:~$ sudo apt install cpu-checker
Esegui il comando kvm-ok e verifica l'output,
[email protected]:~$ sudo kvm-ok INFO: /dev/kvm exists KVM acceleration can be used [email protected]:~$
Fase:2 Installa KVM e i suoi pacchetti richiesti
Esegui i seguenti comandi apt per installare KVM e le sue dipendenze
[email protected]:~$ sudo apt update [email protected]:~$ sudo apt install qemu qemu-kvm libvirt-bin bridge-utils virt-manager
Una volta installati correttamente i pacchetti di cui sopra, il tuo utente locale (nel mio caso linuxtechi) verrà aggiunto automaticamente al gruppo libvirtd.
Fase:3 Avvia e abilita il servizio libvirtd
Ogni volta che installiamo i pacchetti qemu e libvirtd in Ubuntu 18.04 Server, si avvierà automaticamente e abiliterà il servizio libvirtd, nel caso in cui il servizio libvirtd non sia avviato e abilitato, quindi esegui sotto i comandi,
[email protected]:~$ sudo service libvirtd start [email protected]:~$ sudo update-rc.d libvirtd enable
Ora verifica lo stato del servizio libvirtd usando il comando seguente,
[email protected]:~$ service libvirtd status
L'output sarebbe simile al seguente:
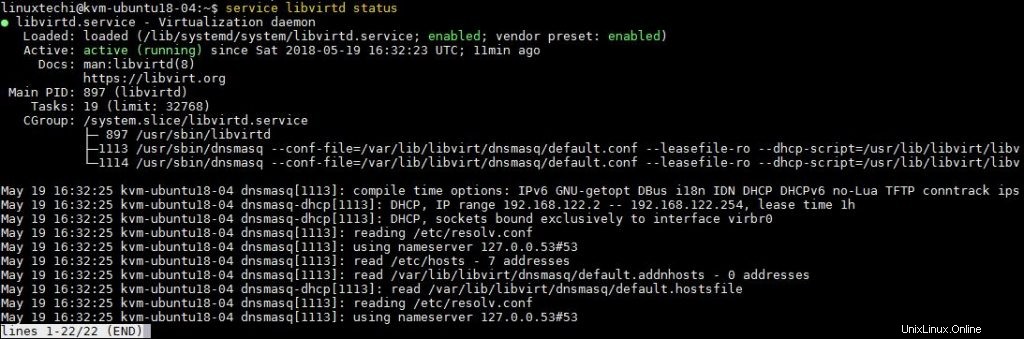
Fase:4 Configura il bridge di rete per le macchine virtuali KVM
Il bridge di rete è necessario per accedere alle macchine virtuali basate su KVM al di fuori dell'hypervisor o dell'host KVM. In Ubuntu 18.04, la rete è gestita dall'utilità netplan, ogni volta che abbiamo appena installato il server Ubuntu 18.04, il file netplan viene creato in /etc/netplan/. Nella maggior parte dell'hardware e dell'ambiente virtualizzato, il nome del file netplan sarebbe "50-cloud-init.yaml ” o “01-netcfg.yaml”, per configurare IP statico e bridge, l'utilità netplan farà riferimento a questo file.
A partire da ora ho già configurato l'IP statico tramite questo file e il contenuto di questo file è di seguito:
network: ethernets: ens33: addresses: [192.168.0.51/24] gateway4: 192.168.0.1 nameservers: addresses: [192.168.0.1] dhcp4: no optional: true version: 2
Aggiungiamo la definizione del bridge di rete in questo file,
[email protected]:~$ sudo vi /etc/netplan/50-cloud-init.yaml
network: version: 2 ethernets: ens33: dhcp4: no dhcp6: no bridges: br0: interfaces: [ens33] dhcp4: no addresses: [192.168.0.51/24] gateway4: 192.168.0.1 nameservers: addresses: [192.168.0.1]
Come puoi vedere abbiamo rimosso l'indirizzo IP dall'interfaccia (ens33) e aggiunto lo stesso IP al bridge "br0 ' e aggiunta anche l'interfaccia (ens33) al bridge br0. Applica queste modifiche usando il comando netplan sotto,
[email protected]:~$ sudo netplan apply [email protected]:~$
Se vuoi vedere i log di debug, usa il comando seguente,
[email protected]:~$ sudo netplan --debug apply
Ora verifica lo stato del bridge utilizzando i seguenti metodi:
[email protected]:~$ sudo networkctl status -a
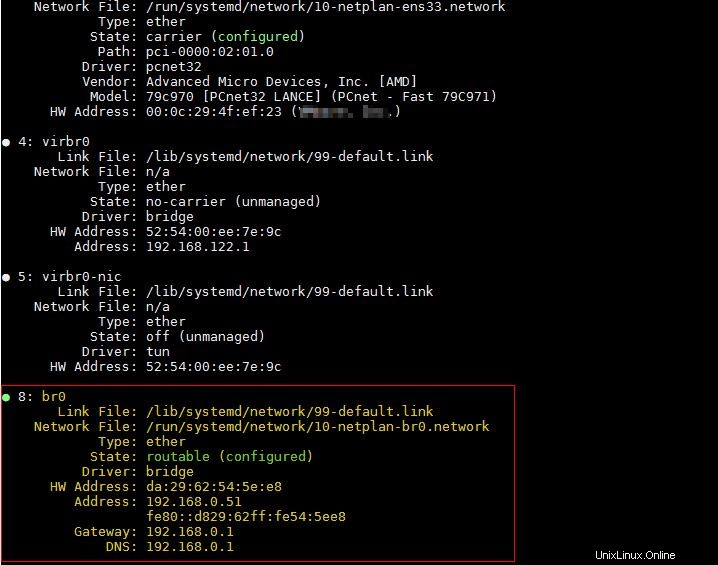
[email protected]:~$ ifconfig
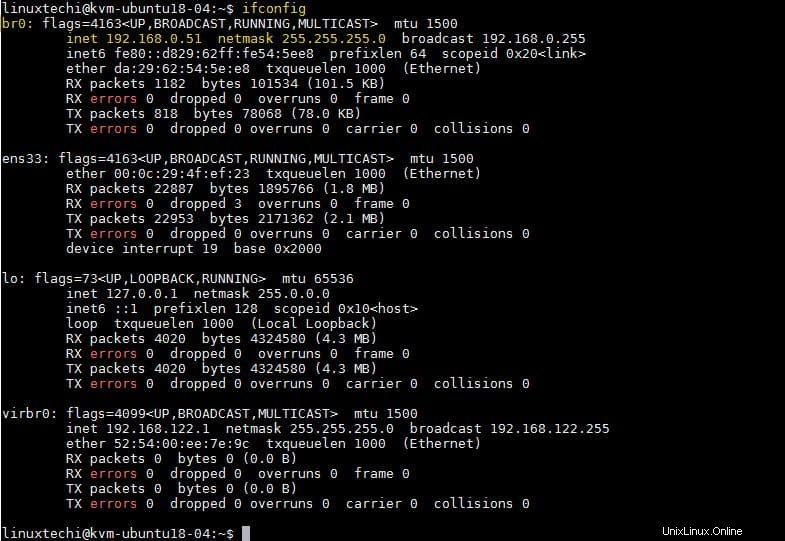
Inizio:5 Creazione della macchina virtuale (comando virt-manager o virt-install)
Esistono due modi per creare una macchina virtuale:
- virt-manager (utilità della GUI)
- comando virt-install (utilità cli)
Creazione di una macchina virtuale utilizzando virt-manager:
Avvia il virt-manager eseguendo il comando sottostante,
[email protected]:~$ sudo virt-manager
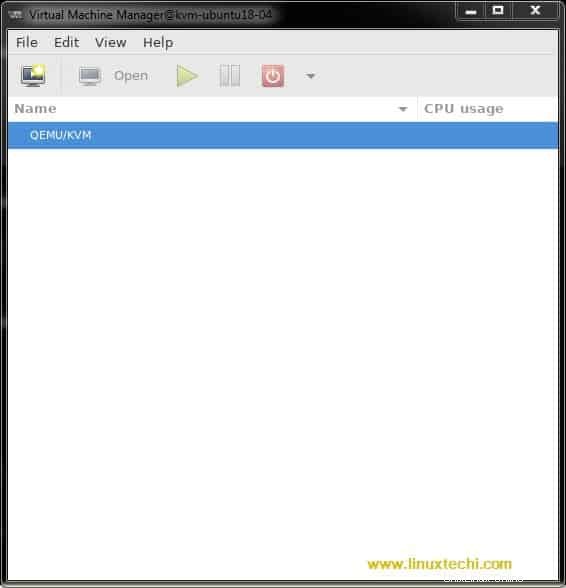
Crea una nuova macchina virtuale
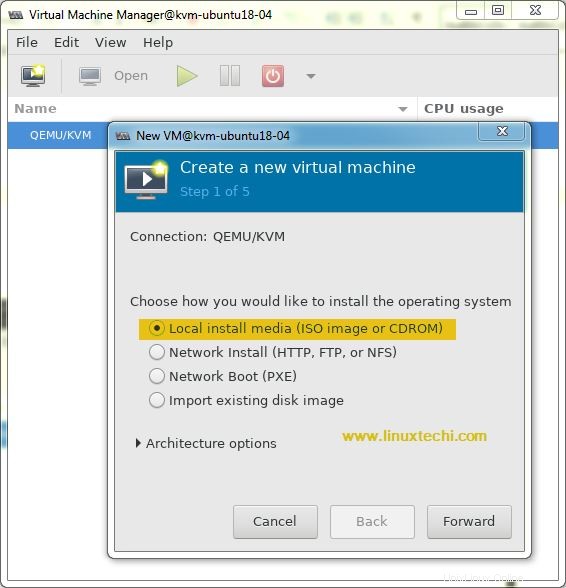
Fare clic su Avanti e selezionare il file ISO, nel mio caso sto usando il file ISO RHEL 7.3.
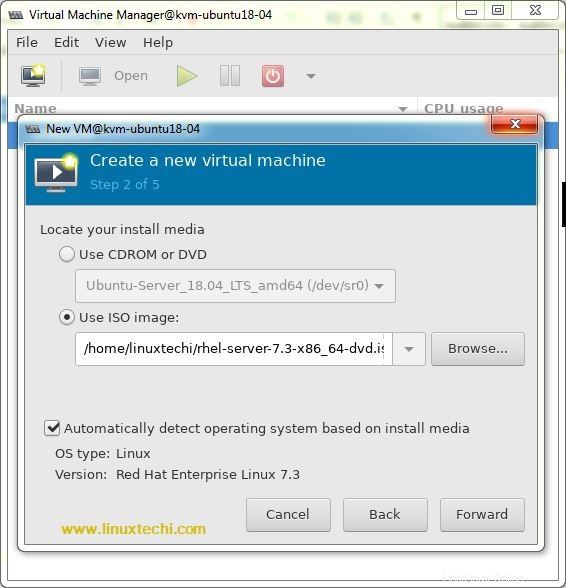
Fare clic su Avanti
Nelle prossime due finestre, ti verrà chiesto di specificare la RAM, la CPU e il disco per la VM.
Ora specifica il nome della macchina virtuale e della rete,
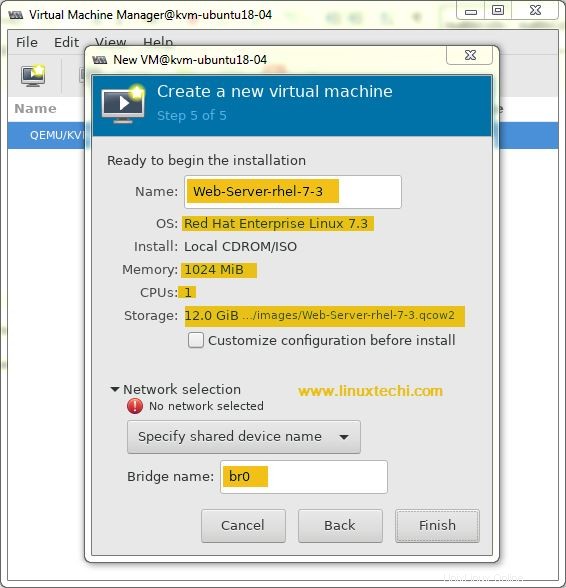
Fare clic su Fine
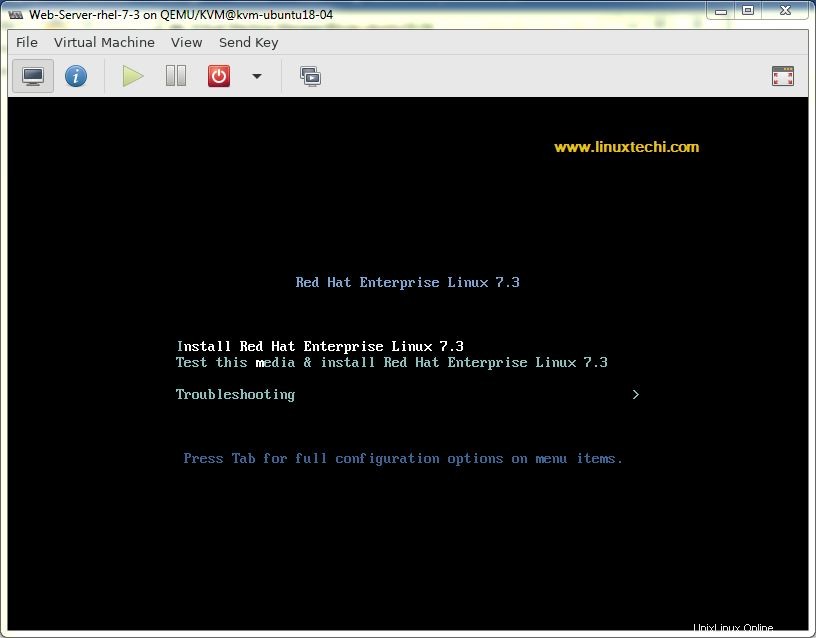
Ora segui le istruzioni sullo schermo e completa l'installazione,
Per saperne di più su:"Come creare, ripristinare ed eliminare l'istantanea della macchina virtuale KVM (dominio) con il comando virsh ”
Creazione di una macchina virtuale dalla CLI utilizzando il comando virt-install,
Usa il comando virt-install di seguito per creare una VM dal terminale, avvierà l'installazione nella CLI, sostituirà il nome della VM, la descrizione, la posizione del file ISO e il bridge di rete secondo la tua configurazione.
[email protected]:~$ sudo virt-install -n DB-Server --description "Test VM for Database" --os-type=Linux --os-variant=rhel7 --ram=1096 --vcpus=1 --disk path=/var/lib/libvirt/images/dbserver.img,bus=virtio,size=10 --network bridge:br0 --graphics none --location /home/linuxtechi/rhel-server-7.3-x86_64-dvd.iso --extra-args console=ttyS0
Con questo concludo l'articolo, spero che questo articolo ti aiuti a installare KVM sul tuo server Ubuntu 18.04. A parte questo, KVM è l'hypervisor predefinito per Openstack.
Ulteriori informazioni su:Come installare e configurare KVM su OpenSUSE Leap 15