Panoramica
Webmin è un'interfaccia basata sul web per la gestione dei sistemi UNIX. Fornisce un'interfaccia web semplice ma potente e consente di gestire l'intero sistema tramite questa interfaccia. È supportato su un'ampia gamma di varianti UNIX come Linux, Solaris, FreeBSD e così via.
Una delle cose buone di webmin è che è rilasciato sotto licenza BSD 3-clausole, che è molto liberale. Sei libero di usarlo per scopi personali e commerciali.
Installazione di Webmin su Debian / Ubuntu
L'installazione di Webmin è semplice come l'installazione di altri software su Linux. In questa sezione discuteremo i passaggi per eseguire l'installazione Linux basata su Debian.
- Aggiungi repository Webmin
Webmin non fa parte del repository ufficiale di Debian/Ubuntu, quindi prima dobbiamo aggiungere l'URL del repository Webmin al gestore di pacchetti APT. Per fare ciò, aggiungi la riga sottostante al file /etc/apt/sources.list.
deb https://download.webmin.com/download/repository sarge contrib
Nel comando sopra:
- deb – rappresenta l'installazione del pacchetto binario
- URL:rappresenta l'URL del repository
- sarge – rappresenta il nome/versione della distribuzione
- contrib – rappresenta il nome del componente
- Installa la chiave GPG
Il repository Webmin è firmato con la chiave GPG. Esegui i seguenti passaggi per installare la chiave GPG:
[email protected]:~$ wget http://www.webmin.com/jcameron-key.asc [email protected]:~$ sudo apt-key add jcameron-key.asc OK [email protected]:~$
- Installa Webmin
Esegui i seguenti passaggi per installare il pacchetto binario di Webmin:
[email protected]:~$ sudo apt-get install apt-transport-https [email protected]:~$ sudo apt-get update [email protected]:~$ sudo apt-get install webmin -y
Configurazione di Webmin su Debian / Ubuntu
Per impostazione predefinita, Webmin viene eseguito sulla porta 10000. Nel caso in cui il firewall del sistema operativo sia abilitato sul server Debian, utilizzare i seguenti comandi per consentire la porta 443 e 10000,
[email protected]:~$ sudo ufw allow 443/tcp Rule added Rule added (v6) [email protected]:~$ sudo ufw allow 10000/tcp Rule added Rule added (v6) [email protected]:~$
Per accedere a Webmin, inserisci il seguente testo nel browser:
https://
Se tutto va bene, dovresti vedere un'interfaccia web come questa:
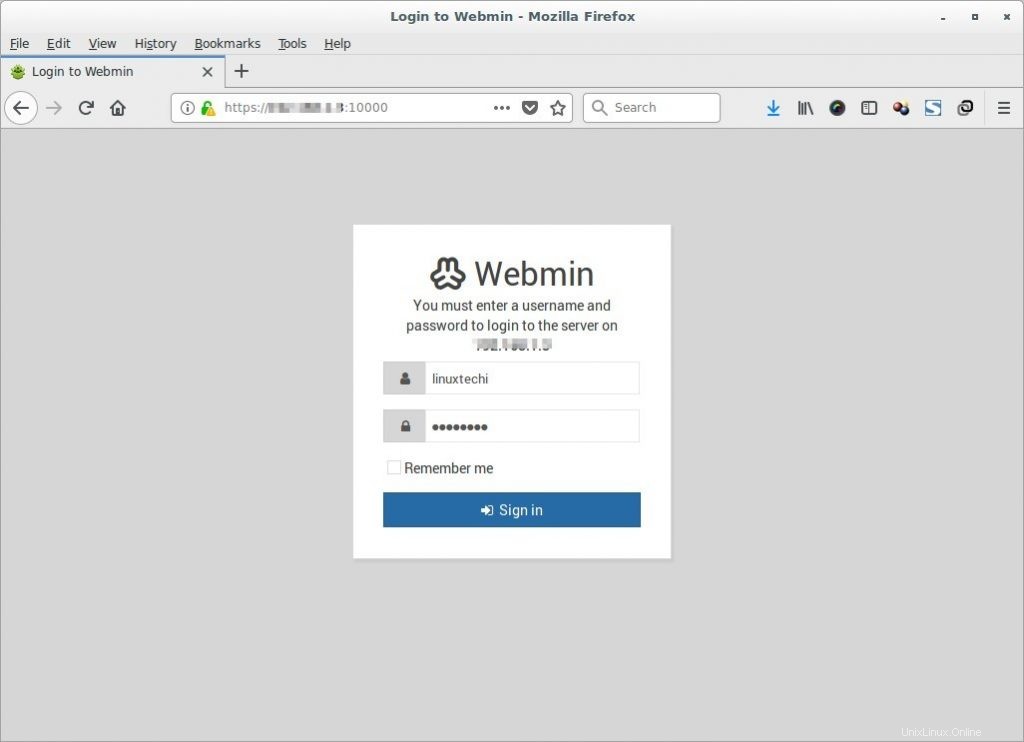
Una volta forniti Username e Password, ti mostrerà Dashboard su cui sono visualizzate le informazioni del sistema corrente.
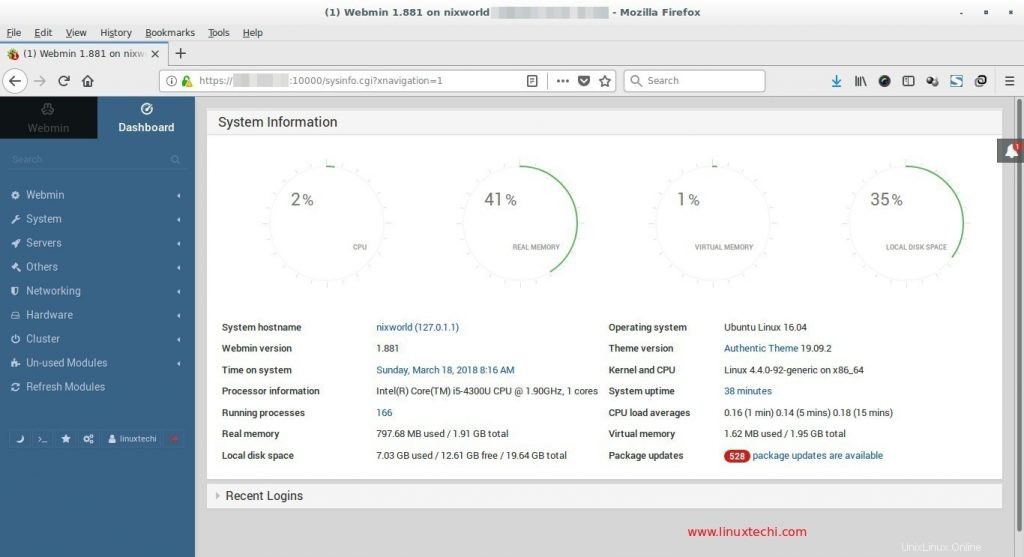
Questa interfaccia ti fornisce informazioni dettagliate sul tuo sistema come:CPU, utilizzo della memoria e del disco, informazioni sul processo in esecuzione e così via.
Webmin è altamente configurabile. Possiamo configurarne la lingua, il tema, la porta di rete e così via.
- Configura lingua e tema
Per cambiare la lingua e il tema dell'interfaccia utente di Webmin:
- Vai su Webmin –> Cambia lingua e tema
- Seleziona la lingua di tua scelta dal menu a discesa
- Seleziona il tema che preferisci dal menu a discesa
- Fai clic sul pulsante Apporta modifiche
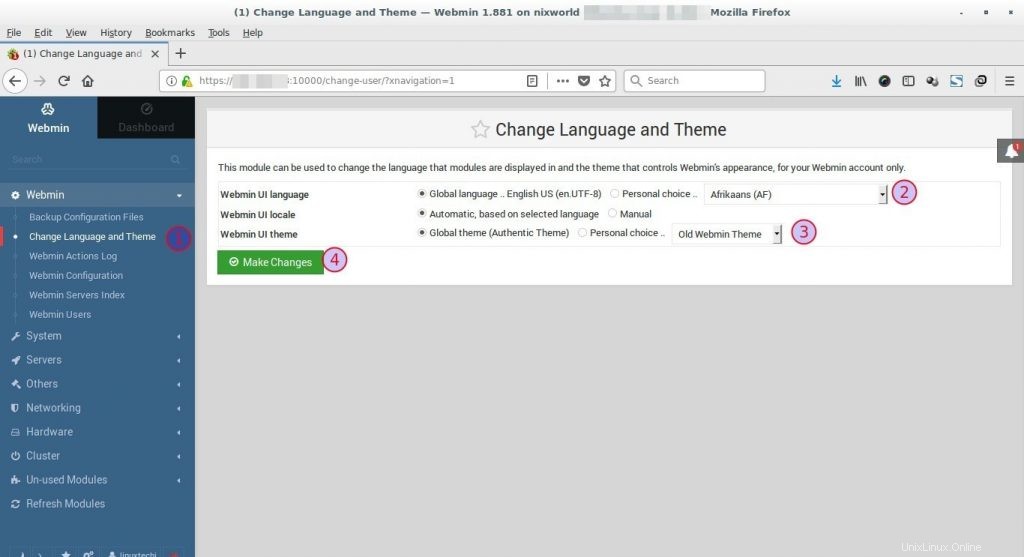
- Configurazione avanzata
Per eseguire configurazioni avanzate come:controllo accessi, porta di rete, autenticazione e molto altro:
- Vai a Webmin –> Configurazione Webmin
- Fai clic sull'icona appropriata per eseguire un'ulteriore configurazione
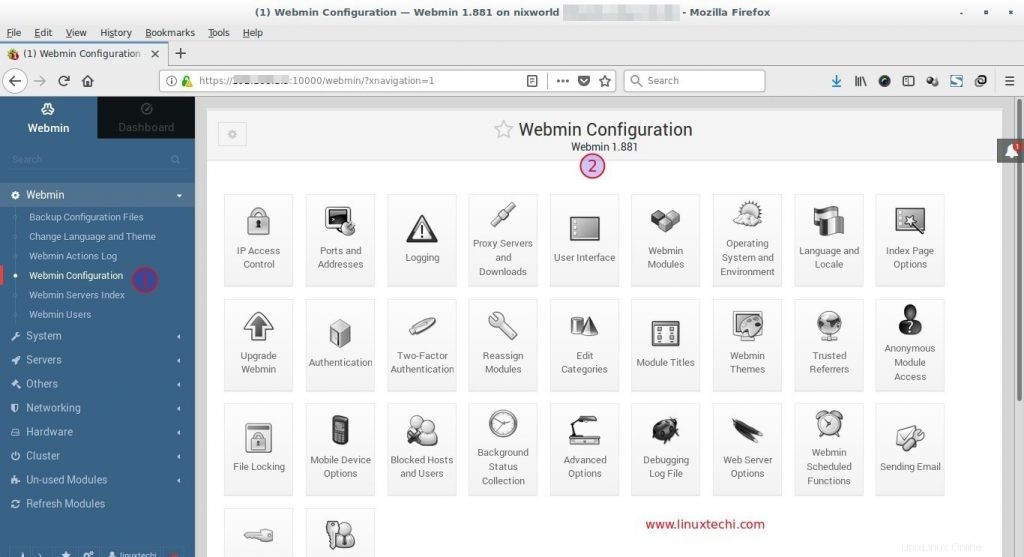
Gestisci Linux utilizzando Webmin
Abbiamo installato e configurato Webmin. Ora, sporchiamoci le mani con la pratica. In questa sezione gestiremo account utente, processi, disco e pacchetti.
- Gestisci gli account utente
Per gestire gli account utente:
- Vai a Sistema –> Utenti e gruppi
- In questa finestra ci sono le opzioni per gestire utenti e gruppi locali
- Questa finestra fornisce anche l'opzione per creare/eliminare account utente
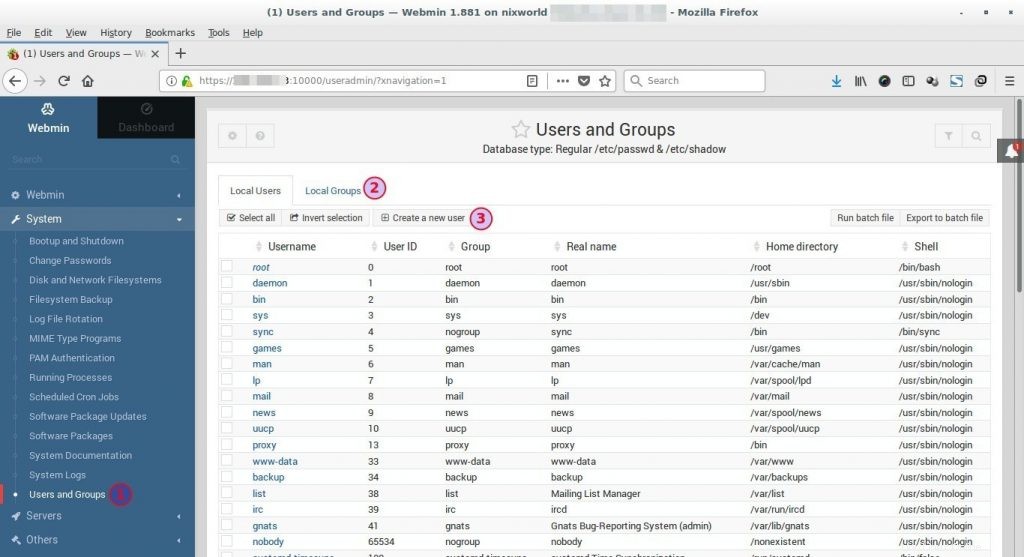
- Gestire i processi
Per gestire i processi:
- Vai su Sistema -> Processi in esecuzione
- Questa finestra mostra tutti i processi in esecuzione del sistema
- In cima ci sono varie schede come PID, USER, MEMORY, CPU. Per ottenere maggiori informazioni sul processo, vai a queste schede
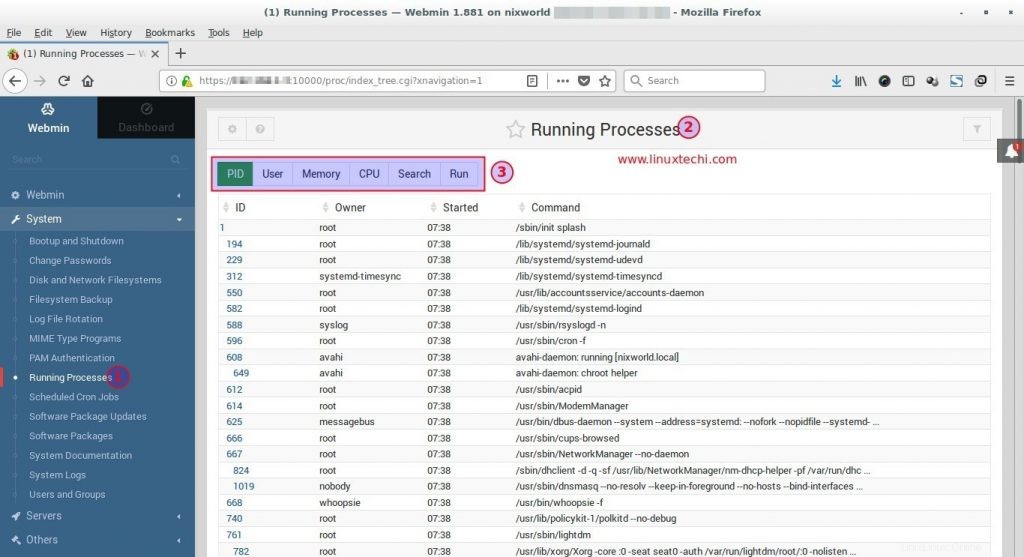
- Gestione del disco
Per gestire l'unità disco:
- Vai su Hardware –> Partizioni su dischi locali
- Questa finestra fornisce informazioni dettagliate sulle unità disco installate, come:numero di unità, tipo di partizione, dimensione, informazioni sui cilindri e così via
- Fornisce anche varie opzioni di gestione del disco come:aggiungere partizione, rimuovere partizione, modificare i parametri della partizione
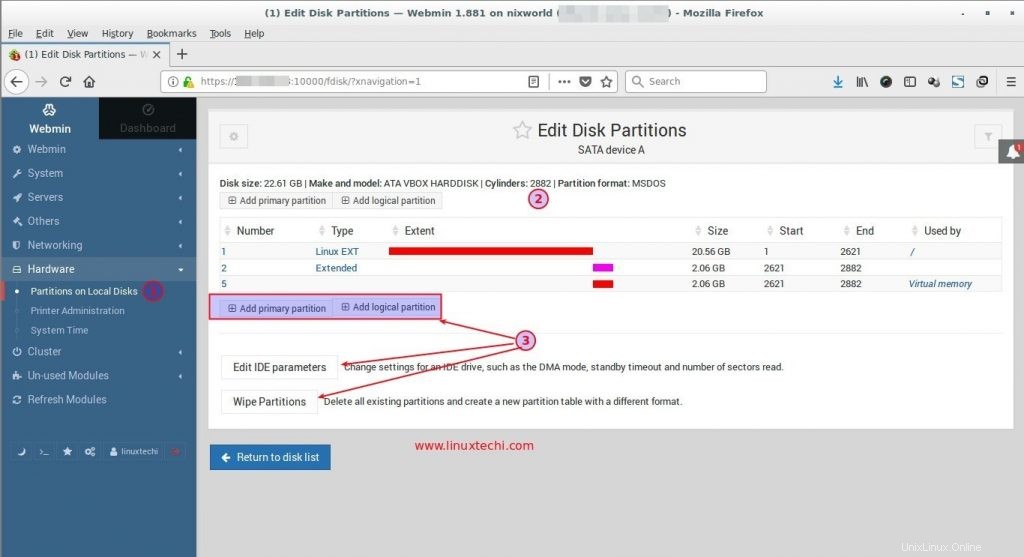
- Gestione dei pacchetti
Per gestire i pacchetti:
- Vai a Sistema -> Pacchetti software
- Questa finestra fornisce varie opzioni per cercare pacchetti, installare nuovi pacchetti e aggiornare tutti i pacchetti
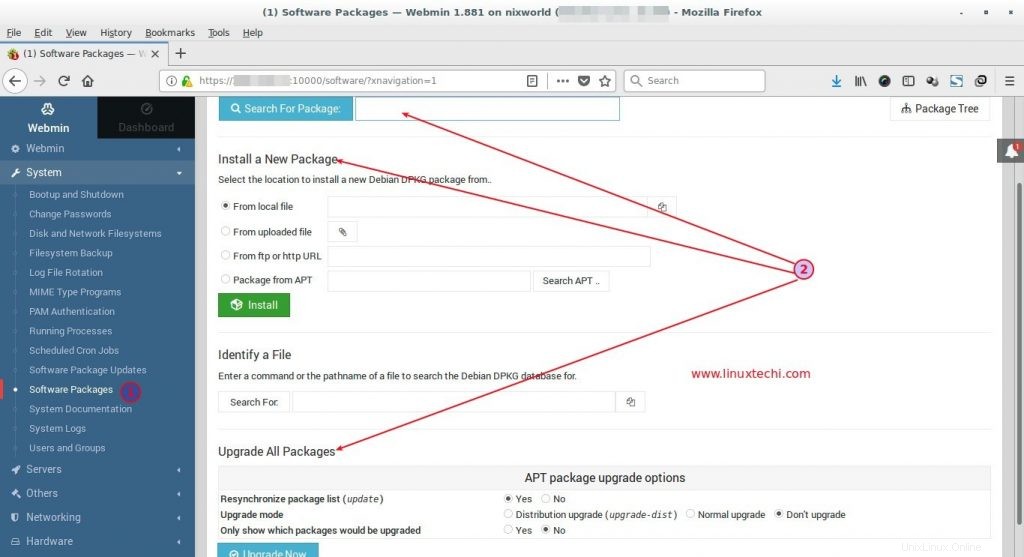
- Shell di comando
La shell dei comandi è una delle parti importanti di Linux. Non puoi immaginare Linux senza di esso. Sebbene Webmin sia uno strumento incentrato sull'interfaccia utente, fornisce l'opzione per accedere al terminale.
Per accedere alla shell dei comandi:
- Vai ad Altri –> Command Shell
- In questa finestra puoi digitare tutti i comandi supportati
- Premi il tasto Esc o fai clic sul pulsante di chiusura per uscire dalla shell
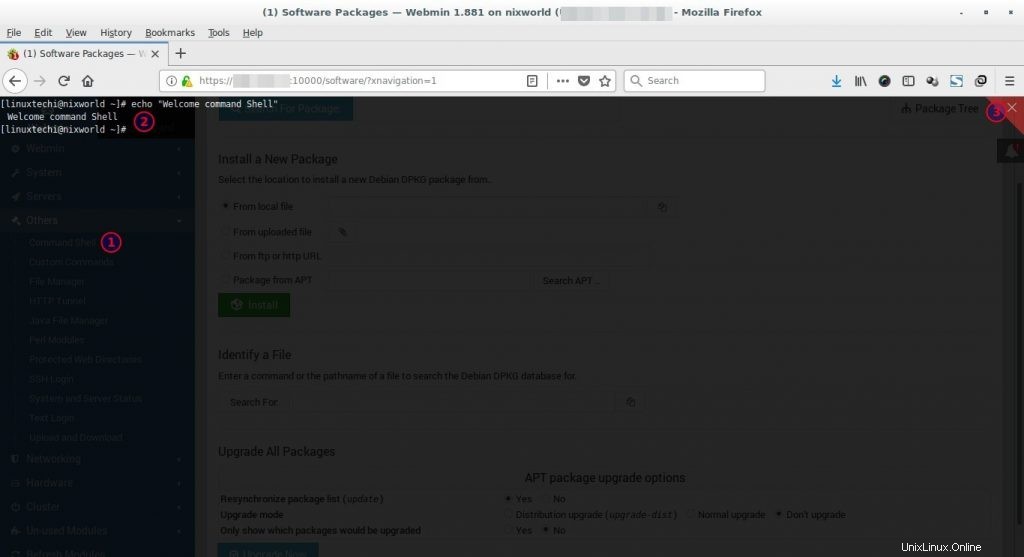
Conclusione
Molte volte i neofiti vengono sopraffatti dai comandi. A causa della paura della riga di comando, la maggior parte di loro perde interesse per Linux. Webmin fornisce un'interfaccia utente intuitiva, grazie alla quale possiamo gestire l'intero Linux. Questo articolo può essere un buon inizio per i neofiti.