Fiamma è uno strumento di screenshot open source disponibile per Linux, Mac e Finestre . Viene creato con C++ e QT5 linguaggio. Ogni distribuzione Linux popolare viene fornita con uno strumento per gli screenshot, ma mancano poche funzionalità che flameshot offerte.
Alcune delle funzionalità popolari includono.
- Supporta la modalità grafica e CLI.
- Modifica le immagini all'istante.
- Caricamento di immagini su Imgur.
- Esporta e importa configurazione.
- Facile da usare e personalizzabile.
In questo articolo imparerai come installare e utilizzare il software di screenshot Flameshot nei sistemi desktop Linux. A scopo dimostrativo, sto usando Linux Mint 20.04 .
Come installare Flameshot in Linux
Fiamma può essere installato utilizzando i gestori di pacchetti. Prima di eseguire l'installazione tramite questo metodo, assicurati di verificare la versione fornita con il tuo sistema operativo.
$ sudo dnf install flameshot # Rhel, Centos, Fedora $ sudo apt install flameshot # Debian, Ubuntu-based distro
Il secondo metodo sarebbe scaricare il pacchetto flameshot (.rpm o .deb ) da GitHub in base alla tua distribuzione e installalo localmente. Questo è il metodo che preferisco poiché posso installare la nuova versione indipendentemente da ciò che viene fornito con la mia distribuzione.
# Ubuntu based distribution $ wget https://github.com/flameshot-org/flameshot/releases/download/v0.9.0/flameshot-0.9.0-1.ubuntu-20.04.amd64.deb $ dpkg -i flameshot-0.9.0-1.ubuntu-20.04.amd64.deb # Rhel based distribution $ wget https://github.com/flameshot-org/flameshot/releases/download/v0.9.0/flameshot-0.9.0-1.fc32.x86_64.rpm $ rpm -i flameshot-0.9.0-1.fc32.x86_64.rpm
Puoi anche installare la versione più recente di Flameshot dallo snap store o dal flathub.
Come utilizzare Flameshot in Linux Desktop
Fiamma può essere avviato manualmente o possiamo farlo avviare automaticamente all'avvio del sistema. Vai a "Menu → Digita flameshot → Seleziona "colpo di fiamma ” verrà avviato e nella barra delle applicazioni. Per accedere dalla barra delle applicazioni assicurati di avere un systray installato nel tuo sistema operativo. Dato che eseguo Linux Mint, per impostazione predefinita ha una barra delle applicazioni.

Fare clic con il pulsante destro del mouse sull'icona del colpo di fiamma dalla barra delle applicazioni. Questo mostrerà varie opzioni con cui puoi lavorare. Vedremo cos'è ciascuna opzione e come usarla.
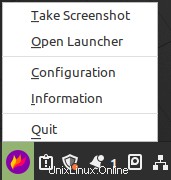
Premi "Informazioni " e visualizzerà i collegamenti e le informazioni sulla licenza/versione.
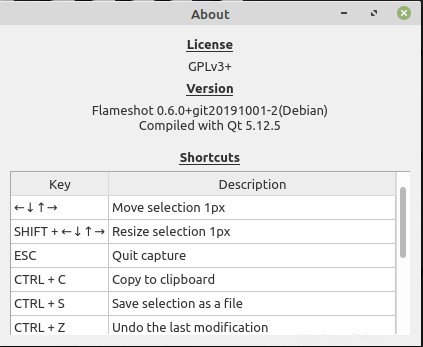
Per acquisire lo screenshot è sufficiente premere "Acquisisci screenshot ”. Seleziona l'area che desideri acquisire e otterrai alcune opzioni con cui lavorare come l'evidenziazione, il disegno di linee e puntatori, l'aggiunta di testo, il caricamento su Imgur, il salvataggio locale, ecc. Puoi premere il pulsante "Esc ” per annullare la selezione o premere il tasto “Invio ” per salvare l'immagine negli appunti.
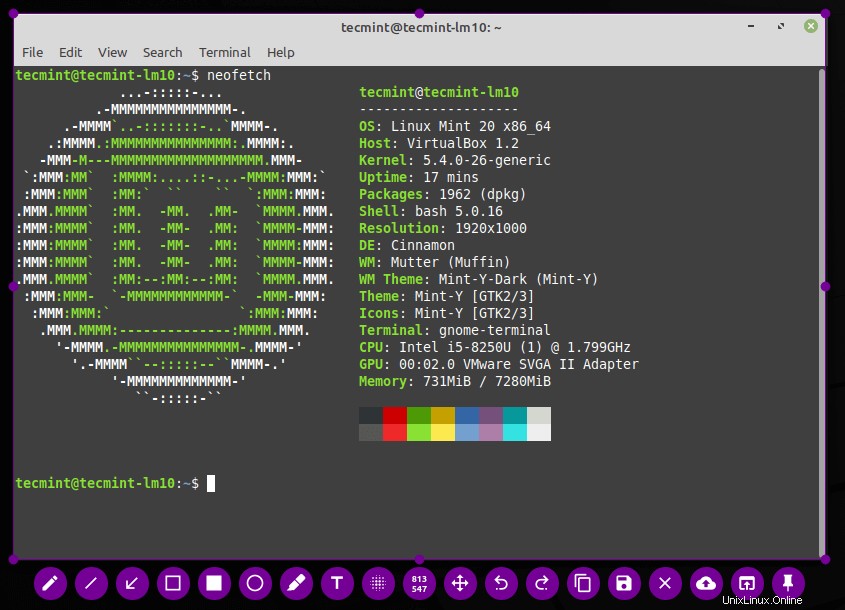
Puoi scattare un'istantanea dello schermo intero facendo clic su "Apri Launcher ”. Qui puoi scegliere su quale monitor fare lo screenshot e puoi anche impostare il tempo di ritardo e premere "Fai nuovo screenshot ”.

Apri “Configurazione ” premendo l'opzione di configurazione. Sotto "Interfaccia ” puoi scegliere quali pulsanti visualizzare quando fai uno screenshot. Puoi anche controllare l'opacità delle aree non selezionate.
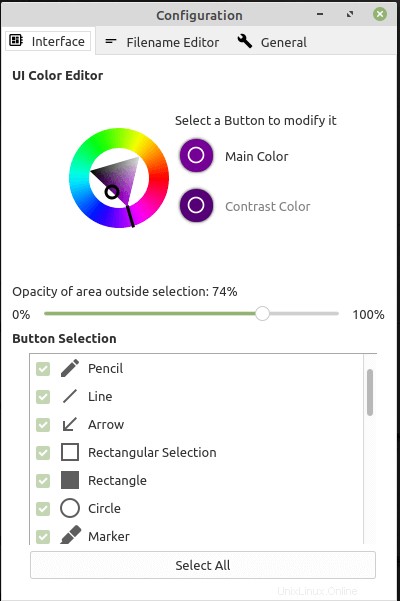
Quando si salva un'istantanea per impostazione predefinita, verrà creato un nome file in formato data. Puoi modificare manualmente il nome e salvarlo oppure c'è un modo per cambiare il nome predefinito.
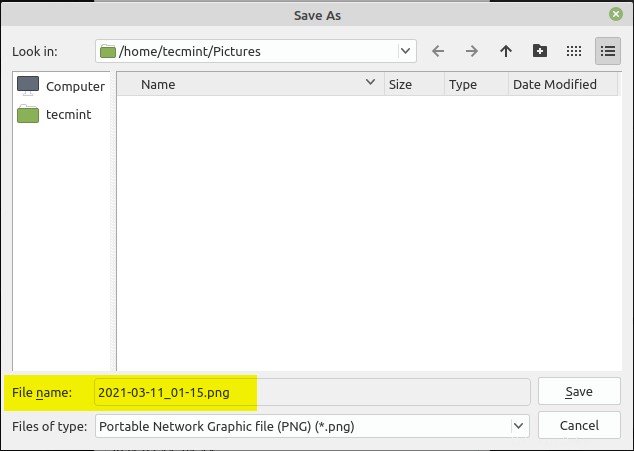
Da "Editor nome file ” puoi impostare il nome file predefinito in “Barra di modifica ”.
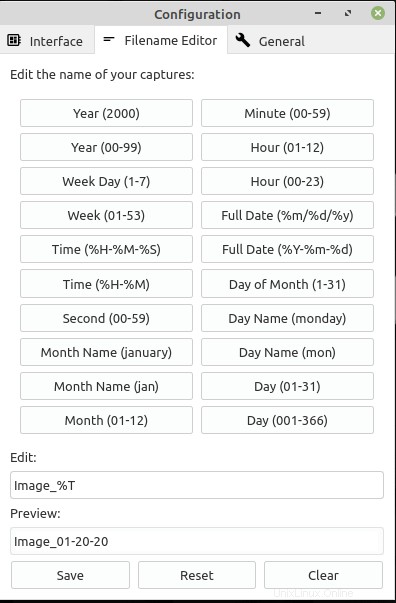
Nella sezione "Generale ” puoi scegliere opzioni come mostra l'icona nella barra delle applicazioni, avviare flameshot all'avvio del sistema, copiare l'URL dopo il caricamento su Imgur, notifiche desktop e messaggi di aiuto.
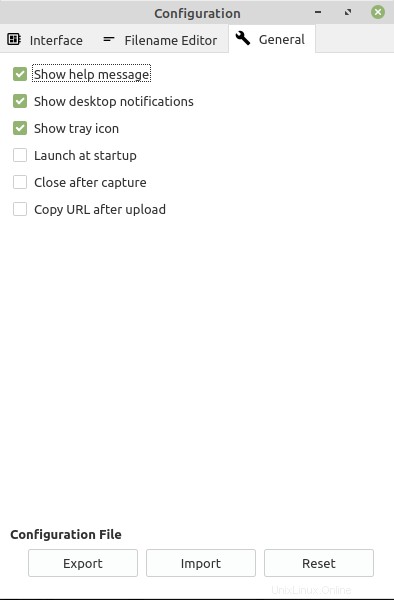
Tutte le configurazioni sono memorizzate in “/home/
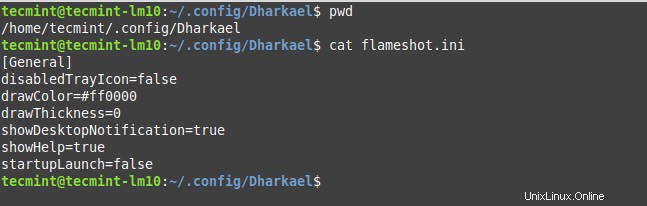
Come usare Flameshot dalla riga di comando
Finora abbiamo visto come usare flameshot in modalità GUI. Puoi fare tutte le cose che fai in modalità GUI anche con la modalità CLI. Per lanciare flameshot esegui semplicemente "flameshot ” dal terminale.
$ flameshot &
Per ricevere assistenza, digita "flameshot -h ” nel terminale.
$ flameshot -h
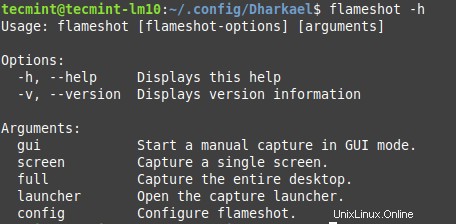
Per acquisire uno screenshot, digita "flameshot gui ” che aprirà la modalità Gui. Questo è lo stesso che abbiamo visto nella sezione Gui.
$ flameshot gui
Per memorizzare lo screenshot nel percorso personalizzato usa il -p contrassegnare e passare la posizione come argomento.
$ flameshot gui -p /home/tecmint/images
Per aggiungere un ritardo nell'acquisizione dello screenshot, usa -d contrassegnare e aggiungere tempo come argomento.
$ flameshot gui -d 2000
Per scattare un'istantanea a schermo intero, usa "completo opzione ".
$ flameshot full -p /home/tecmint/images -d 1500
Per copiare lo screenshot negli appunti usando il -c segnala senza salvare la posizione.
$ flameshot full -c -p -p /home/tecmint/images
Per catturare lo schermo in cui si trova il mouse usa -r bandiera.
$ flameshot -r
Puoi aprire la configurazione ignorando il "config opzione ".
$ flameshot config
Questo è tutto per questo articolo. Gioca con colpo di fiamma e condividi il tuo feedback con noi.