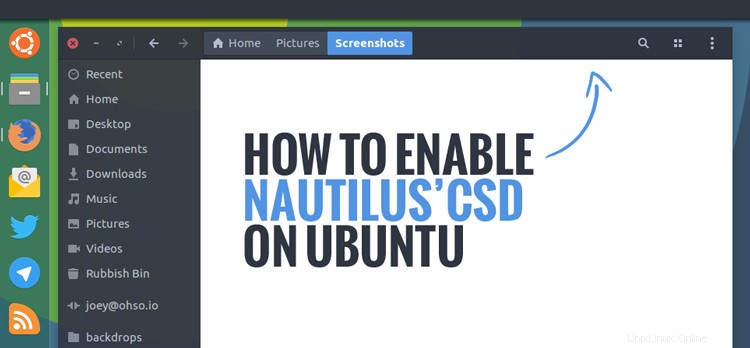
Con il nostro ultimo sondaggio che ha acceso un vivace dibattito sui meriti (o meno) delle decorazioni lato client nelle app Linux, sembra che sia un momento maturo presentare le seguenti istruzioni.
In questo post ti dirò come abilitare le decorazioni lato client in Nautilus su Ubuntu 16.04 LTS (e versioni successive) e no, prima di farti prendere dal panico, non devi cambiare ambiente desktop per farlo!
Mentre a monte Nautilus fa causa alle decorazioni lato client per impostazione predefinita, Ubuntu viene fornito con una versione patchata del file manager che (tra le altre cose) esegue l'app con una barra del titolo della finestra tradizionale e un menu dell'app.
La seguente guida spiega come abilitare Nautilus CSD sul mio desktop Ubuntu 16.04 LTS, che esegue Unity. Non è l'unico modo per ottenere lo stesso risultato, e forse nemmeno il più pratico, ma è quello che mi sento più sicuro di presentare.
Se non sei sicuro del motivo per cui vorresti passare da questo:
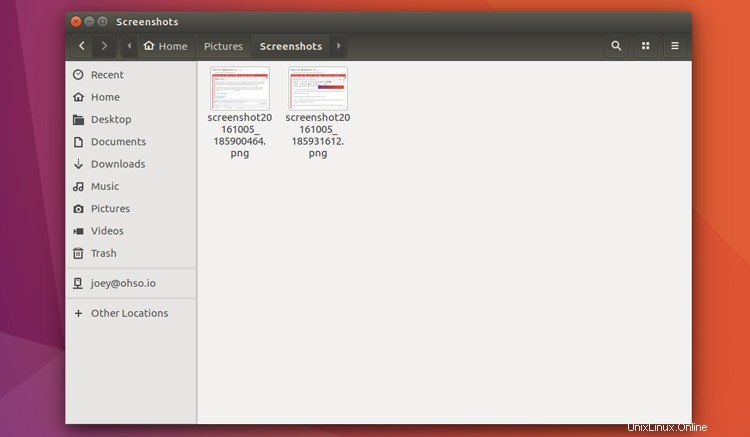
a questo:
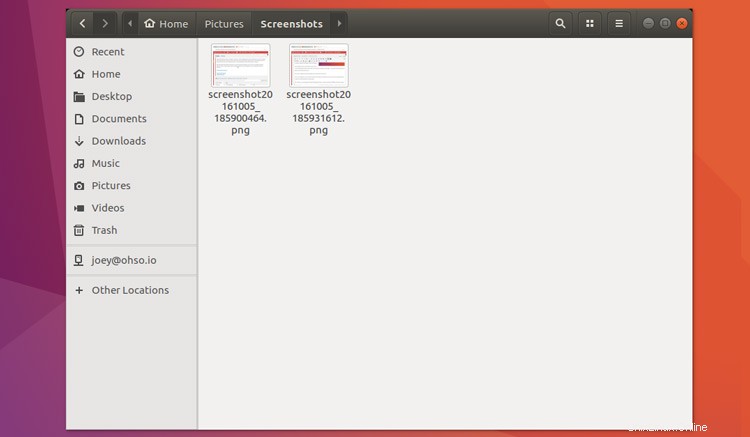
...allora puoi probabilmente saltare del tutto questo how-to;)
Tieni anche a mente che c'è più di un cambiamento estetico in corso qui. Tu non lo farai essere in grado di utilizzare le scorciatoie del menu dell'app, LIM o Unity HUD con Nautilus quando CSD è abilitato.
Ma se il richiamo di titolo della finestra e barre degli strumenti combinati e compatti nel file manager di Ubuntu è troppo resistente, continua a leggere per imparare come attivarli.
Abilita CSD in Nautilus su Ubuntu 16.04 LTS (e versioni successive!)
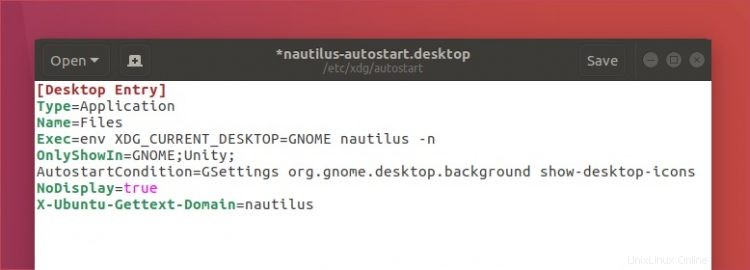
Per abilitare le barre di intestazione GTK+ di Nautilus sul normale desktop Ubuntu Unity, dovremo sporcarci le mani modificando i vari .desktop file utilizzati per avviare Nautilus.
Il principale launcher desktop di Nautilus si trova in /usr/share/applications/nautilus.desktop . Dobbiamo modificare questo file come root per modificare un paio di righe.
Apri una nuova finestra di Terminale (premi Alt+F2 per ottenerne uno) ed eseguire il seguente comando:
sudo gedit /usr/share/applications/nautilus.desktop
L'editor di testo Gedit si aprirà davanti a te con il file che dobbiamo modificare precaricato.
Trova le due righe che leggono:
Exec=nautilus --new-window %U
e
Exec=nautilus --new-window
E modificali in modo che leggano:
Exec=env XDG_CURRENT_DESKTOP=GNOME nautilus --new-window %U
e
Exec=env XDG_CURRENT_DESKTOP=GNOME nautilus --new-window
Premi il pulsante Salva dopo aver apportato le modifiche e poi chiudi la finestra.
Ripeti i passaggi precedenti con i seguenti due file desktop:
sudo gedit /usr/share/applications/nautilus-autorun-software.desktop
sudo gedit /etc/xdg/autostart/nautilus-autostart.desktop
Aggiungi ancora una volta il testo " env XDG_CURRENT_DESKTOP=GNOME ' dopo ogni riga che inizia Exec= . Ricordati di premere Salva su entrambi i file prima di chiuderli.
Una volta completate tutte le modifiche, puoi procedere al logout. Sì, è un po' scomodo, ma è necessario per rendere effettive le modifiche che abbiamo apportato.
Quando accedi di nuovo, vai avanti e apri una nuova finestra del file manager per verificare che tutto sia andato come previsto.
Le cose non vanno?
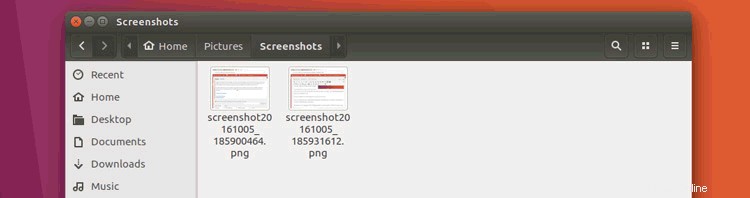
Il passaggio a un tema GTK compatibile con la barra dell'intestazione può fare molto per migliorare l'aspetto delle app CSD arrotondate su Ubuntu. Alcuni temi GTK popolari includono Arc, Adapta e Numix.