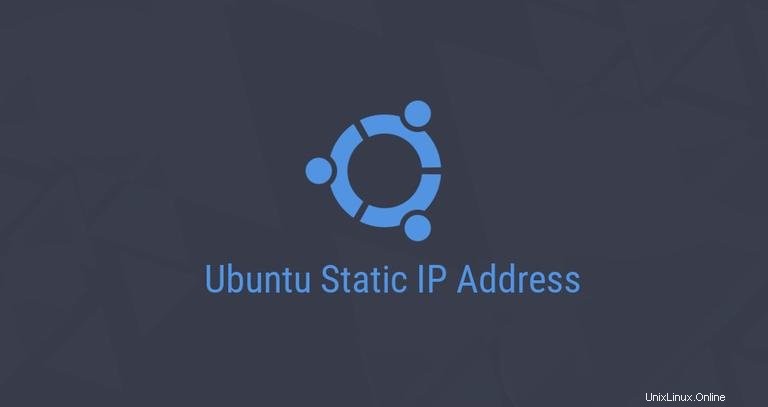
In questo tutorial spiegheremo come configurare un indirizzo IP statico su Ubuntu 18.04.
In genere, gli indirizzi IP vengono assegnati dinamicamente dal server DHCP del router. L'impostazione di un indirizzo IP statico sulla tua macchina Ubuntu potrebbe essere richiesta in diverse situazioni, come la configurazione del port forwarding o l'esecuzione di un server multimediale sulla tua rete.
Configurazione dell'indirizzo IP statico tramite DHCP #
Il modo più semplice e consigliato per assegnare un indirizzo IP statico a un dispositivo sulla LAN è configurare un DHCP statico sul router. Il DHCP statico o la prenotazione DHCP è una funzione presente sulla maggior parte dei router che fa sì che il server DHCP assegni automaticamente lo stesso indirizzo IP a un dispositivo di rete specifico, ogni volta che il dispositivo richiede un indirizzo dal server DHCP. Funziona assegnando un IP statico all'indirizzo MAC univoco del dispositivo. I passaggi per configurare una prenotazione DHCP variano da router a router ed è consigliabile consultare la documentazione del fornitore.
Netplan #
A partire dalla versione 17.10, Netplan è lo strumento di gestione della rete predefinito su Ubuntu, sostituendo il file di configurazione /etc/network/interfaces che era stato precedentemente utilizzato per configurare la rete su Ubuntu.
Netplan utilizza i file di configurazione nella sintassi YAML. Per configurare un'interfaccia di rete con Netplan, devi creare una descrizione YAML per quell'interfaccia e Netplan genererà i file di configurazione richiesti per lo strumento di rendering scelto.
Netplan attualmente supporta due renderer NetworkManager e Systemd-networkd. NetworkManager viene utilizzato principalmente su macchine desktop mentre Systemd-networkd viene utilizzato su server senza GUI.
Configurazione dell'indirizzo IP statico su Ubuntu Server #
Le versioni più recenti di Ubuntu utilizzano "Nomi interfaccia di rete prevedibili" che, per impostazione predefinita, iniziano con en[letter][number] .
Il primo passaggio consiste nell'identificare il nome dell'interfaccia ethernet che si desidera configurare. Per farlo, usa il ip link comando, come mostrato di seguito:
ip link
Il comando stamperà un elenco di tutte le interfacce di rete disponibili. In questo caso, il nome dell'interfaccia è ens3 :
1: lo: <LOOPBACK,UP,LOWER_UP> mtu 65536 qdisc noqueue state UNKNOWN mode DEFAULT group default qlen 1000
link/loopback 00:00:00:00:00:00 brd 00:00:00:00:00:00
3: ens3: <BROADCAST,MULTICAST,UP,LOWER_UP> mtu 1500 qdisc mq state UP mode DEFAULT group default qlen 1000
link/ether 56:00:00:60:20:0a brd ff:ff:ff:ff:ff:ff
I file di configurazione di Netplan sono archiviati in /etc/netplan directory e hanno l'estensione .yaml . Probabilmente troverai uno o due file YAML in questa directory. Il file potrebbe differire da configurazione a configurazione. Di solito, il file si chiama 01-netcfg.yaml , 50-cloud-init.yaml o NN_interfaceName.yaml , ma nel tuo sistema potrebbe essere diverso.
Apri il file di configurazione YAML con il tuo editor di testo:
sudo nano /etc/netplan/01-netcfg.yamlnetwork:
version: 2
renderer: networkd
ethernets:
ens3:
dhcp4: yes
Prima di modificare la configurazione, spieghiamo in breve il codice.
Ogni file Netplan Yaml inizia con la network chiave che ha almeno due elementi obbligatori. Il primo elemento richiesto è la versione del formato di configurazione di rete e il secondo è il tipo di dispositivo. Il tipo di dispositivo può essere ethernets , bonds , bridges o vlans .
La configurazione sopra include anche il renderer genere. Di default, se hai installato Ubuntu in modalità server, il renderer è configurato per usare networkd come back-end.
Sotto il tipo di dispositivo (in questo caso ethernets ), è possibile specificare una o più interfacce di rete. In questo esempio, abbiamo solo un'interfaccia ens3 che è configurato per ottenere l'indirizzamento IP da un server DHCP dhcp4: yes .
Per assegnare un indirizzo IP statico a ens3 interfaccia, modificare il file come segue:
- Imposta DHCP su
dhcp4: no. - Specificare l'indirizzo IP statico
192.168.121.199/24. Sottoaddresses:puoi aggiungere uno o più indirizzi IP IPv4 o IPv6 che verranno assegnati all'interfaccia di rete. - Specificare il gateway
gateway4: 192.168.121.1 - Sotto
nameservers, imposta gli indirizzi IP dei nameserveraddresses: [8.8.8.8, 1.1.1.1]
network:
version: 2
renderer: networkd
ethernets:
ens3:
dhcp4: no
addresses:
- 192.168.121.199/24
gateway4: 192.168.121.1
nameservers:
addresses: [8.8.8.8, 1.1.1.1]Quando modifichi i file Yaml, assicurati di seguire gli standard di rientro del codice YAML. Se sono presenti errori di sintassi nella configurazione, le modifiche non verranno applicate.
Al termine salva e chiudi il file e applica le modifiche con:
sudo netplan applyVerifica le modifiche digitando:
ip addr show dev ens33: ens3: <BROADCAST,MULTICAST,UP,LOWER_UP> mtu 1500 qdisc mq state UP group default qlen 1000
link/ether 56:00:00:60:20:0a brd ff:ff:ff:ff:ff:ff
inet 192.168.121.199/24 brd 192.168.121.255 scope global dynamic ens3
valid_lft 3575sec preferred_lft 3575sec
inet6 fe80::5054:ff:feb0:f500/64 scope link
valid_lft forever preferred_lft forever
Questo è tutto! Hai assegnato un IP statico al tuo server Ubuntu.
Configurazione dell'indirizzo IP statico su Ubuntu Desktop #
La configurazione di un indirizzo IP statico sui computer desktop Ubuntu non richiede alcuna conoscenza tecnica.
-
Nella schermata Attività, cerca "rete" e fai clic sull'icona Rete. Questo aprirà le impostazioni di configurazione della rete GNOME. Fare clic sull'icona a forma di ingranaggio.
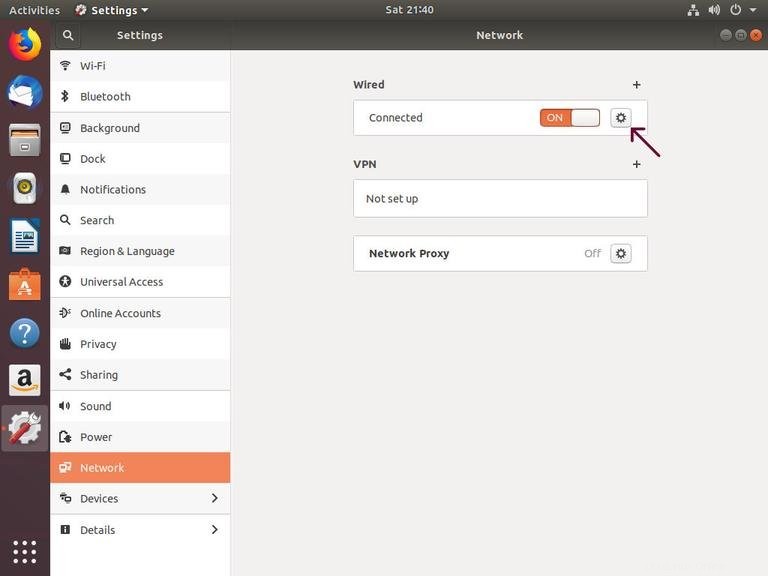
-
Verrà aperta la finestra di dialogo Impostazioni interfaccia di rete:
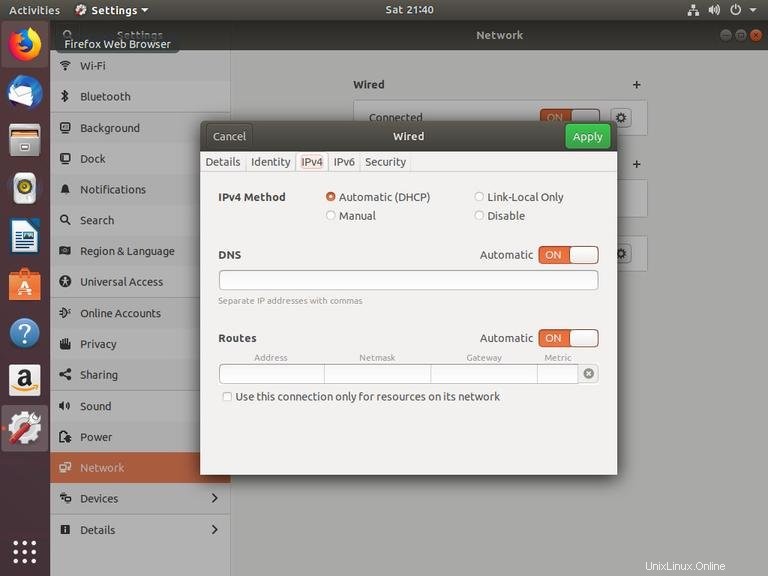
-
Nella sezione "Metodo IPV4", seleziona "Manuale" e inserisci il tuo indirizzo IP statico, Netmask e Gateway. Al termine, fai clic sul pulsante "Applica".
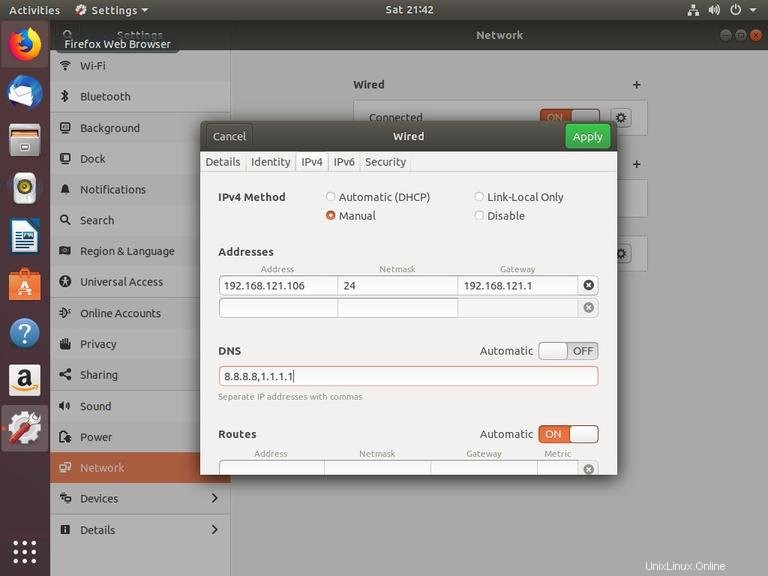
Ora che hai impostato un indirizzo IP statico, apri il tuo terminale usando il Ctrl+Alt+T scorciatoia da tastiera o cliccando sull'icona del terminale e verifica le modifiche digitando:
ip addrL'output mostrerà l'indirizzo IP dell'interfaccia:
...
2: wlp1s0: <BROADCAST,MULTICAST,UP,LOWER_UP> mtu 1500 qdisc fq_codel state UP group default qlen 1000
link/ether 52:54:00:e9:40:f2 brd ff:ff:ff:ff:ff:ff
inet 192.168.121.106/24 brd 192.168.121.255 scope global dynamic noprefixroute ens3
valid_lft 3523sec preferred_lft 3523sec
inet6 fe80::5054:ff:fee9:40f2/64 scope link
valid_lft forever preferred_lft forever