Quando si tratta di client FTP, non mancano le scelte disponibili su Ubuntu 22.04 Jammy Jellyfish. La varietà è buona, ma rende un po' più difficile selezionare lo strumento migliore per il lavoro. Ci auguriamo di rendere più facile questa decisione in questo tutorial mentre esaminiamo alcuni dei client FTP più popolari disponibili e ne confrontiamo le funzionalità.
La selezione di un client FTP può dipendere da molti fattori, soprattutto perché alcuni supporta solo la funzionalità FTP di base e altri client possono supportare protocolli aggiuntivi come SFTP, SMB, AFP, DAV, SSH, FTPS, NFS, ecc. Qualunque siano le tue esigenze, sarai in grado di prendere una decisione informata dopo aver letto la nostra ripartizione di il diverso software.
In questo tutorial imparerai come installare vari tipi di client FTP su Ubuntu 22.04 Jammy Jellyfish.
In questo tutorial imparerai:
- Come installare e utilizzare vari client FTP su Ubuntu 22.04
- Come connettersi a un server FTP da ciascun programma
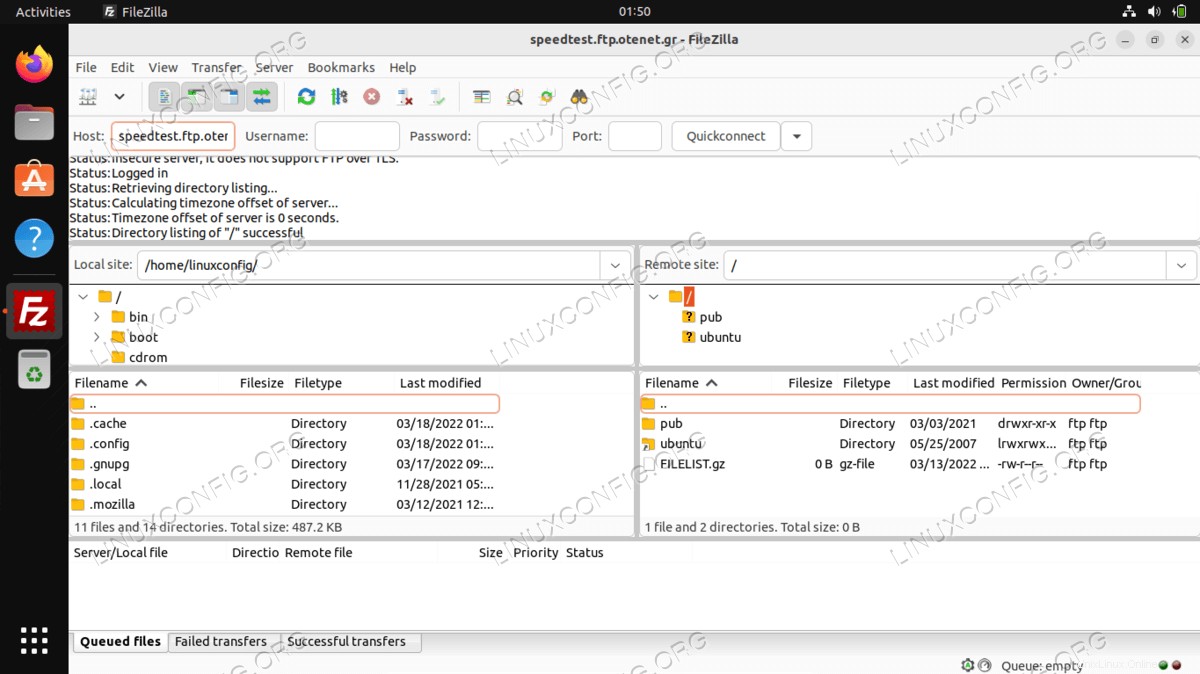
| Categoria | Requisiti, convenzioni o versione del software utilizzata |
|---|---|
| Sistema | Ubuntu 22.04 Jammy Medusa |
| Software | File GNOME, FileZilla, gFTP, Krusader, Konqueror, ftp, NcFTP, LFTP |
| Altro | Accesso privilegiato al tuo sistema Linux come root o tramite sudo comando. |
| Convenzioni | # – richiede che i comandi linux dati vengano eseguiti con i privilegi di root direttamente come utente root o usando sudo comando$ – richiede che i comandi linux dati vengano eseguiti come un normale utente non privilegiato |
File GNOME
File GNOME, altrimenti noto come Nautilus, è probabilmente la scelta più ovvia per le funzioni FTP di base su Ubuntu perché dovrebbe essere già installato, ovvero se stai utilizzando il desktop GNOME Jammy Jellyfish di Ubuntu 22.04 predefinito.
GNOME Files non è solo un client FTP, è il file manager predefinito di GNOME. La connessione a un server dall'interno del tuo file manager è molto comoda, inoltre supporta la funzionalità "drag and drop", rendendolo molto intuitivo con cui lavorare.
Nel caso in cui GNOME Files non sia già installato, o se desideri semplicemente aggiornarlo, apri un terminale a riga di comando ed esegui i seguenti comandi:
$ sudo apt update $ sudo apt install nautilus
Puoi aprire i file GNOME premendo l'icona File sulla barra del dock o trovando l'app all'interno del programma di avvio delle applicazioni di Ubuntu.
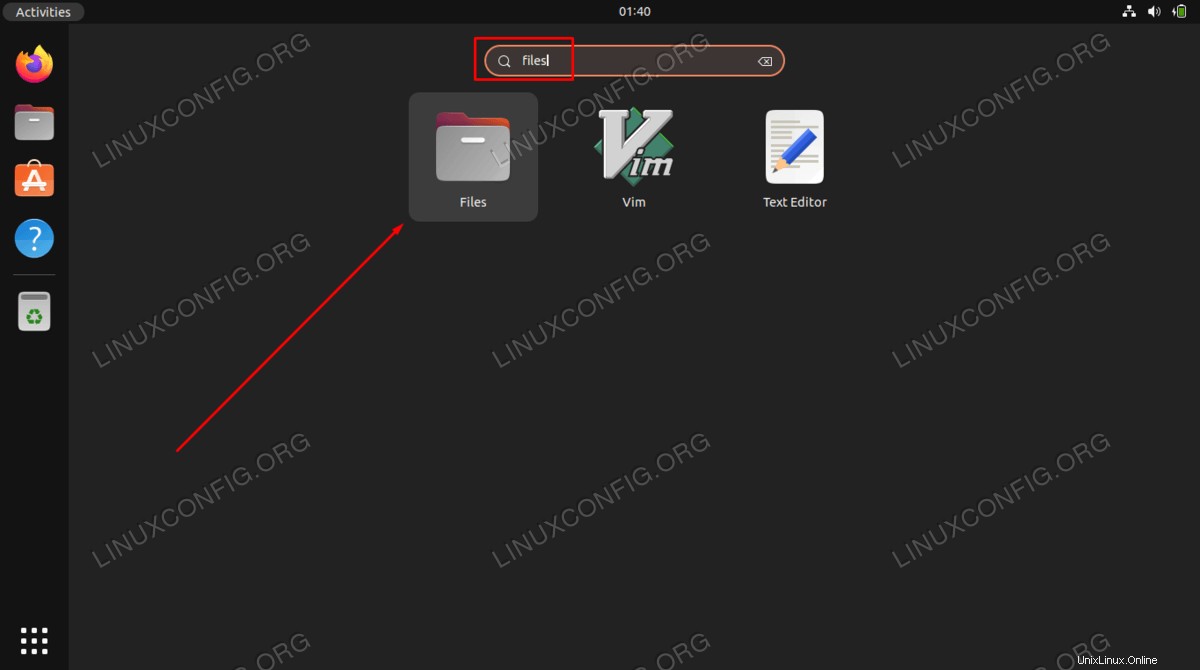
In alternativa, puoi sempre aprirlo da una finestra di terminale con questo comando:
$ nautilus
Per avviare una nuova connessione FTP, devi fare clic su "Altre posizioni" sul lato sinistro della finestra, quindi inserire le informazioni sul server nella finestra di dialogo "Connetti al server".
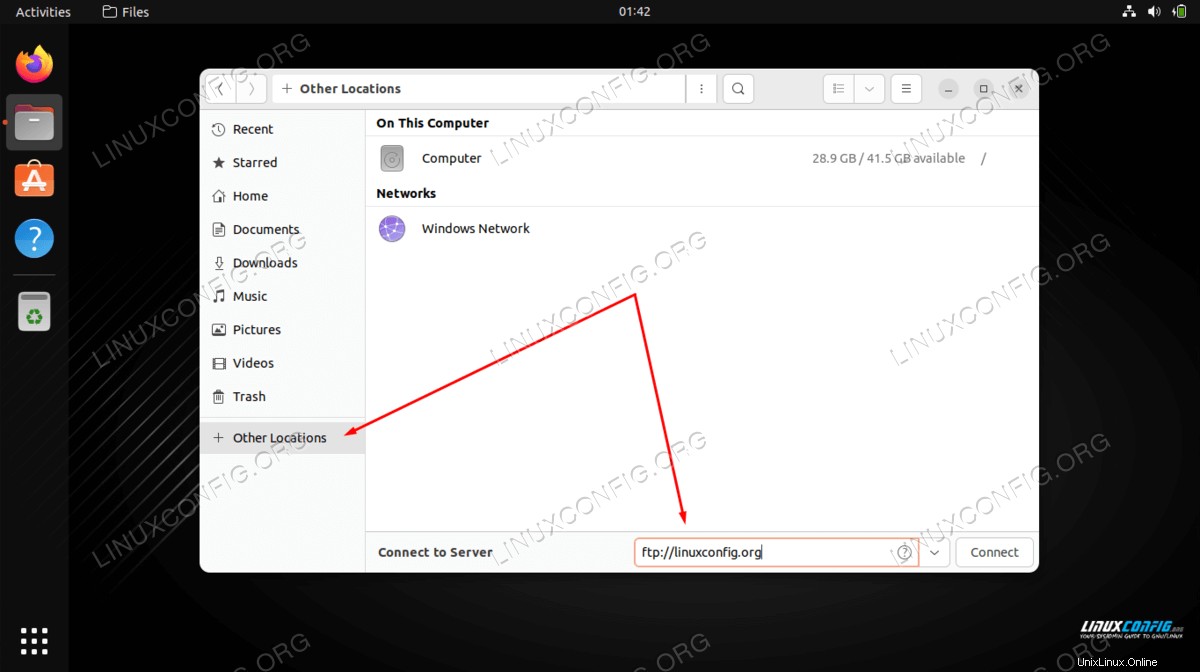
Puoi sempre fare clic sul piccolo punto interrogativo per ricordare a te stesso la sintassi corretta. Dovrai sempre inserire l'indirizzo IP o il nome host del server, preceduto dal protocollo che stai utilizzando per connetterti. Quindi, per connetterti all'host linuxconfig.org tramite FTP, devi inserire:
ftp://linuxconfig.org
Premi "Connetti" e ti verrà chiesto di inserire le tue credenziali FTP. Per i server FTP pubblici, puoi scegliere di accedere in modo anonimo. Inserisci le tue credenziali per autenticarti con il server remoto e avere pieno accesso direttamente da GNOME Files:
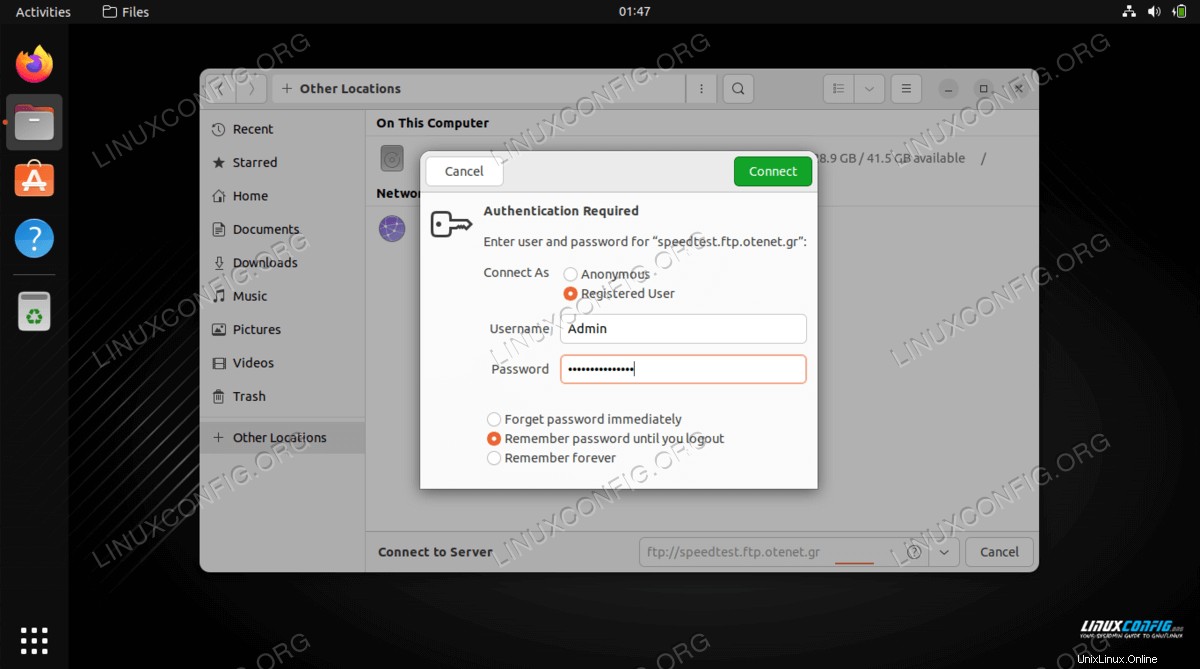
FileZilla
FileZilla è una scelta ben nota e popolare per FTP e SFTP perché è ricca di funzionalità e può essere utilizzata come gestore di file generale. Per installare FileZilla, apri un terminale e digita questo comando:
$ sudo apt update $ sudo apt install filezilla
Al termine dell'installazione, puoi aprirlo nell'utilità di avvio dell'applicazione o digitare il seguente comando in un terminale:
$ filezilla
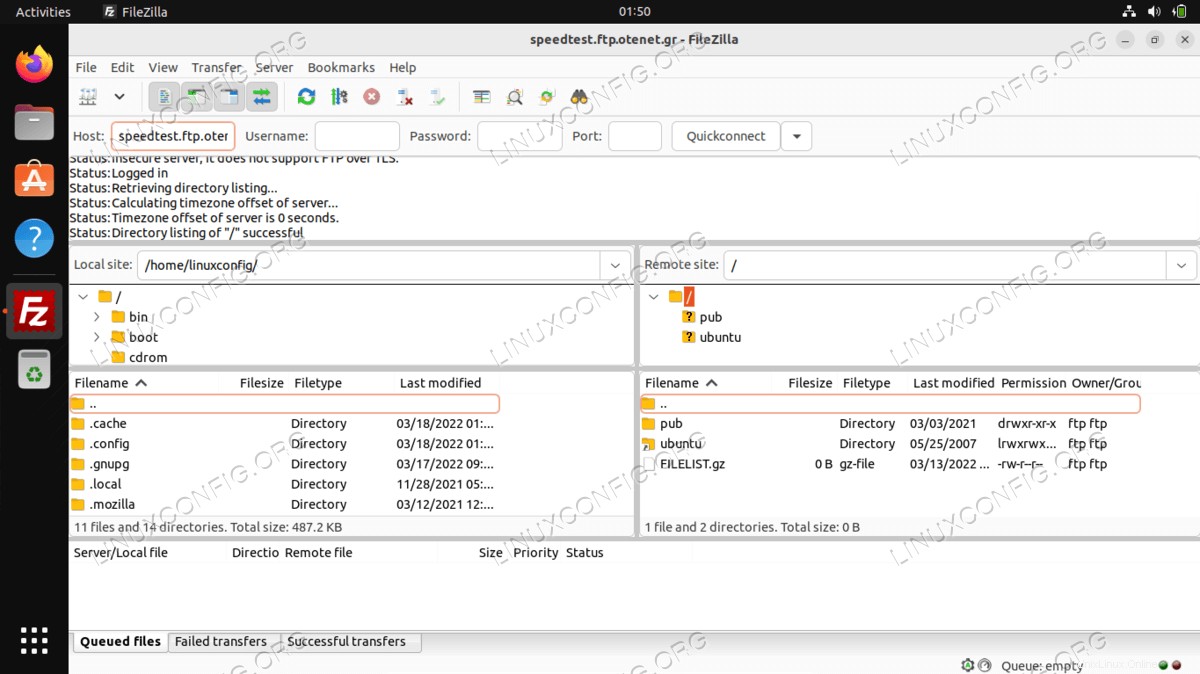
L'interfaccia è piuttosto semplice e intuitiva. È possibile inserire il nome host o l'indirizzo IP del server FTP e le credenziali richieste nella parte superiore dello schermo, quindi fare clic su "Connessione rapida". Se hai più server a cui accedi spesso, FileZilla può salvare queste impostazioni per te all'interno del gestore del sito (nella foto sotto). Ciò rende le connessioni future piuttosto fluide e puoi avere connessioni simultanee aperte in diverse schede.
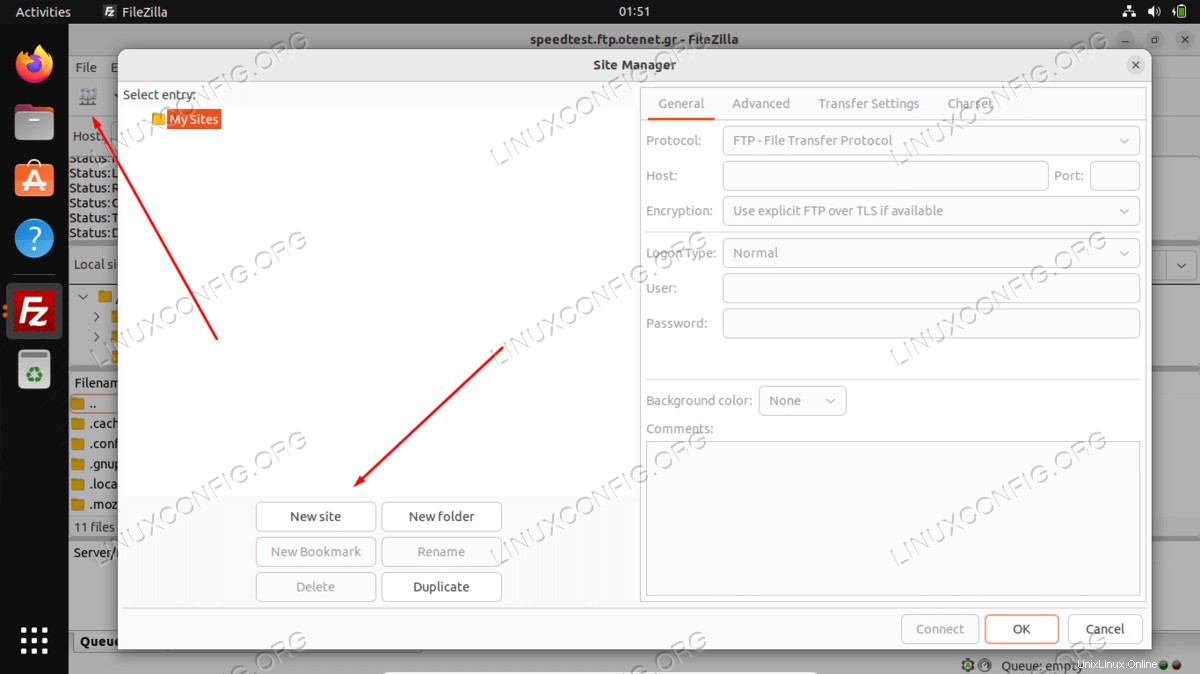
Una volta acquisita maggiore familiarità con FileZilla, controlla il menu delle impostazioni in cui puoi mettere a punto l'ampio set di funzionalità del software.
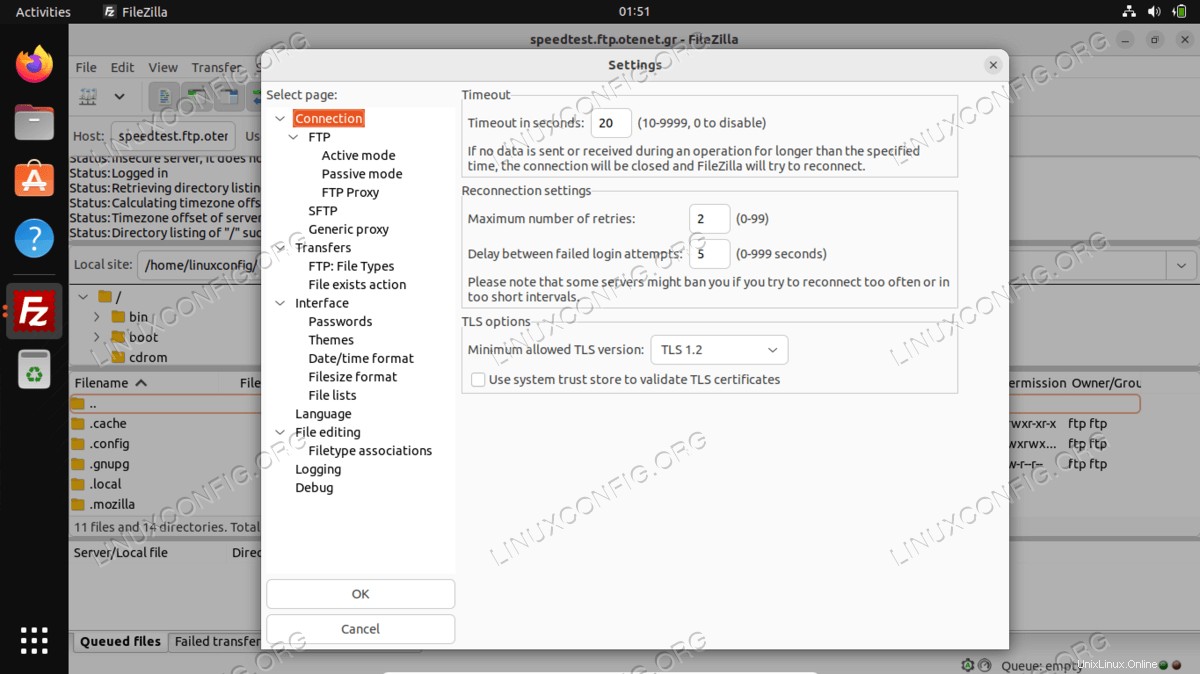
gFTP
gFTP eccelle nell'essere un client FTP leggero e semplice per Ubuntu 22.04. Sebbene abbia una discreta quantità di funzionalità, la sua semplice interfaccia lo rende piacevole da usare. Puoi installare gFTP sul tuo sistema digitando questo comando nel terminale:
$ sudo apt update $ sudo apt install gftp
Al termine dell'installazione, trovalo all'interno del launcher delle applicazioni o apri semplicemente il programma dal terminale con questo comando:
$ gftp
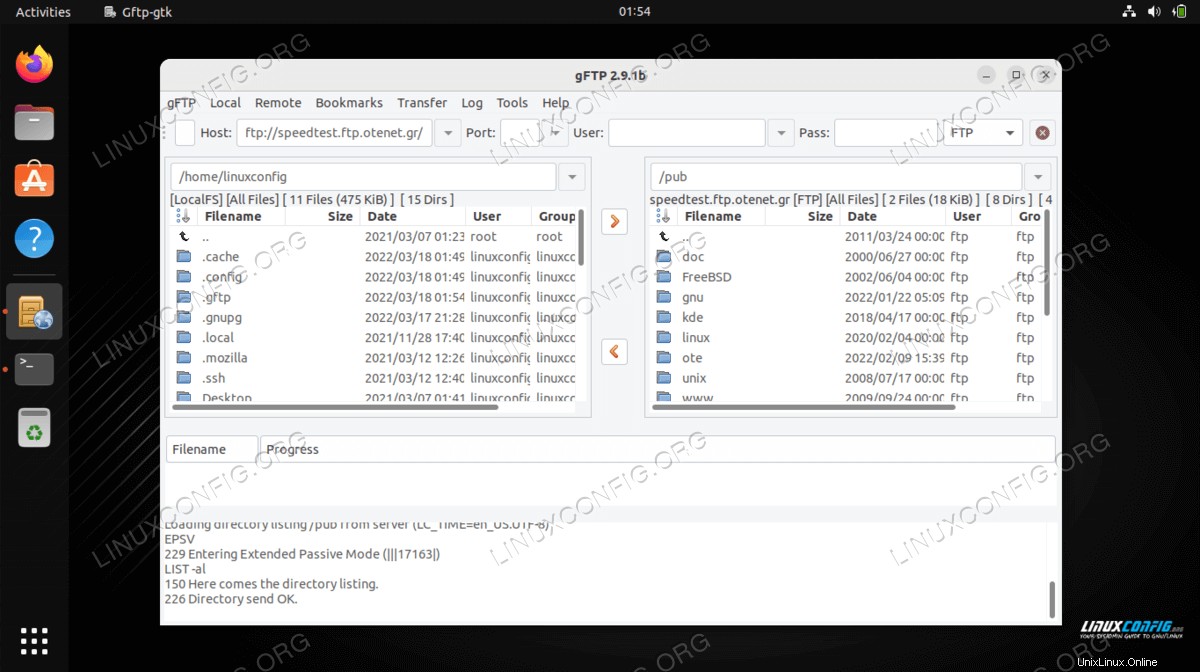
gFTP è incredibilmente semplice, ma ciò non significa che sia privo di funzionalità extra. Basta controllare il menu delle impostazioni per vedere tutti i componenti sottostanti che sta impacchettando, incluso il supporto per una serie di protocolli di rete:
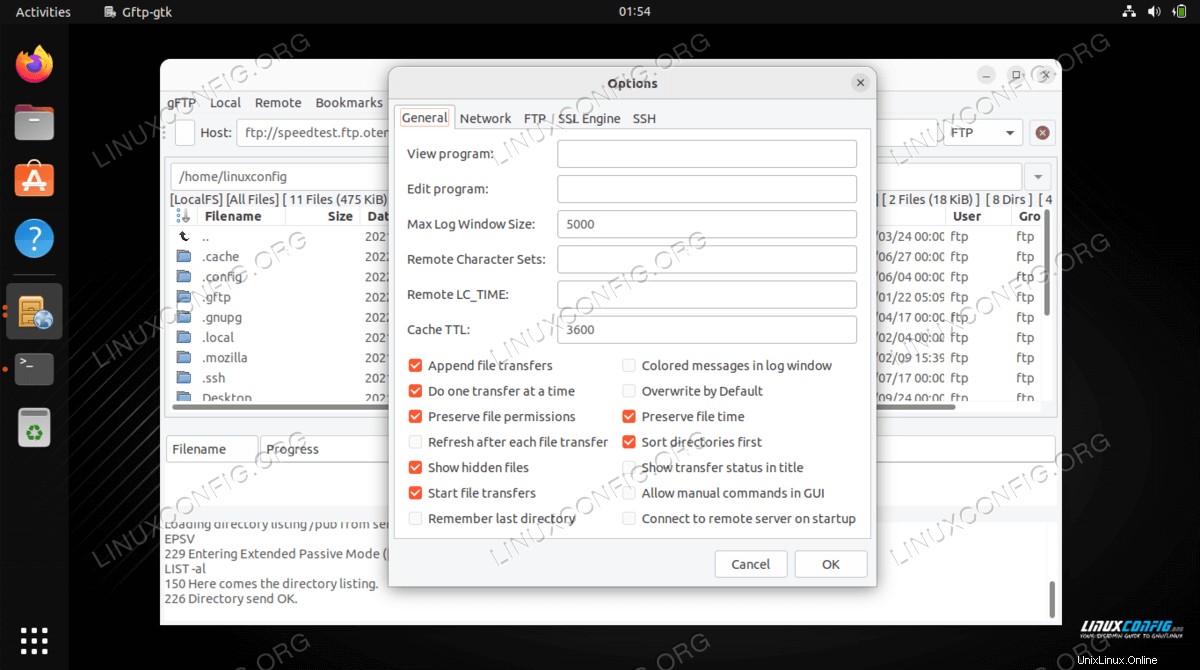
Krusader
Krusader è un altro grande contendente per i client FTP. È un coltellino svizzero per la gestione dei file e viene fornito con strumenti per ogni occasione. Per impostazione predefinita, supporta solo il protocollo FTP, ma puoi estenderne il supporto a SFTP e altri protocolli di rete installando kio-extras pacchetto.
Krusader fa affidamento sui servizi forniti dalle librerie di base di KDE Frameworks. Se stai usando un ambiente desktop KDE sul tuo sistema, queste librerie saranno già installate. Altrimenti, se stai usando GNOME o qualche altro desktop manager, aspettati che l'installazione sia un po' più grande poiché questi pacchetti extra verranno scaricati anche durante l'installazione.
Installa Krusader e il suo pacchetto di supporto aggiuntivo eseguendo questi comandi in una finestra di terminale:
$ sudo apt update $ sudo apt install krusader kio-extras
Al termine dell'installazione di Krusader, aprilo nel programma di avvio delle applicazioni o con questo comando nel terminale:
$ krusader
Krusader eseguirà alcune configurazioni iniziali poiché questa è la prima volta che viene eseguito sul tuo sistema. Fai clic su questi menu e verrai indirizzato all'interfaccia del client FTP. Vai a Tools > New Net Connection per creare una nuova connessione FTP, oppure premi semplicemente Ctrl + N sulla tastiera:
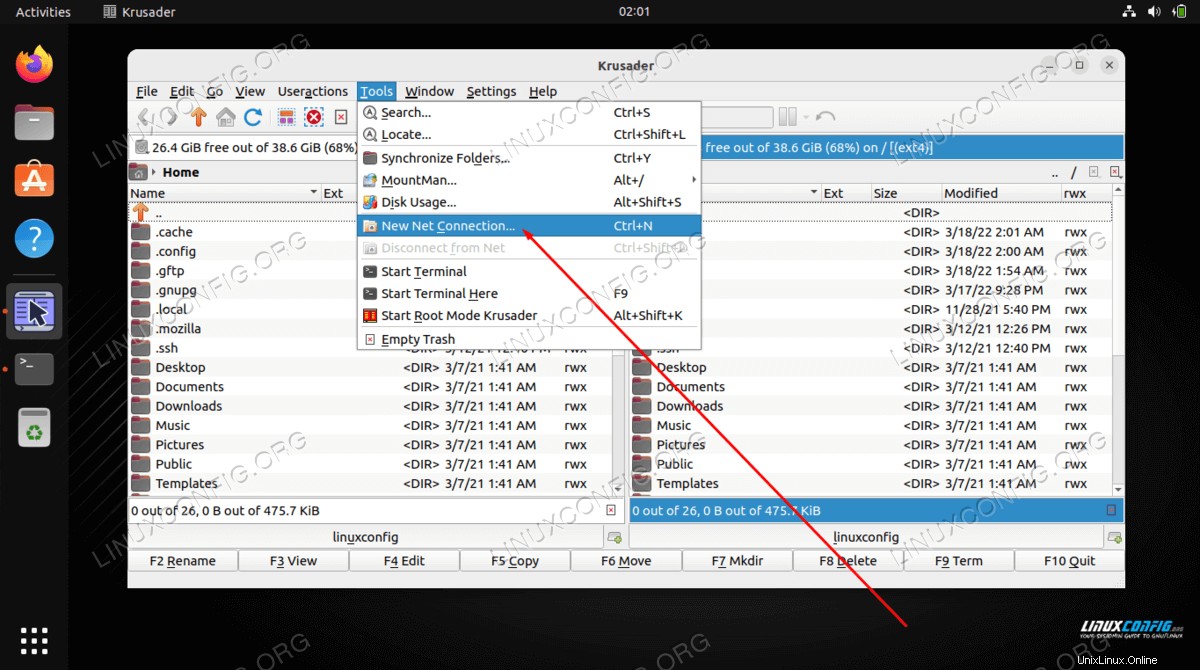
Inserisci qui le informazioni e le credenziali dell'host, quindi fai clic su Connetti.
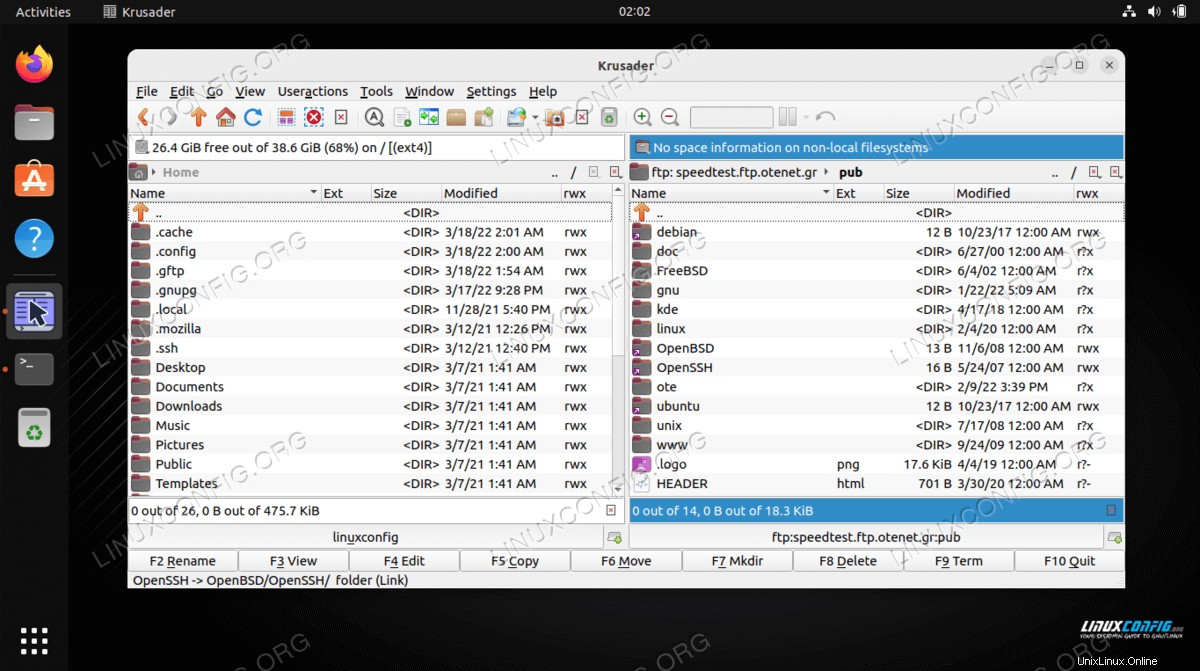
Conquistatore
Konqueror è il file manager predefinito nell'ambiente desktop KDE Plasma. Come GNOME Files, funziona ancora bene come client FTP, anche su GNOME. Puoi installarlo con questi comandi:
$ sudo apt update $ sudo apt install konqueror
Dopo l'installazione, apri Konqueror tramite il launcher delle applicazioni o tramite il terminale con questo comando:
$ konqueror
La sintassi corretta per la connessione a un server FTP è utilizzare questo formato:ftp://username:password@FTP-SERVER-HOST-OR-IP
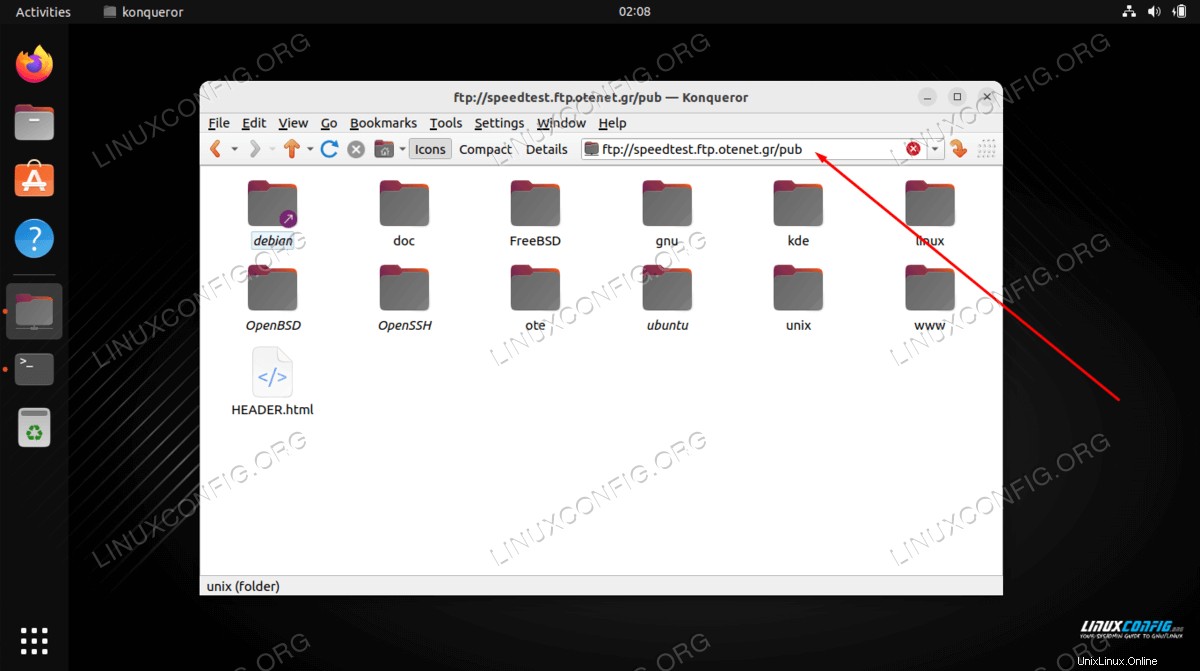
Non può essere molto più semplice che inserire tutte le informazioni rilevanti su una singola riga. È qui che Konqueror si sente terribilmente a suo agio.
ftp
Se non stai utilizzando alcuna GUI sul tuo sistema, come nel caso della maggior parte dei server Ubuntu 22.04, ftp è un'ottima opzione della riga di comando che dovrebbe essere già installata sul tuo sistema. Essendo solo da riga di comando, puoi usarlo per eseguire lo script e automatizzare molte attività di gestione dei file. Nel caso sia necessario installarlo o aggiornarlo, inserisci:
$ sudo apt update $ sudo apt install ftp
All'interno di una finestra di terminale, creare una connessione FTP con la seguente sintassi:ftp FTP-SERVER-HOST-OR-IP . Una volta richiesto, inserisci il tuo nome utente e password.
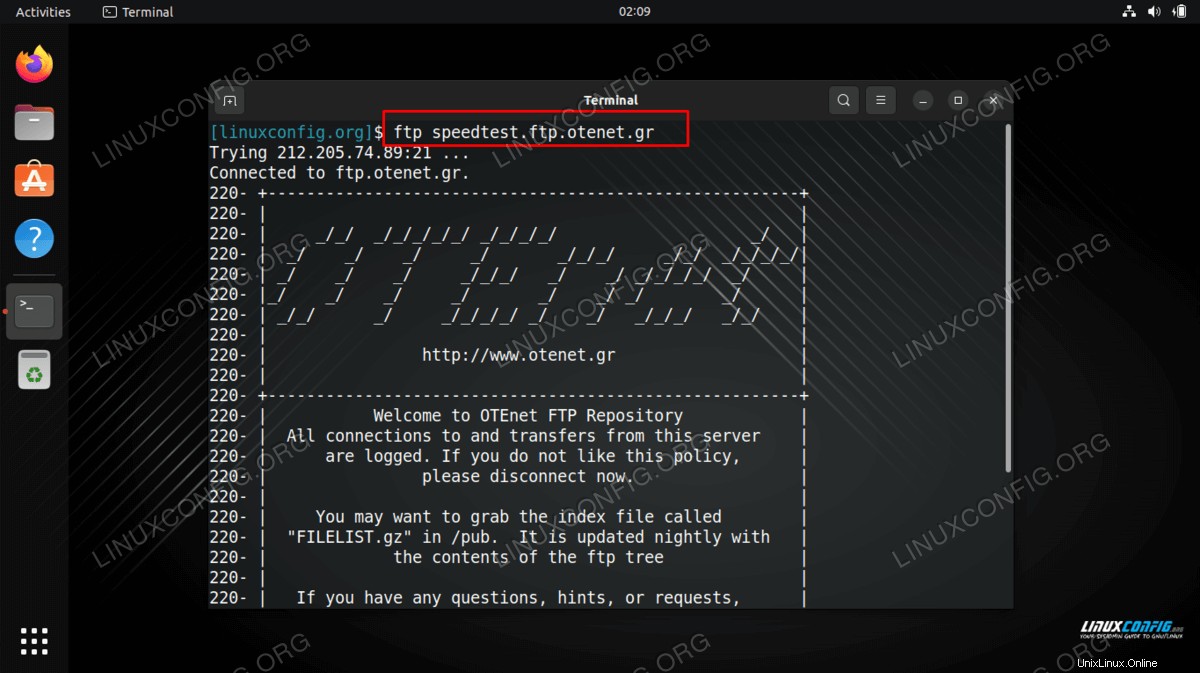
Per ulteriori informazioni sui comandi che puoi utilizzare con ftp e cosa può fare, controlla la pagina man:
$ man ftp
NcFTP
NcFTP è un'altra opzione della riga di comando ma offre alcune funzionalità aggiuntive e una maggiore facilità d'uso rispetto a ftp integrato programma. Quindi, usa questo se stai cercando un'alternativa. Installa NcFTP con il seguente comando:
$ sudo apt update $ sudo apt install ncftp
Per stabilire una nuova connessione FTP con NcFTP, utilizzare la seguente sintassi:ncftp -u USERNAME FTP-SERVER-HOST-OR-IP .
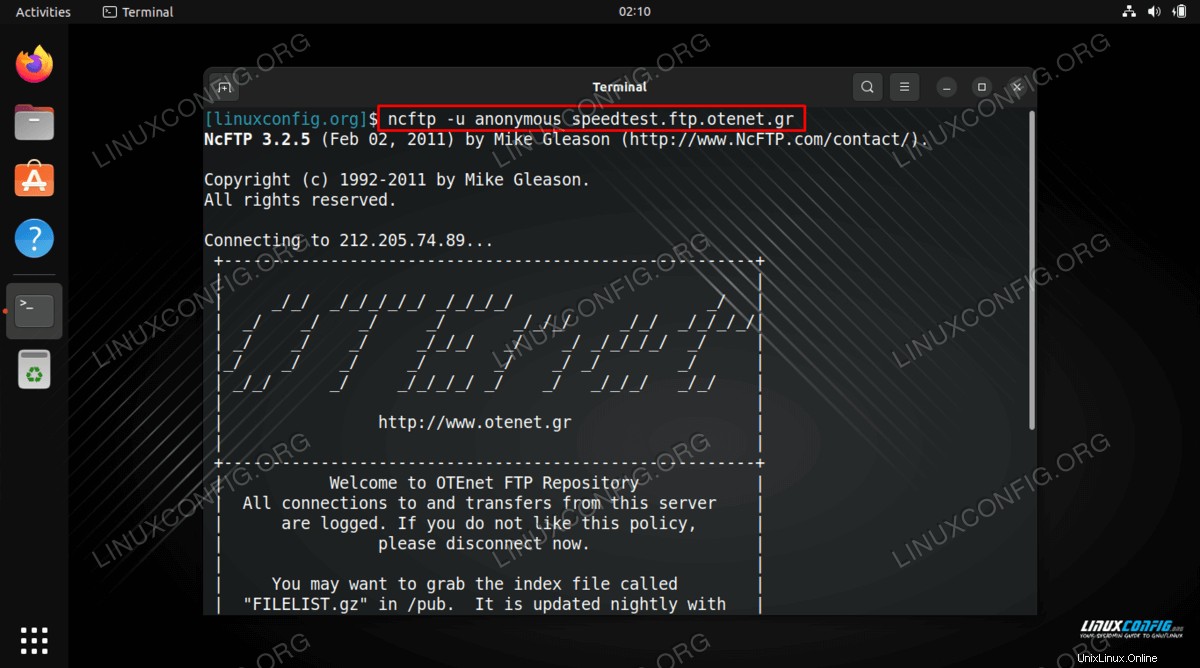
Per un elenco completo delle funzioni e della sintassi di utilizzo, immettere:
$ man ncftp
LFTP
Stai cercando un client FTP con riga di comando ricco di funzionalità? LFTP è quello che vuoi. È il compromesso perfetto per i guru della riga di comando, poiché ha un sacco di funzionalità che normalmente troverai nei client della GUI, ma ti consente di utilizzarle dalla riga di comando. La sola pagina man contiene oltre 2100 righe di informazioni su ciò che può fare. Per installarlo, digita il seguente comando:
$ sudo apt update $ sudo apt install lftp
La sintassi del comando di base per l'apertura di una nuova connessione FTP è:lftp USERNAME@FTP-SERVER-HOST-OR-IP .
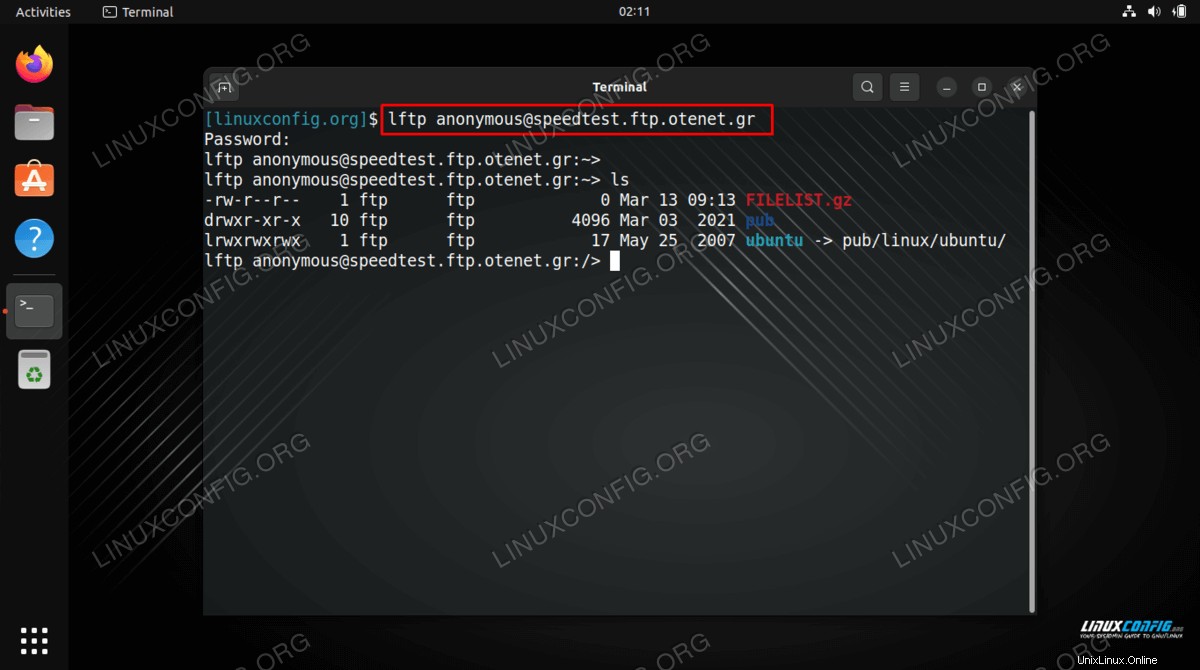
Per verificare cos'altro può fare LFTP, ti consigliamo di consultare la pagina man:
$ man lftp
Pensieri conclusivi
In questo tutorial, abbiamo appreso alcune delle molte opzioni disponibili per i client FTP su Ubuntu 22.04 Jammy Jellyfish Linux. Qualunque siano le tue esigenze particolari, una delle scelte presentate qui farà sicuramente il lavoro. Che tu abbia bisogno di un'interfaccia grafica o di uno strumento a riga di comando, di un client ricco di funzionalità o decisamente semplice, questo tutorial copre un'ampia selezione.