Lo scopo di questo tutorial è mostrare come installare Docker su Ubuntu 22.04 Jammy Jellyfish Linux. Docker è uno strumento utilizzato per eseguire il software in un container. È un ottimo modo per sviluppatori e utenti di preoccuparsi meno della compatibilità con un sistema operativo e delle dipendenze perché il software contenuto dovrebbe funzionare in modo identico su qualsiasi sistema.
Docker è disponibile per il download e l'installazione anche su Ubuntu 22.04 come la maggior parte delle altre distribuzioni di Linux. Dopo aver installato Docker, puoi usarlo per installare pacchetti software più o meno allo stesso modo in cui utilizzeresti il gestore pacchetti della tua distribuzione per scaricare un'app. La differenza nell'utilizzo di Docker è che tutto è più automatizzato, con compatibilità e dipendenze che non rappresentano più potenziali problemi.
In questa guida, ti mostreremo come installare Docker su Ubuntu 22.04 e iniziare a installare il software containerizzato.
In questo tutorial imparerai:
- Come installare Docker su Ubuntu 22.04
- Come eseguire Docker senza root
- Come cercare un'immagine Docker
- Come installare un'immagine Docker
- Come eseguire un'immagine Docker
- Come monitorare Docker con vari comandi

| Categoria | Requisiti, convenzioni o versione del software utilizzata |
|---|---|
| Sistema | Ubuntu 22.04 Jammy Medusa |
| Software | Docker |
| Altro | Accesso privilegiato al tuo sistema Linux come root o tramite sudo comando. |
| Convenzioni | # – richiede che i comandi linux dati vengano eseguiti con i privilegi di root direttamente come utente root o usando sudo comando$ – richiede che i comandi linux dati vengano eseguiti come un normale utente non privilegiato |
Come installare Docker su Ubuntu 22.04 LTS Jammy Jellyfish istruzioni passo passo
Segui i passaggi seguenti per installare Docker sul tuo sistema Ubuntu 22.04.
- Inizia aprendo un terminale e digitando i due comandi seguenti per aggiornare il repository dei pacchetti e scaricare Docker.
$ sudo apt update $ sudo apt install docker.io
- Una volta completata l'installazione, avvia il servizio Docker e, facoltativamente, abilitalo all'esecuzione ogni volta che il sistema viene riavviato:
$ sudo systemctl start docker.service $ sudo systemctl enable docker.service
- Puoi verificare che Docker sia installato e raccogliere alcune informazioni sulla versione corrente inserendo questo comando:
$ sudo docker version
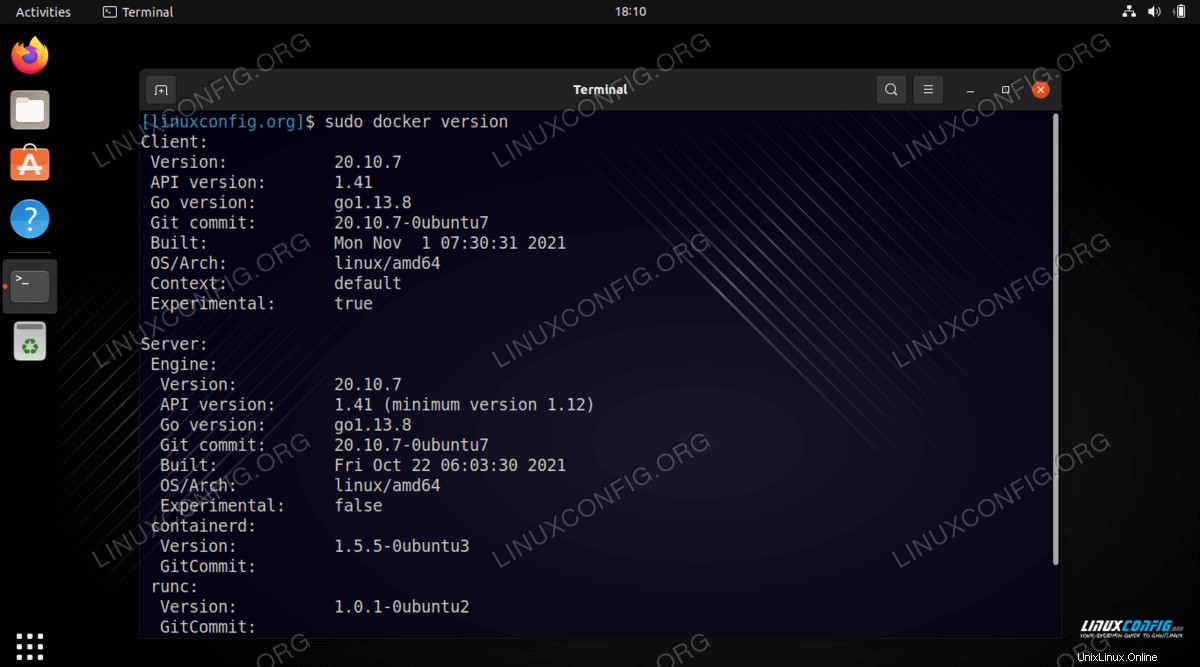
- C'è anche un modo semplice e veloce per vedere quanti container Docker sono attualmente in esecuzione e vedere alcune delle opzioni configurate da Docker inserendo:
$ sudo docker info
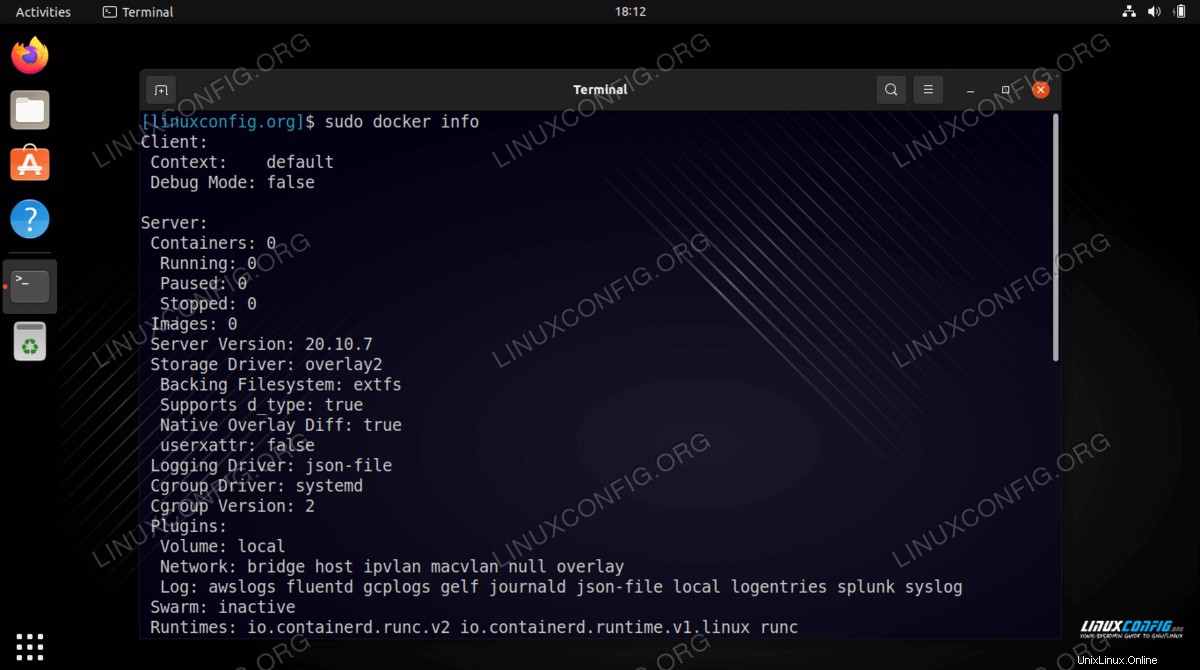
Esegui Docker senza root
- Per impostazione predefinita, dovrai utilizzare
sudocomando o accedi per eseguire il root ogni volta che desideri eseguire un comando Docker. Questo passaggio successivo è facoltativo, ma se preferisci la possibilità di eseguire Docker come utente corrente, puoi aggiungere il tuo account al gruppo Docker con questo comando:$ sudo usermod -aG docker $USER
- Dovrai riavviare il sistema per rendere effettive le modifiche.
$ reboot
Ricerca di un'immagine Docker
Ora sei pronto per installare le immagini con Docker. Se conosci già il nome di un'immagine che desideri installare, puoi passare alla sezione successiva. Se devi cercare in Docker il software desiderato, puoi utilizzare la seguente sintassi dei comandi:
$ sudo docker search [name]
Ad esempio, proviamo a cercare nginx , che è un popolare software per server web.
$ sudo docker search nginx
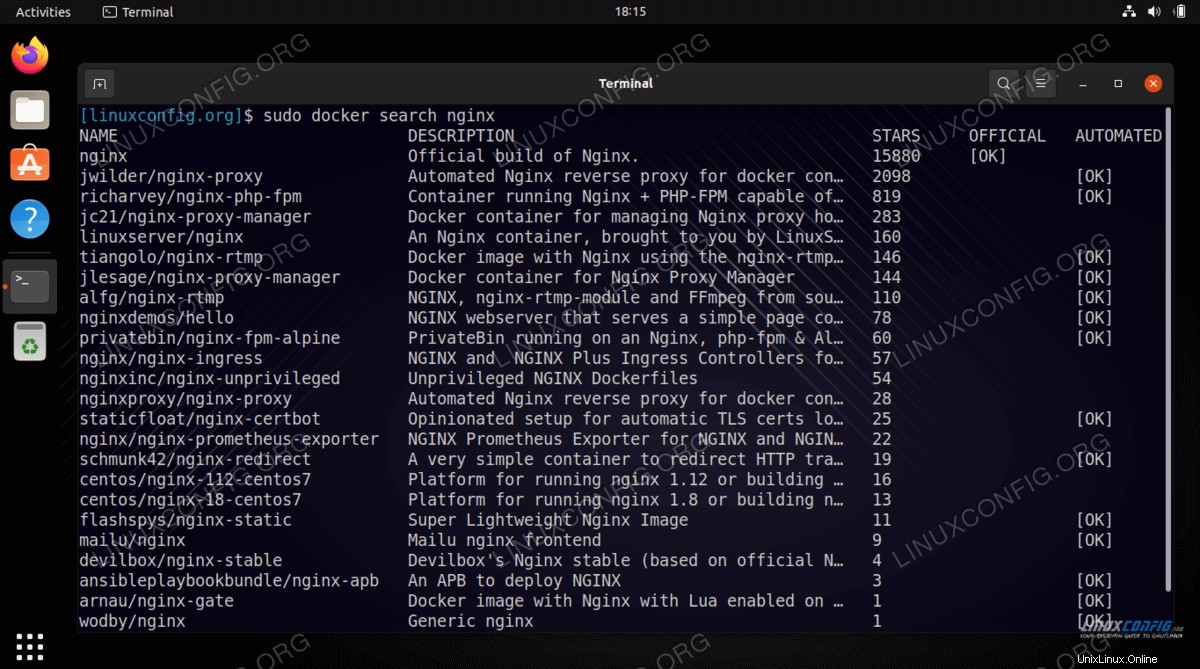
Come puoi vedere, esiste un'immagine ufficiale per nginx (indicata da OFFICIAL column) chiamato semplicemente nginx . Sono disponibili anche altre versioni e dovresti leggere le loro descrizioni per vedere cosa fanno di diverso dall'immagine ufficiale.
Installa un'immagine Docker
Una volta che sai quale immagine desideri installare, puoi utilizzare il seguente comando per istruire Docker a scaricare il software desiderato. A titolo di esempio, installeremo hello-world pacchetto che può essere utilizzato per assicurarsi che Docker sia in grado di scaricare ed eseguire correttamente le immagini.
$ sudo docker pull hello-world
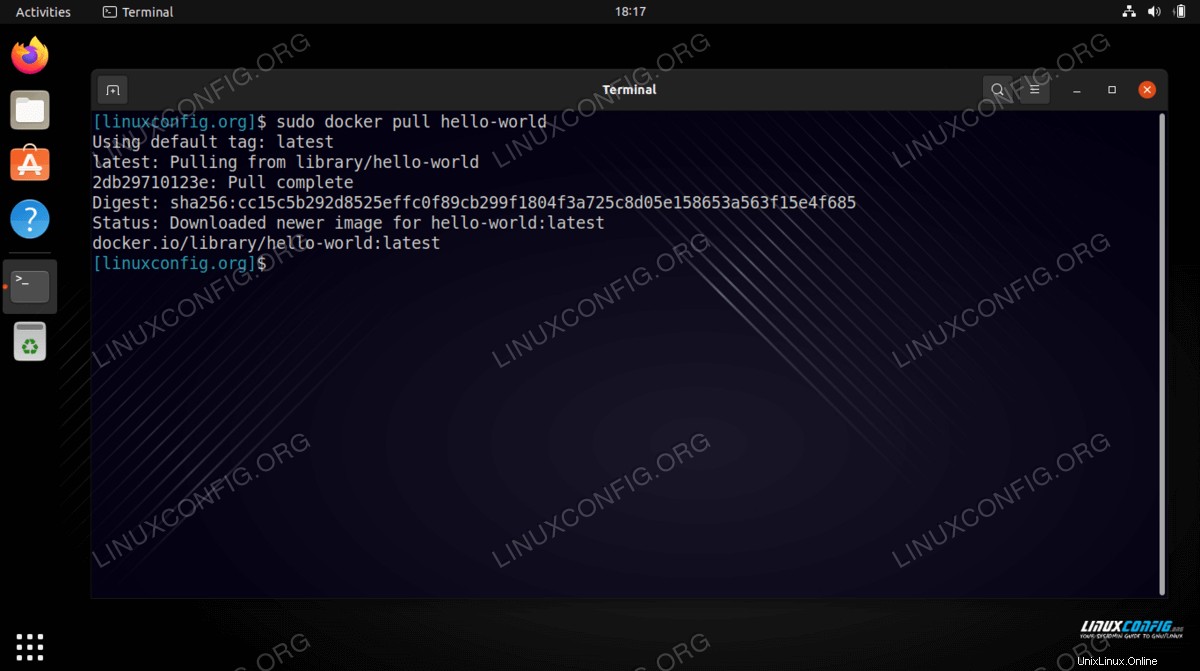
L'output nello screenshot sopra indica che Docker è stato in grado di trovare e scaricare l'immagine che abbiamo specificato.
Esecuzione di un'immagine Docker
Dopo aver scaricato hello-world image, eseguilo con il seguente comando:
$ sudo docker run hello-world
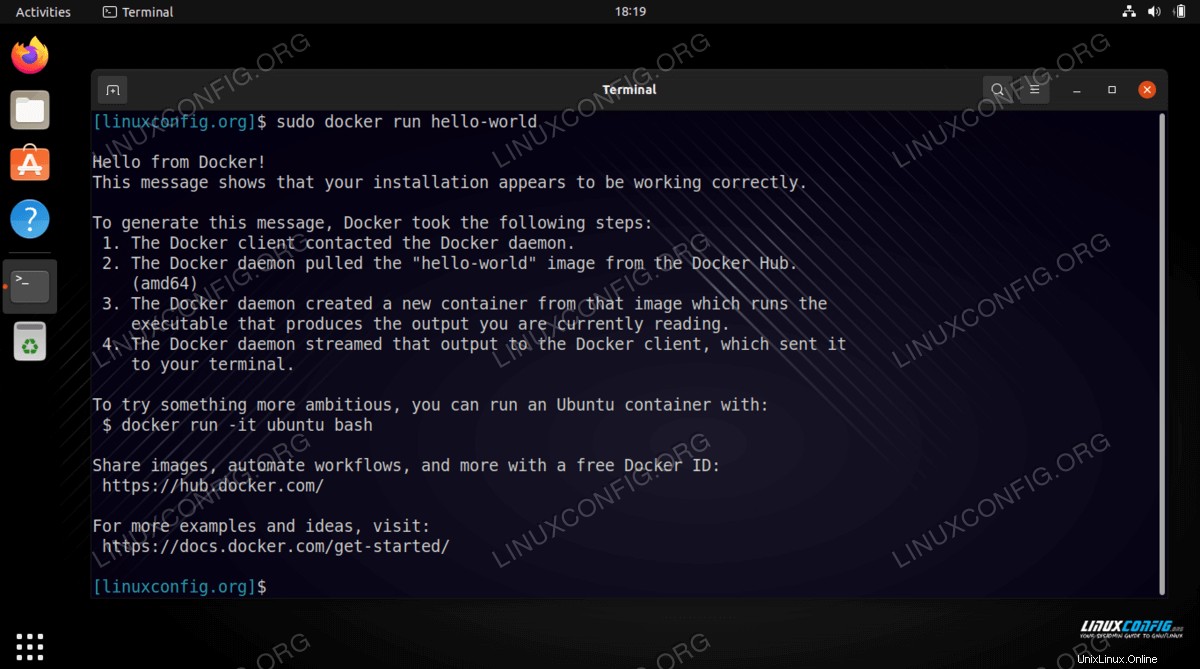
Come monitorare la finestra mobile
Docker ci offre molte opzioni per vedere cosa sta succedendo con le nostre immagini, quante risorse di sistema stanno utilizzando, ecc. I seguenti comandi sono utili per monitorare Docker e le nostre immagini installate.
- Per vedere quali container Docker sono in esecuzione e verificarne lo stato corrente, digita:
$ sudo docker container ls
- Per vedere un elenco di tutte le immagini Docker installate, digita:
$ sudo docker images
- Per vedere l'utilizzo corrente di CPU, RAM e rete delle immagini in esecuzione, digita:
$ sudo docker stats
- Per vedere la configurazione di rete di Docker, digita:
$ sudo docker network ls
Pensieri conclusivi
In questo tutorial, abbiamo visto come installare Docker su Ubuntu 22.04 Jammy Jellyfish. Docker è abbastanza facile da usare su Ubuntu. Come la maggior parte delle cose nuove, devi solo imparare la sintassi dei comandi che ne deriva, che è comunque molto semplice.
Ora che Docker è attivo e funzionante sul tuo sistema Ubuntu 22.04, sarai in grado di cercare e installare nuove immagini del contenitore a tuo piacimento. È probabile che lo troverai molto più conveniente rispetto all'installazione manuale o alla creazione di determinati pacchetti da solo.