Lo scopo di questo tutorial è mostrare come modificare il nome host del sistema su Ubuntu 22.04 Jammy Jellyfish Linux. Questa operazione può essere eseguita tramite riga di comando o GUI e non richiede un riavvio per avere effetto.
Il nome host di un sistema Linux è importante perché viene utilizzato per identificare il dispositivo su una rete. Il nome host viene mostrato anche in altri punti importanti, come nel prompt del terminale. Questo ti dà un promemoria costante su quale sistema stai lavorando.
I nomi host ci danno un modo per sapere con quale dispositivo stiamo interagendo sia in rete che fisicamente, senza ricordare una serie di indirizzi IP soggetti a modifiche. Dovresti scegliere un nome host descrittivo come "ubuntu-desktop" o "backup-server" piuttosto che qualcosa di ambiguo come "server2".
Continua a leggere per vedere come modificare il nome host su Ubuntu 22.04.
In questo tutorial imparerai:
- Come modificare il nome host su Ubuntu 22.04 tramite riga di comando
- Come modificare il nome host su Ubuntu 22.04 tramite GNOME GUI

| Categoria | Requisiti, convenzioni o versione del software utilizzata |
|---|---|
| Sistema | Ubuntu 22.04 Jammy Medusa |
| Software | N/D |
| Altro | Accesso privilegiato al tuo sistema Linux come root o tramite sudo comando. |
| Convenzioni | # – richiede che i comandi linux dati vengano eseguiti con i privilegi di root direttamente come utente root o usando sudo comando$ – richiede che i comandi linux dati vengano eseguiti come un normale utente non privilegiato |
Ubuntu 22.04 cambia nome host tramite riga di comando
La modifica del nome host su Ubuntu 22.04 è un processo piuttosto semplice che richiede solo pochi passaggi.
- Per prima cosa, controlla il tuo nome host attuale. Per farlo, usa
hostnamectlohostnamecomando:$ hostname ubuntu
Il tuo output di
hostnamectlil comando potrebbe essere simile a quello seguente:$ hostnamectl Static hostname: ubuntu Icon name: computer-vm Chassis: vm Machine ID: 4c1c3db5471746bd814d2bf4344b59eb Boot ID: c6606d2c45ea4caba20b0f154f68ee64 Virtualization: oracle Operating System: Ubuntu Jammy Jellyfish Kernel: Linux 5.13.0-19-generic Architecture: x86-64 Hardware Vendor: innotek GmbH Hardware Model: VirtualBoxIn entrambi i casi l'hostname corrente del nostro sistema è
ubuntu. - Successivamente, usa
hostnamectlcomando per cambiare il nome host del tuo sistema Ubuntu 22.04. Ad esempio, cambieremo il nostro nome host inlinuxconfig.$ sudo hostnamectl set-hostname linuxconfig
Il comando precedente cambierà il nome host del nostro sistema Ubuntu 22.04 in
linuxconfig.NOTA
Dopo aver cambiato il tuo nome host usandohostnamectlcomando non è necessario riavviare il sistema per applicare la modifica del nome host. - Quindi, modifica il
/etc/hostsper riflettere la modifica eseguendo il comandosudoedit /etc/hosts. Ad esempio, cambia:DA:
127.0.0.1 localhost 127.0.1.1 ubuntu
A:
127.0.0.1 localhost 127.0.1.1 linuxconfig
- Esegui
hostnamectlcomando per confermare la modifica del nome host:$ hostnamectl Static hostname: linuxconfig Icon name: computer-vm Chassis: vm Machine ID: 4c1c3db5471746bd814d2bf4344b59eb Boot ID: c6606d2c45ea4caba20b0f154f68ee64 Virtualization: oracle Operating System: Ubuntu Jammy Jellyfish Kernel: Linux 5.13.0-19-generic Architecture: x86-64 Hardware Vendor: innotek GmbH Hardware Model: VirtualBox
Ubuntu 22.04 cambia il nome host tramite la GUI di GNOME
Le istruzioni per modificare il nome host su Ubuntu 22.04 da un ambiente utente grafico varieranno a seconda dell'ambiente desktop in uso. L'ambiente desktop predefinito per Ubuntu 22.04 è GNOME, quindi tratteremo le istruzioni per quello di seguito. Se disponi di un ambiente desktop diverso, potresti aver bisogno di un insieme di istruzioni leggermente diverso.
- Inizia facendo clic nell'area in alto a destra del desktop per visualizzare l'opzione Impostazioni. Quindi, apri il pannello Impostazioni.
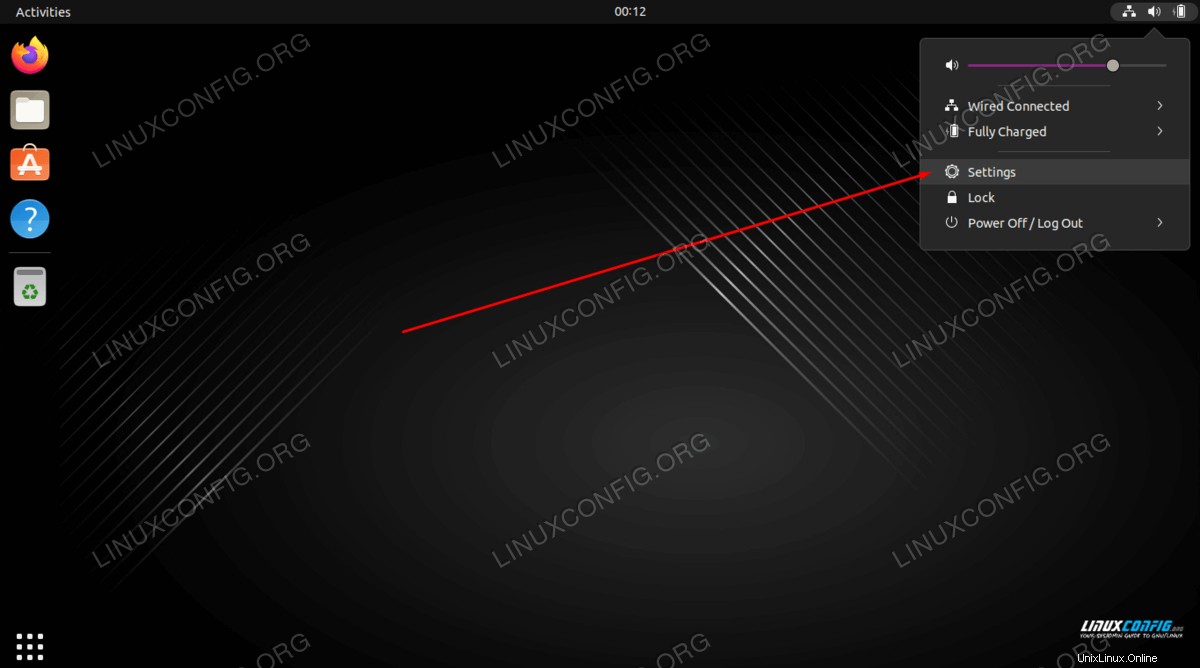
- Sul lato sinistro del pannello, scorri fino alla scheda Informazioni. Vedrai il nome del tuo dispositivo elencato sul lato destro della schermata Impostazioni.
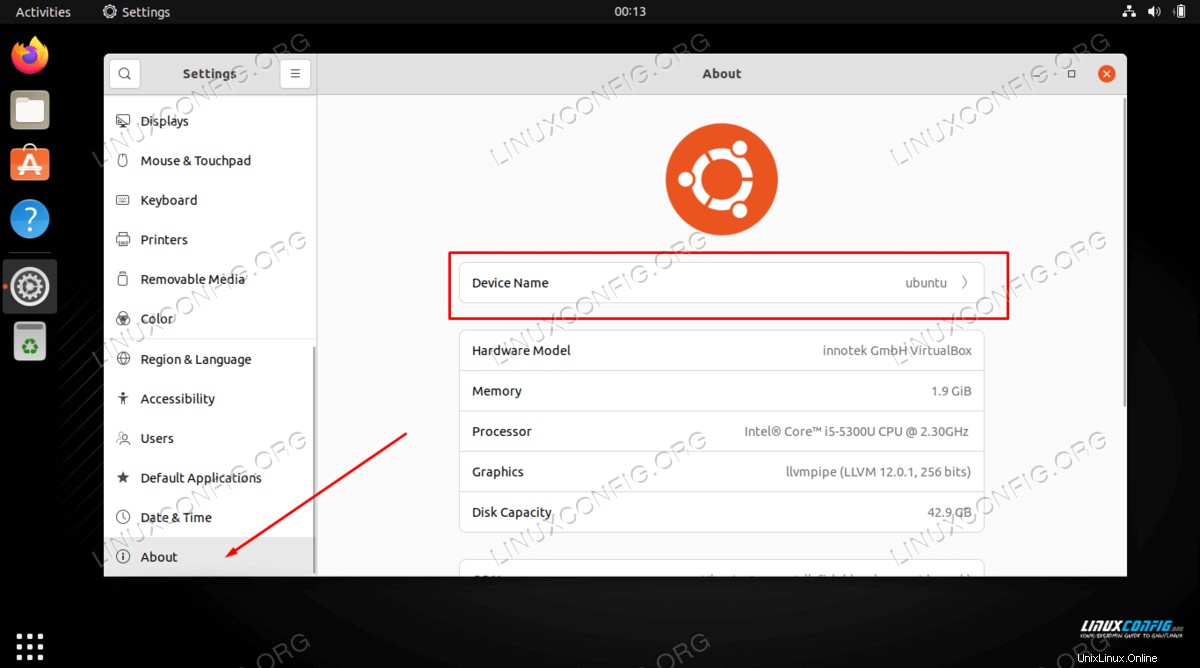
- Successivamente, fai clic sul nome host. Apparirà una nuova finestra, in cui puoi digitare il nome host desiderato che desideri utilizzare. Ad esempio, stiamo cambiando il nome host in
linuxconfignello screenshot qui sotto.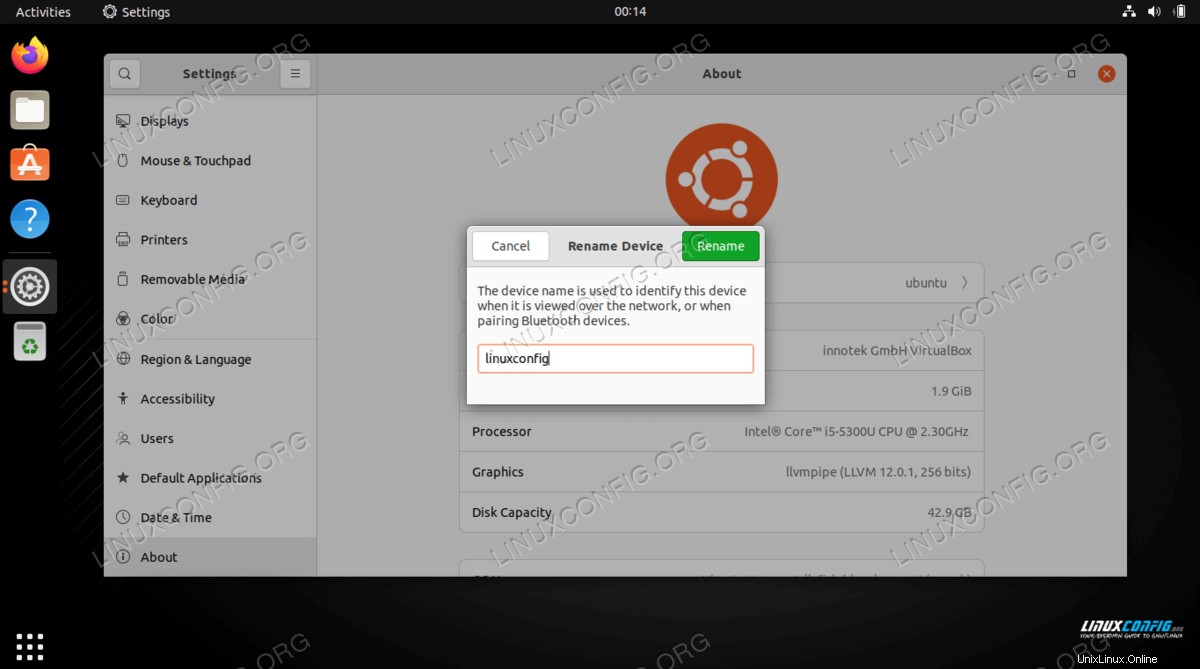
- Quando sei soddisfatto delle modifiche, fai clic sul pulsante verde Rinomina per finalizzarle. Al termine, puoi chiudere completamente il menu Impostazioni. Se desideri verificare la modifica, puoi aprire un terminale e digitare il
hostnamecomando.$ hostname linuxconfig
Pensieri conclusivi
In questo tutorial, abbiamo visto due metodi per modificare il nome host su Ubuntu 22.04 Jammy Jellyfish tramite riga di comando e GUI. Abbiamo anche appreso l'importanza di scegliere un nome host applicabile per facilitare l'identificazione di un sistema. Gli amministratori possono utilizzare questi metodi per assicurarsi di disporre di una rete di dispositivi con nomi appropriati.