FFmpeg è una libreria di strumenti utilizzati per l'elaborazione di file video e audio. Puoi fare molte cose con esso, come codificare video o transcodificare l'audio in diversi formati, solo per citarne alcuni. In questa guida ti mostreremo come installarlo su Ubuntu 20.04 Focal Fossa. Ci sono due opzioni per farlo, dal repository del software di Ubuntu o compilando l'ultima versione direttamente dal sorgente. Di seguito ti mostreremo entrambi i metodi.
In questo tutorial imparerai:
- Come installare FFmpeg dal repository del software Ubuntu
- Come installare l'ultimo FFmpeg compilato dal sorgente
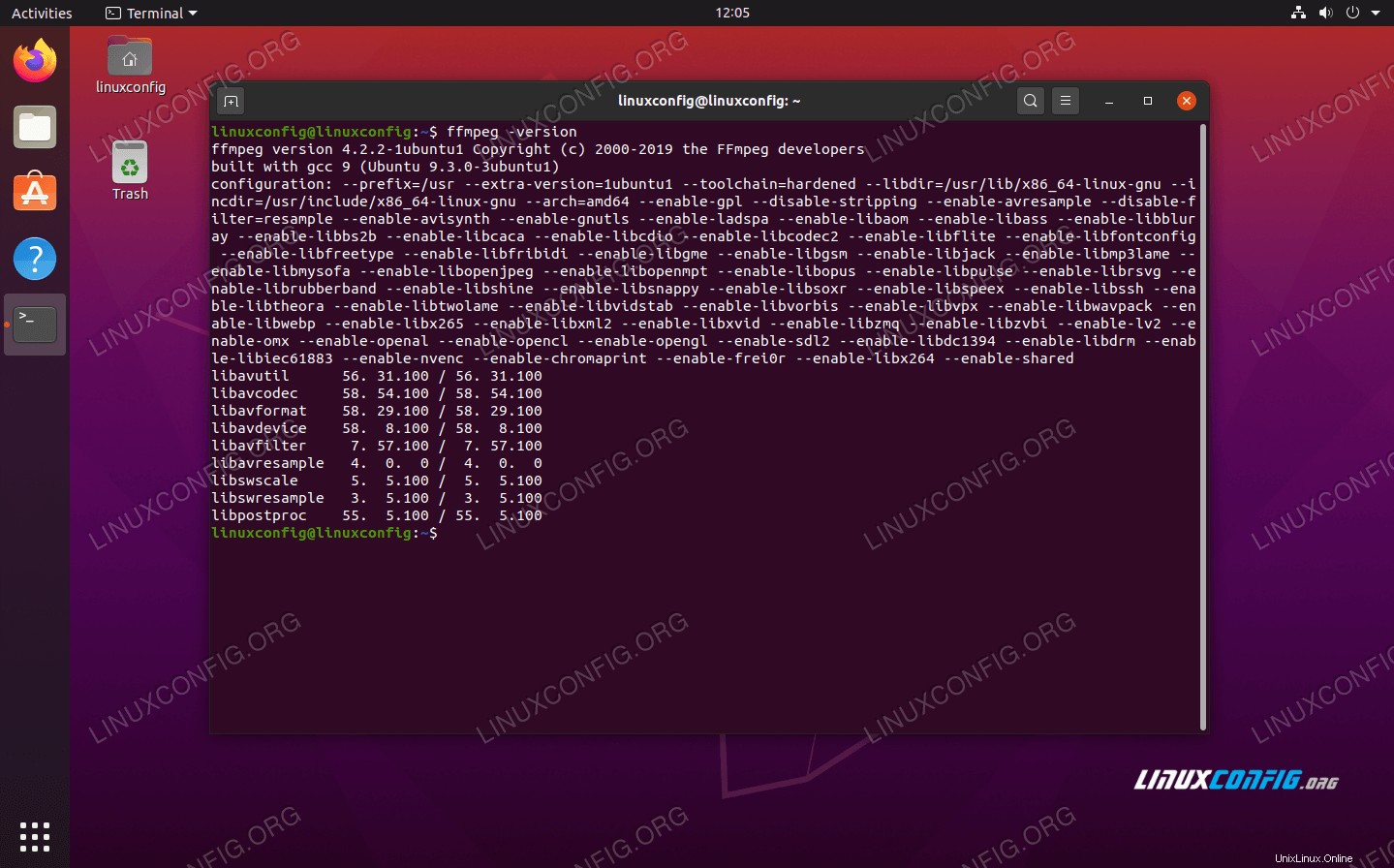 FFmpeg su Ubuntu 20.04
FFmpeg su Ubuntu 20.04| Categoria | Requisiti, convenzioni o versione del software utilizzata |
|---|---|
| Sistema | Installato Ubuntu 20.04 o aggiornato Ubuntu 20.04 Focal Fossa |
| Software | FFmpeg |
| Altro | Accesso privilegiato al tuo sistema Linux come root o tramite sudo comando. |
| Convenzioni | # – richiede che i comandi linux dati vengano eseguiti con i privilegi di root direttamente come utente root o usando sudo comando$ – richiede che i comandi linux dati vengano eseguiti come un normale utente non privilegiato |
Installa FFmpeg dal repository di Ubuntu
Il metodo più veloce e semplice per installare FFmpeg su Ubuntu è usare apt comando per scaricarlo dal repository del software di Ubuntu. Per farlo, apri un terminale e digita i due seguenti comandi:
$ sudo apt update $ sudo apt install ffmpeg
Al termine del processo, FFmpeg dovrebbe ora essere installato sul tuo sistema. Puoi verificare che sia installato e controllare il numero di versione con questo comando:
$ ffmpeg -version
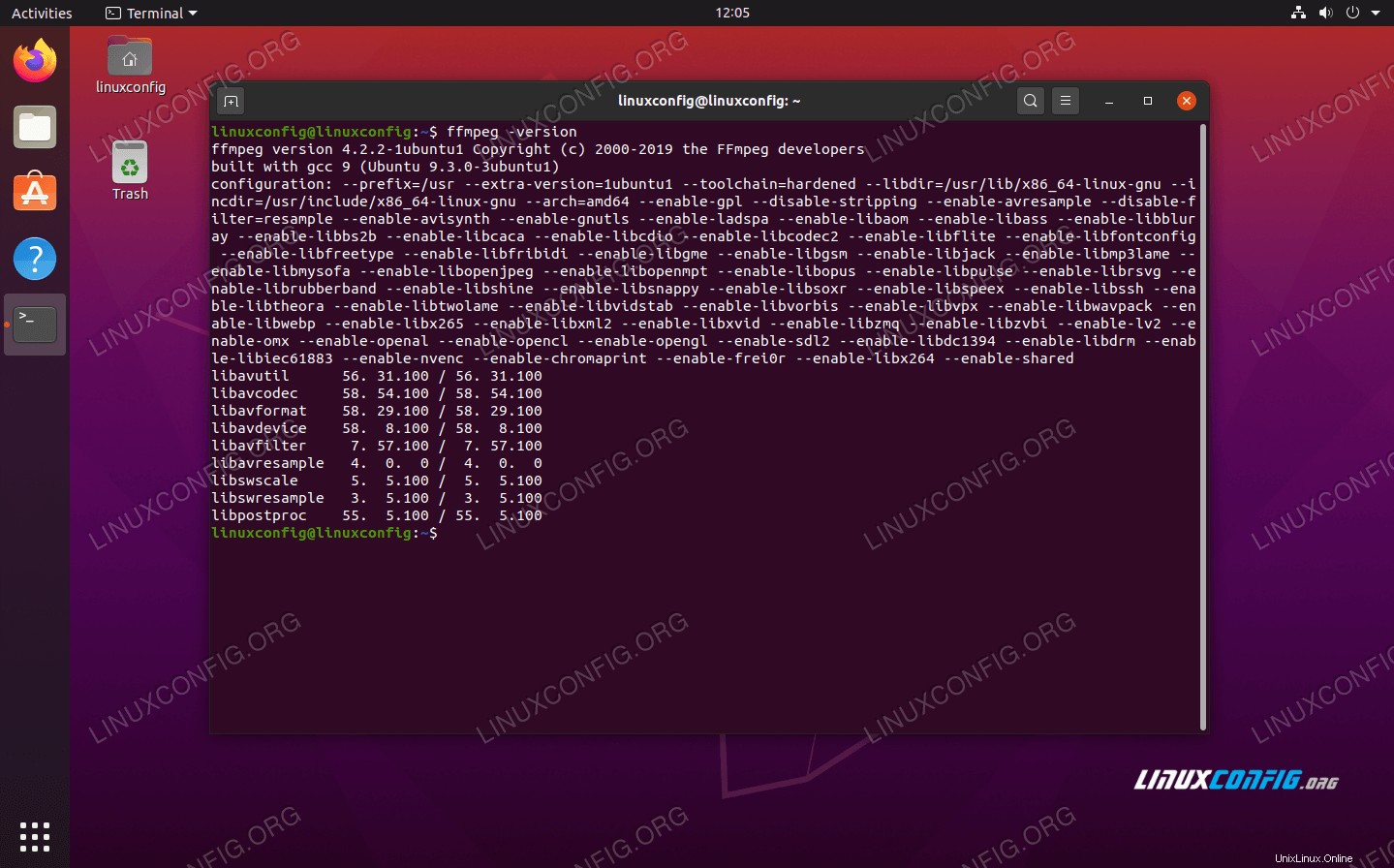 Visualizzazione del numero di versione di FFmpeg per verificare che sia installato
Visualizzazione del numero di versione di FFmpeg per verificare che sia installato Puoi utilizzare i seguenti comandi per vedere tutti gli encoder e i decoder disponibili disponibili tramite FFmpeg:
$ ffmpeg -encoders $ ffmpeg -decoders
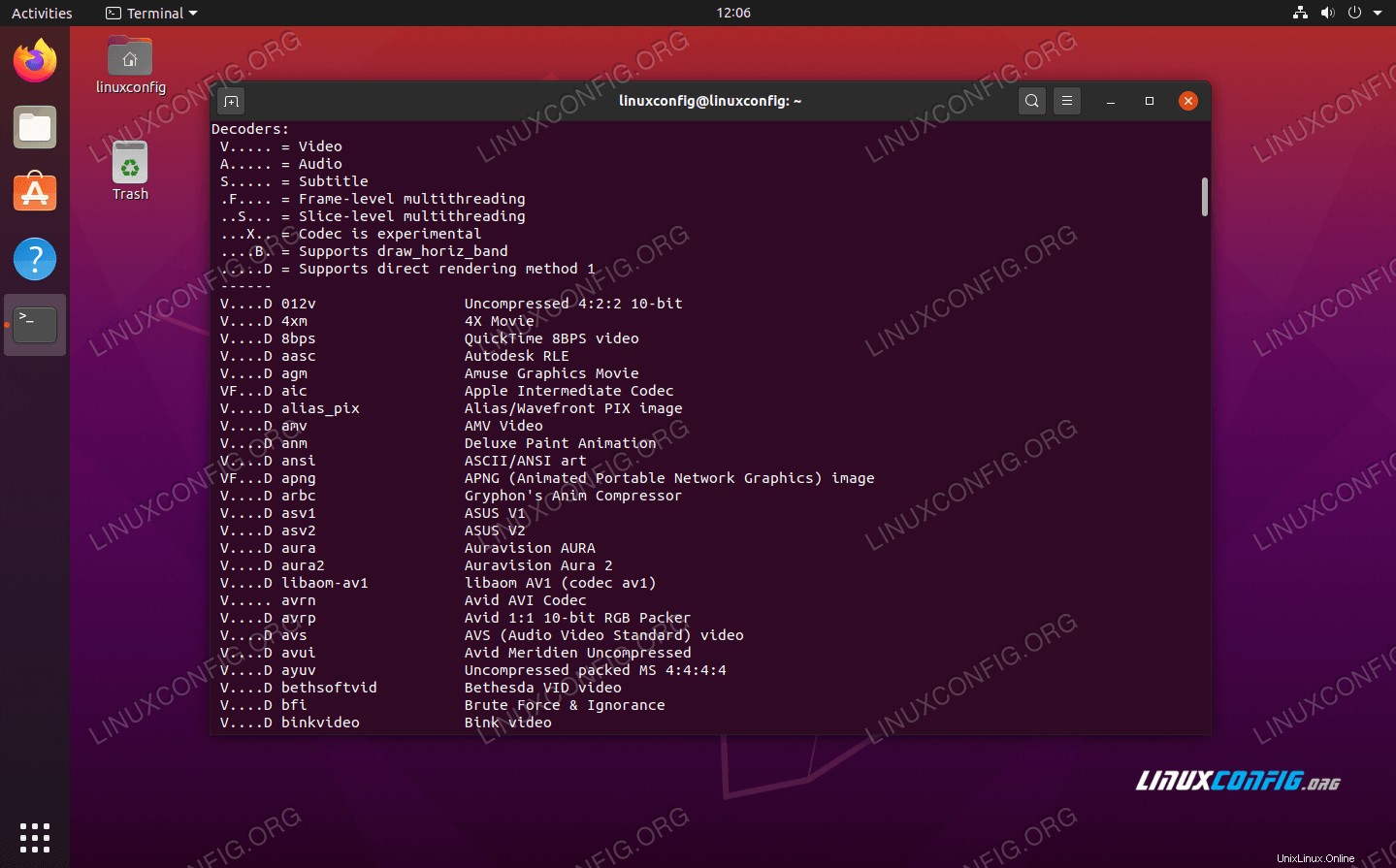 Encoder e decoder disponibili in FFmpeg
Encoder e decoder disponibili in FFmpeg Installa l'ultimo FFmpeg dal sorgente
Questo prossimo metodo di installazione di FFmpeg ti darà l'ultima versione assoluta di esso. Se hai bisogno di accedere a nuove funzionalità che non sono ancora arrivate alla versione mainstream, questo è il metodo che vorrai utilizzare.
Prerequisiti
Per compilare FFmpeg, avremo bisogno di alcuni pacchetti già installati sul nostro sistema. Installa i prerequisiti necessari con i seguenti due comandi nel terminale:
$ sudo apt update $ sudo apt install libopus-dev libmp3lame-dev libfdk-aac-dev libvpx-dev libx264-dev yasm libass-dev libtheora-dev libvorbis-dev mercurial cmake build-essential
Avremo anche bisogno di libx265-dev libreria di sviluppo. Tuttavia, è meglio compilare questa libreria dal sorgente poiché la versione disponibile nel repository di Ubuntu potrebbe non essere all'altezza della versione richiesta dall'ultimo FFmpeg.
Esegui i seguenti comandi nel terminale per scaricare e compilare libx265-dev pacchetto dalla fonte.
$ mkdir ~/ffmpeg; cd ~/ffmpeg $ hg clone https://bitbucket.org/multicoreware/x265 $ cd x265/build/linux $ PATH="$HOME/bin:$PATH" cmake -G "Unix Makefiles" -DCMAKE_INSTALL_PREFIX="$HOME/ffmpeg_build" -DENABLE_SHARED:bool=off ../../source && PATH="$HOME/bin:$PATH" $ sudo make && sudo make install
Riceverai molto output nel tuo terminale, quindi tieni d'occhio i messaggi di errore. Una volta terminata la compilazione, possiamo passare all'installazione di FFmpeg.
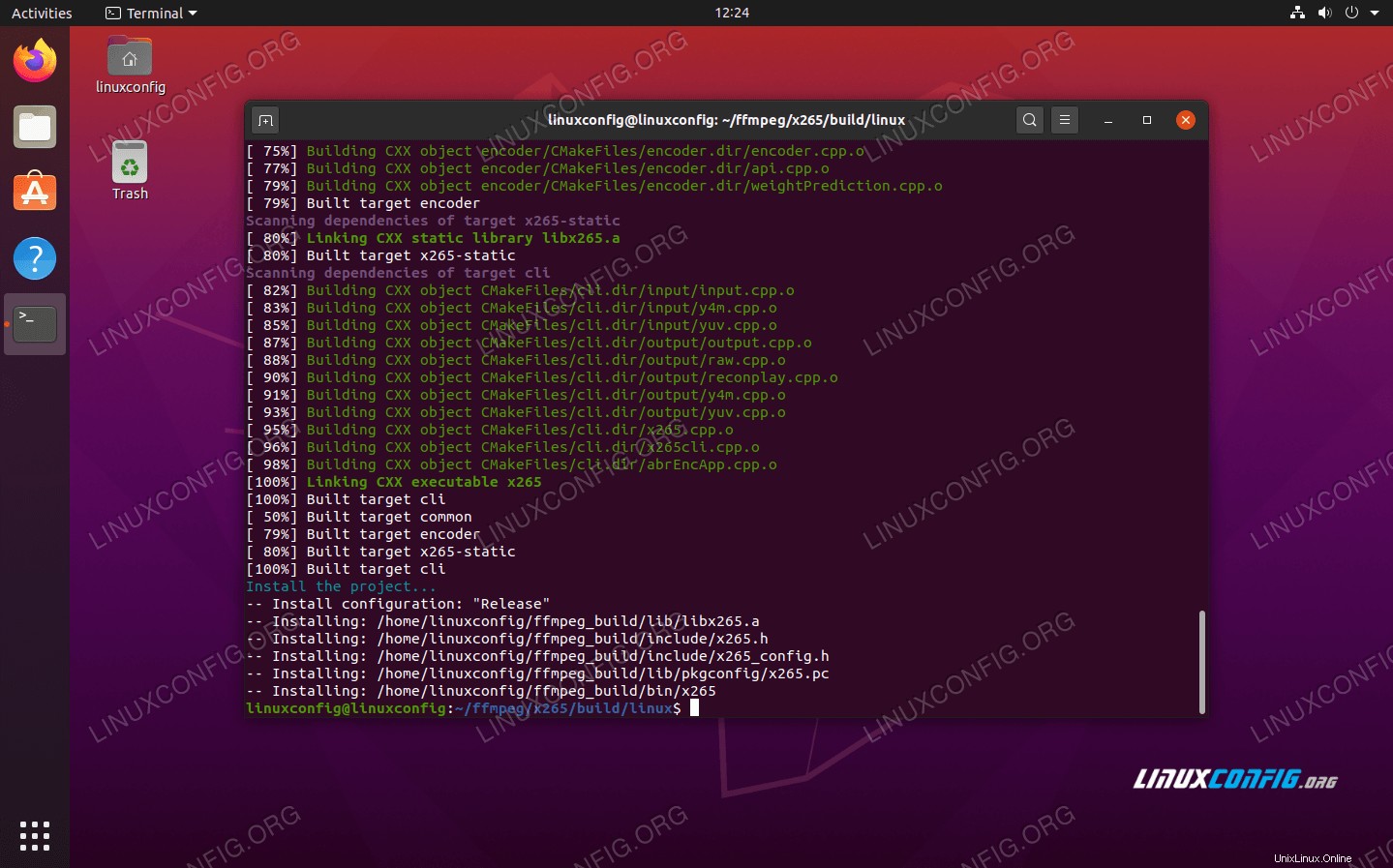 Compilazione riuscita della libreria libx265-dev
Compilazione riuscita della libreria libx265-dev Compila e installa l'ultimo FFmpeg
Ora che i prerequisiti sono soddisfatti, possiamo scaricare l'ultimo codice sorgente FFmpeg per l'installazione. Questi comandi creeranno una nuova directory (se non esiste già) e quindi scaricheranno l'ultimo snapshot di FFmpeg in detta directory ed estrarranno il contenuto dal tarball:
$ if [ -d ~/ffmpeg ]; then cd ~/ffmpeg; else mkdir ~/ffmpeg && cd ~/ffmpeg; fi $ wget -O- http://ffmpeg.org/releases/ffmpeg-snapshot.tar.bz2 | tar xj
Passa al ffmpeg appena estratto directory:
$ cd ~/ffmpeg/ffmpeg
Quindi, copia e incolla il seguente codice nella finestra del tuo terminale e premi Invio sulla tastiera. Questo compilerà e installerà il codice FFmpeg che abbiamo appena scaricato. Il completamento di questo processo potrebbe richiedere del tempo, quindi sii paziente.
PATH="$HOME/bin:$PATH" PKG_CONFIG_PATH="$HOME/ffmpeg_build/lib/pkgconfig" \
./configure \
--prefix="$HOME/ffmpeg_build" \
--pkg-config-flags="--static" \
--extra-cflags="-I$HOME/ffmpeg_build/include" \
--extra-ldflags="-L$HOME/ffmpeg_build/lib" \
--extra-libs="-lpthread -lm" \
--bindir="$HOME/bin" \
--enable-gpl \
--enable-libass \
--enable-libfdk-aac \
--enable-libfreetype \
--enable-libmp3lame \
--enable-libopus \
--enable-libtheora \
--enable-libvorbis \
--enable-libvpx \
--enable-libx264 \
--enable-libx265 \
--enable-nonfree && \
PATH="$HOME/bin:$PATH" sudo make && sudo make install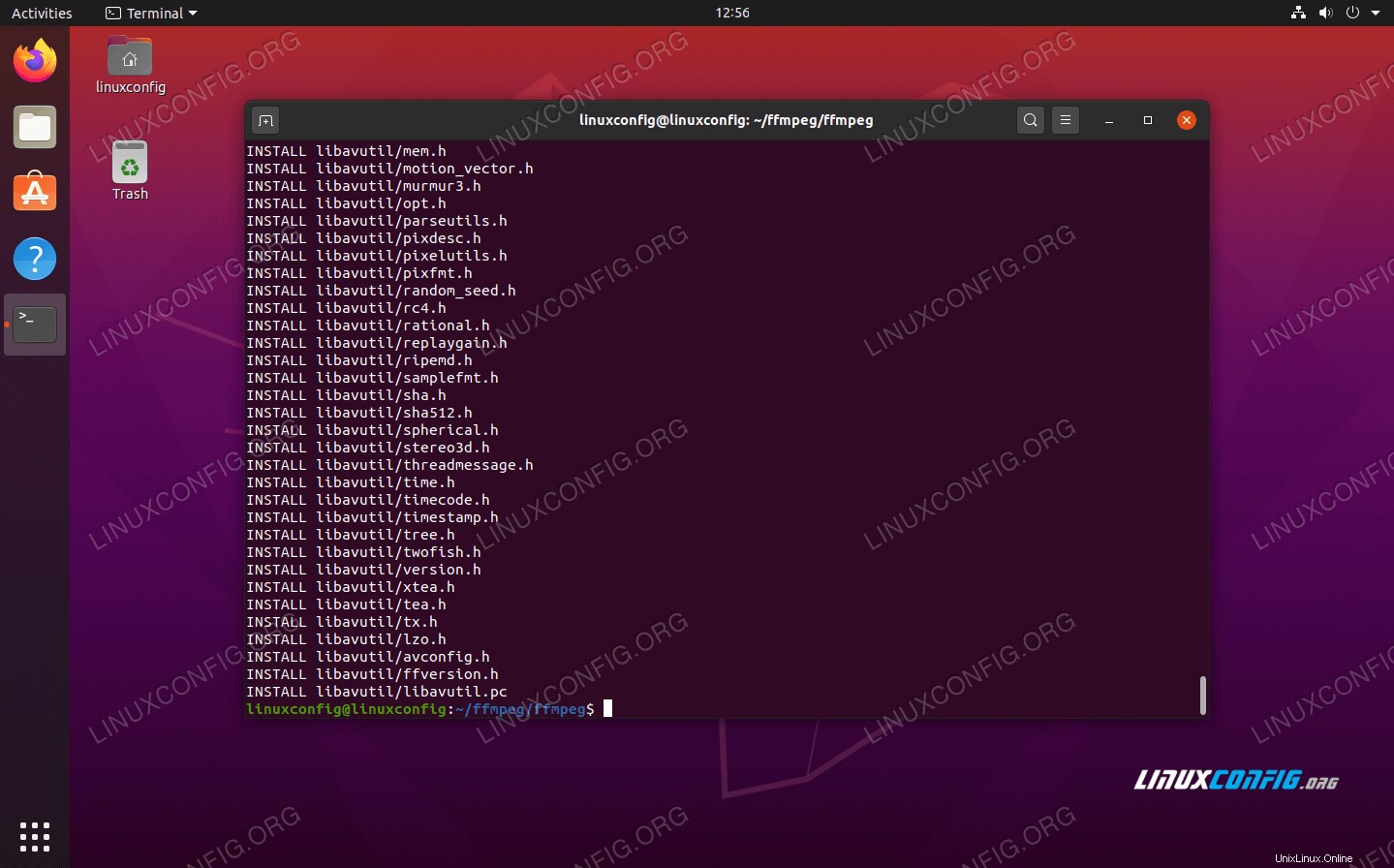 L'ultimo FFmpeg ha terminato la compilazione dal sorgente
L'ultimo FFmpeg ha terminato la compilazione dal sorgente Una volta completata l'installazione, puoi verificare che FFmpeg sia stato installato correttamente e visualizzare il numero di versione:
$ ffmpeg -version
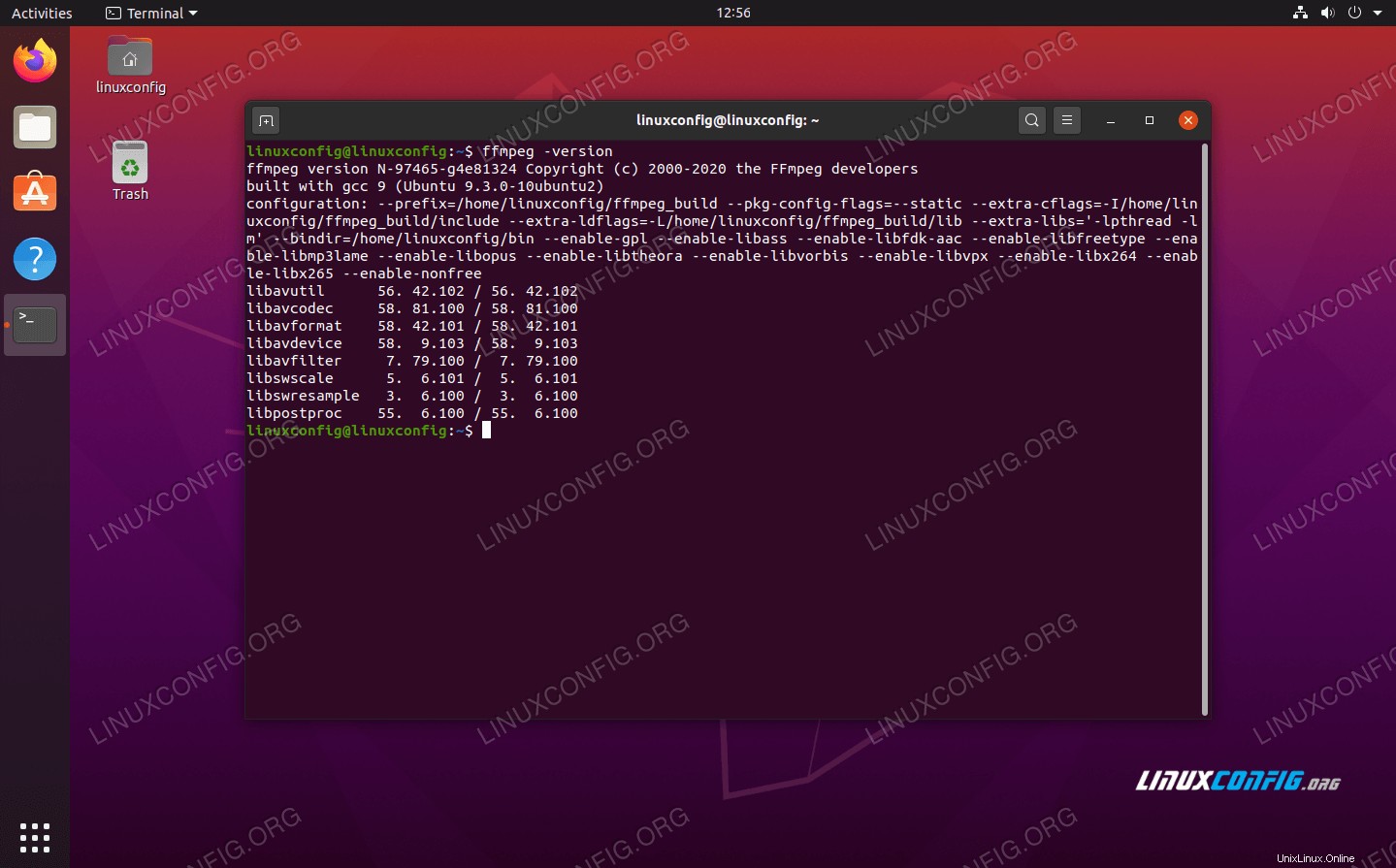 Visualizzazione della versione di FFmpeg, che è la più recente disponibile
Visualizzazione della versione di FFmpeg, che è la più recente disponibile Per ulteriori informazioni sull'aggiornamento o la rimozione dell'installazione di FFmpeg, consulta la guida ufficiale alla compilazione.
Conclusione
FFmpeg è una vasta e potente raccolta di strumenti di elaborazione video e audio. Una volta che conosci la sintassi del comando, puoi usarla per manipolare file video e audio praticamente in qualsiasi modo tu possa immaginare. Consulta la documentazione ufficiale sul sito Web di FFmpeg per vedere tutto ciò che può fare.
In questo articolo, abbiamo visto come installare FFmpeg utilizzando due metodi diversi su Ubuntu 20.04 Focal Fossa. Sia che tu stia cercando l'installazione rapida e indolore dal repository di Ubuntu o che tu abbia bisogno dell'ultima versione compilata dal sorgente, ti abbiamo mostrato come ottenere la versione appropriata sul tuo sistema Ubuntu.