In questo tutorial eseguiremo l'installazione del server Ubuntu 20.04. Ubuntu 20.04 Focal Fossa LTS è una versione di supporto a lungo termine che garantisce aggiornamenti fino a 10 anni dalla sua versione iniziale. In termini di server Ubuntu 20.04 effettivo, ciò significa aggiornamenti di sicurezza fino al 2032. Questo articolo ti guiderà attraverso l'installazione minima del server Ubuntu 20.04.
In questo tutorial imparerai:
- Come scaricare l'immagine ISO del server Ubuntu 20.04
- Come creare un supporto di installazione avviabile
- Come avviare la procedura guidata di installazione del server Ubuntu 20.04
- Come installare un server Ubuntu 20.04 minimo
 Installazione del server Ubuntu 20.04
Installazione del server Ubuntu 20.04 Requisiti e convenzioni software utilizzati
| Categoria | Requisiti, convenzioni o versione del software utilizzata |
|---|---|
| Sistema | Installato Ubuntu 20.04 o aggiornato Ubuntu 20.04 Focal Fossa |
| Software | Server Ubuntu 20.04 |
| Altro | Accesso privilegiato al tuo sistema Linux come root o tramite sudo comando. |
| Convenzioni | # – richiede che i comandi linux dati vengano eseguiti con i privilegi di root direttamente come utente root o usando sudo comando$ – richiede che i comandi linux dati vengano eseguiti come un normale utente non privilegiato |
Istruzioni passo passo per l'installazione del server Ubuntu 20.04
- Il primo passo è scaricare l'immagine ISO del server Ubuntu 20.04. L'immagine ISO del server Ubuntu 20.04 è l'unica versione di immagine per varie altre architetture come PC a 64 bit (AMD64), ARM a 64 bit, PowerPC64 e IBM System z. Seleziona un'architettura appropriata e scarica il
*.isofile. - Successivamente, scegli da quale supporto desideri eseguire l'installazione di Ubuntu. Nel caso in cui la tua intenzione sia quella di installare il server Ubuntu 20.04 virtualmente utilizzando un hypervisor, procedi semplicemente al passaggio successivo.
La maggior parte dei principianti troverà l'utilizzo del DVD come supporto di avvio un metodo più semplice. Se questo è il tuo caso, usa il tuo attuale sistema operativo per masterizzare l'immagine ISO precedentemente scaricata su un supporto DVD vuoto. Non ci sono impostazioni specifiche che devi scegliere durante la masterizzazione dell'immagine ISO, cerca la funzione "Masterizza immagine ISO" quando usi il tuo software di masterizzazione. In alternativa, puoi installare Ubuntu Server utilizzando un'unità flash USB bootbale.
- Il passaggio successivo consiste nell'inserire il supporto di avvio nel PC e modificare le impostazioni del BIOS per eseguire l'avvio dal supporto di avvio selezionato.
Le seguenti tabelle dovrebbero fornire alcuni suggerimenti su come accedere al menu di avvio del computer. Dovrai premere diversi tasti (o combinazioni di tasti) a seconda del tipo di computer. Ecco l'elenco dei possibili tasti che potresti dover premere a seconda del tuo sistema:
Accedi al menu di avvio dell'hypervisor
Combinazioni di tasti per accedere al menu di avvio sugli hypervisor Dispositivo Combinazione di tasti Comment Oracle Virtual Box F12Si avvia automaticamente da ISO quando collegato tramite le impostazioni della macchina virtuale Workstation VMware Escmenu di avvio,F12BIOSSi avvia automaticamente da ISO quando collegato tramite le impostazioni della macchina virtuale Accedi alla versione precedente del BIOS
Combinazioni di tasti per accedere al menu di avvio legacy Dispositivo Combinazione di tasti Comment Acer Esc,F12oF9F12chiave molto probabilmenteAsus F8oEscCompaq EscoF9Dell F12eMachine F12Fujitsu F12HP EscoF9Lenovo F8,F10oF12Altre possibilità: NovooFn + F11Samsung EscoF2oF12Per gli ultrabook Samsung disabilita l'opzione di avvio rapido nel BIOS/UEFI. Vedi la prossima sezione. VAIO Esc,F10oF11Altre possibilità: AssistpulsanteToshiba F12Accedi al BIOS/UEFI
Per accedere a BIOS/UEFI sul tuo computer dovrai anche premere diversi tasti (o combinazioni di tasti) a seconda del tipo di computer. Ecco l'elenco dei possibili tasti che potresti dover premere a seconda del tuo PC:
Combinazioni di tasti per l'accesso a BIOS/UEFI Dispositivo Combinazione di tasti Comment Acer DeloF2F2chiave molto probabilmenteAsus DeleteoDelCompaq F10Dell F2eMachine TaboDelFujitsu F2HP Esc,F10,F11Altre possibilità:su Pavilion – F1Lenovo F1oF2Altre possibilità:piccolo pulsante accanto al pulsante di accensione (se laptop) Samsung F2Per gli ultrabook Samsung potrebbe essere F10VAIO F1,F2,F3Altre possibilità: AssistpulsanteToshiba F1,F2,F12oEsc - Procediamo con l'installazione. Usa semplicemente le frecce di navigazione della tastiera e il tasto TAB per navigare nella procedura guidata di installazione del server Ubuntu 20.04.
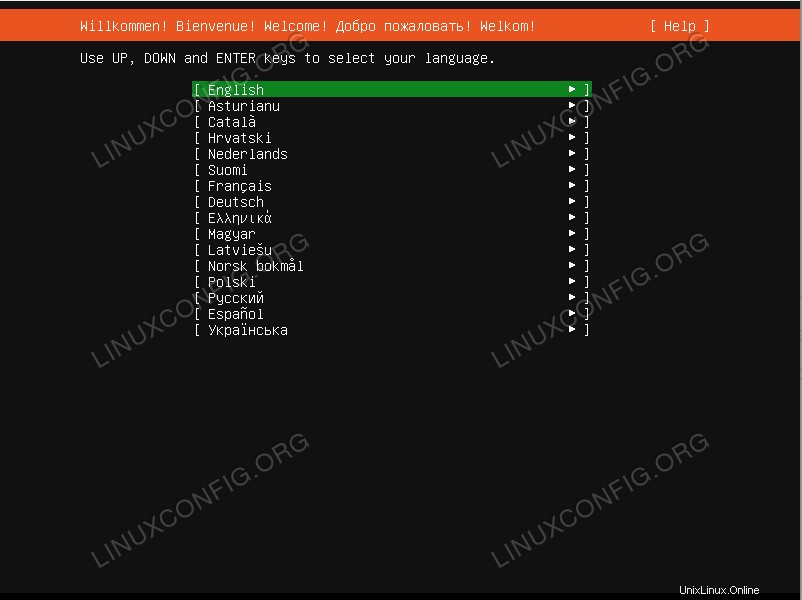 Seleziona la lingua di installazione del server Ubuntu
Seleziona la lingua di installazione del server Ubuntu -
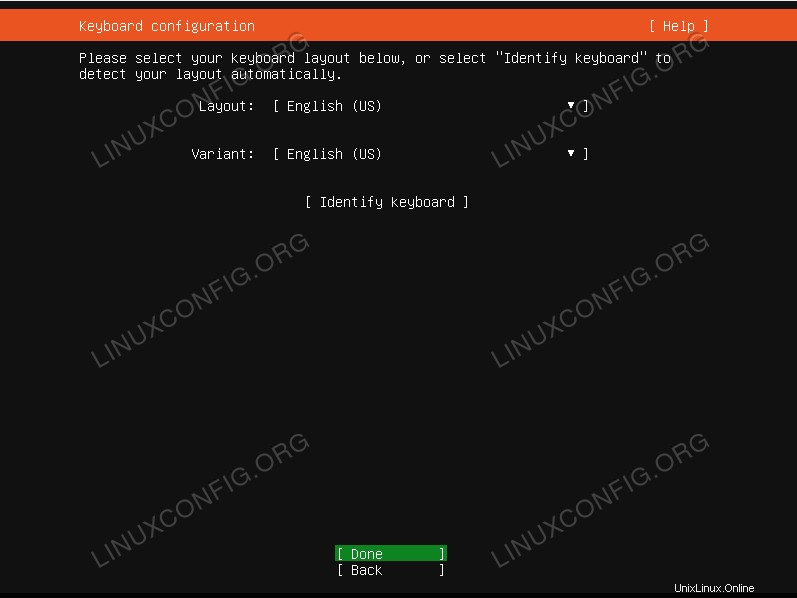 Scegli il layout della tastiera. In caso di dubbi, seleziona
Scegli il layout della tastiera. In caso di dubbi, seleziona Identify Keyboarde il sistema ti aiuterà a scoprire il layout della tua tastiera. -
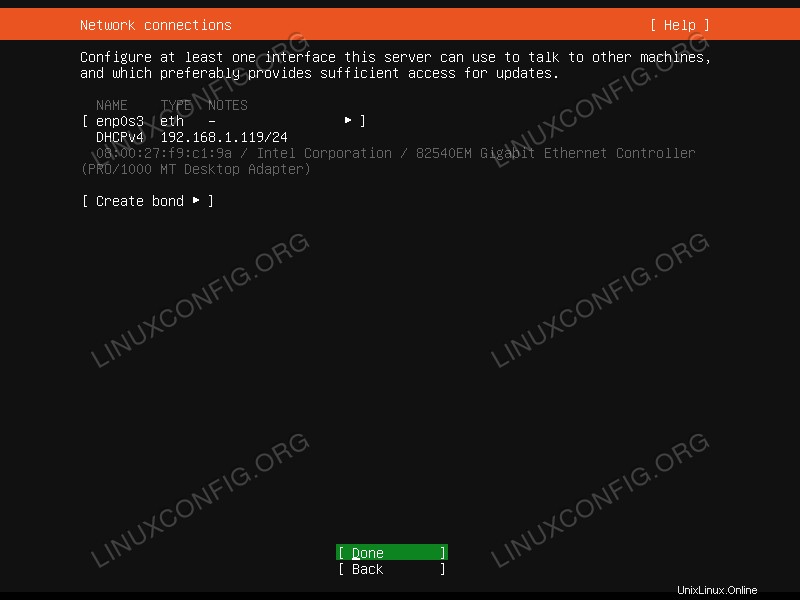 La schermata delle connessioni di rete dovrebbe presentarti tutte le interfacce di rete disponibili del sistema. Si noti che qualsiasi configurazione di rete aggiuntiva può essere modificata in un secondo momento così come la configurazione dell'indirizzo IP statico. Seleziona l'interfaccia di rete che desideri utilizzare e premi
La schermata delle connessioni di rete dovrebbe presentarti tutte le interfacce di rete disponibili del sistema. Si noti che qualsiasi configurazione di rete aggiuntiva può essere modificata in un secondo momento così come la configurazione dell'indirizzo IP statico. Seleziona l'interfaccia di rete che desideri utilizzare e premi Done -
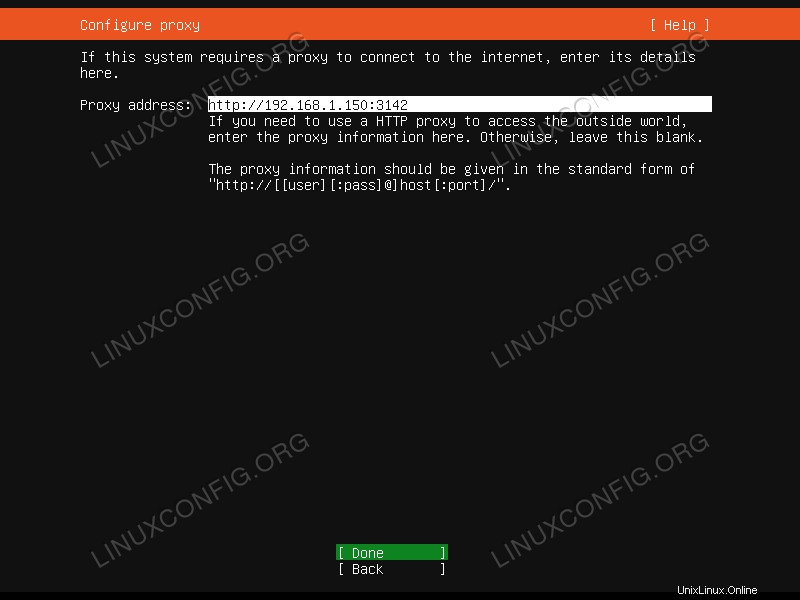 La configurazione del proxy è facoltativa. Se sei dietro il proxy o stai usando apt proxy cache server, inserisci il suo URL e il numero di porta nella casella. Altrimenti lascia vuoto e premi
La configurazione del proxy è facoltativa. Se sei dietro il proxy o stai usando apt proxy cache server, inserisci il suo URL e il numero di porta nella casella. Altrimenti lascia vuoto e premi Done. -
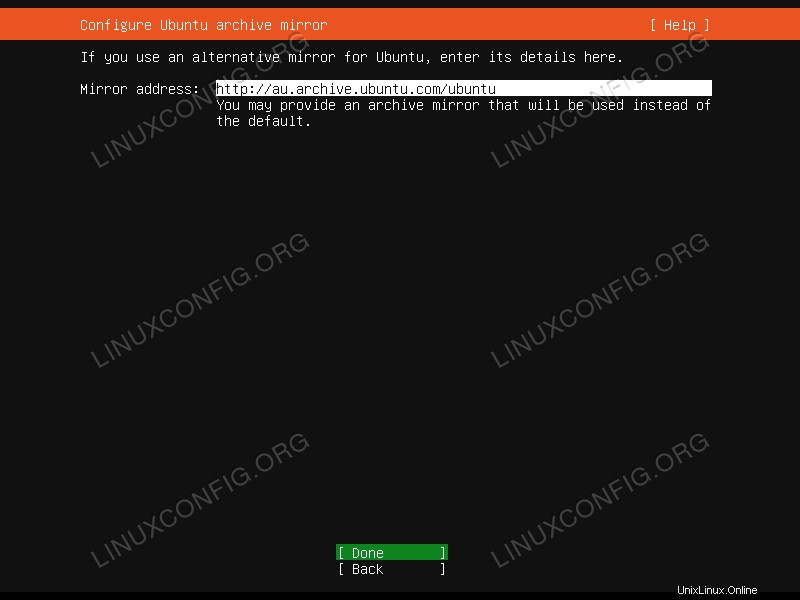 Il mirror di archivio più vicino verrà automaticamente preselezionato per te. Sentiti libero di sovrascrivere queste impostazioni se necessario.
Il mirror di archivio più vicino verrà automaticamente preselezionato per te. Sentiti libero di sovrascrivere queste impostazioni se necessario. - La configurazione del filesystem consente di configurare il server su più dispositivi di archiviazione e partizioni. La procedura guidata del server Ubuntu 20.04 offre le seguenti opzioni di configurazione del filesystem:
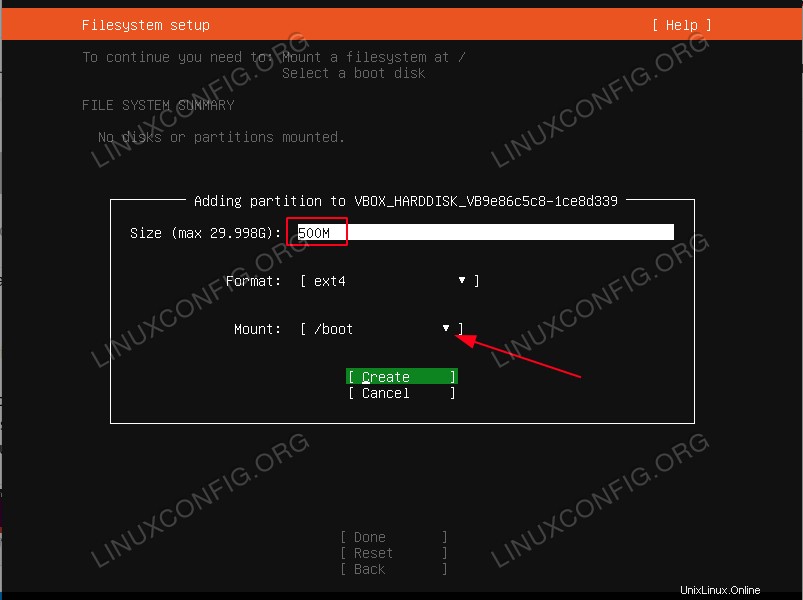 Seleziona Configurazione del filesystem da utilizzare per l'installazione del server Ubuntu 20.04
Seleziona Configurazione del filesystem da utilizzare per l'installazione del server Ubuntu 20.04 - Utilizza un intero disco
- Questa è la configurazione del filesystem più semplice in cui tutti i file di installazione e le directory home degli utenti fanno parte di partizioni singole (/).
- Utilizza un intero disco e configura LVM
- Come l'opzione precedente, tuttavia utilizza LVM (Logical Volume Manager) per partizionare il disco.
- Manuale
- Questa opzione fornisce la massima flessibilità e consente all'utente di decidere il layout del filesystem appropriato.
-
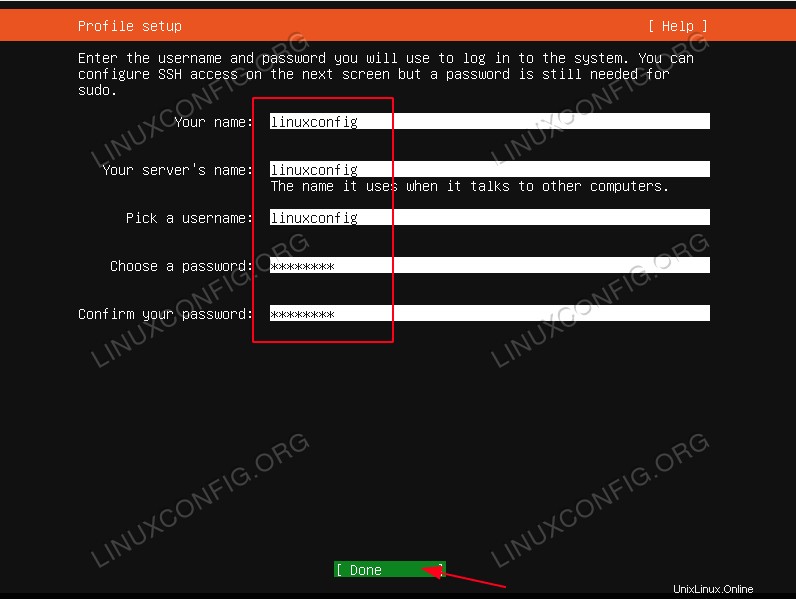 Digita il nome utente principale e il nome host del sistema insieme alla password dell'utente.
Digita il nome utente principale e il nome host del sistema insieme alla password dell'utente. -
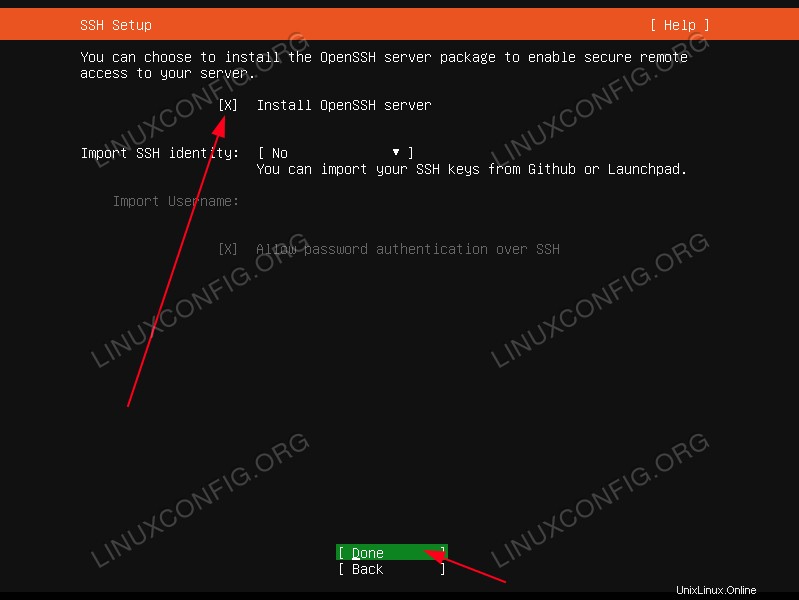 Sebbene sia opzionale, l'installazione del server SSH è consigliata per la maggior parte dell'installazione del server Ubuntu. SSH consente un facile accesso al server remoto.
Sebbene sia opzionale, l'installazione del server SSH è consigliata per la maggior parte dell'installazione del server Ubuntu. SSH consente un facile accesso al server remoto. -
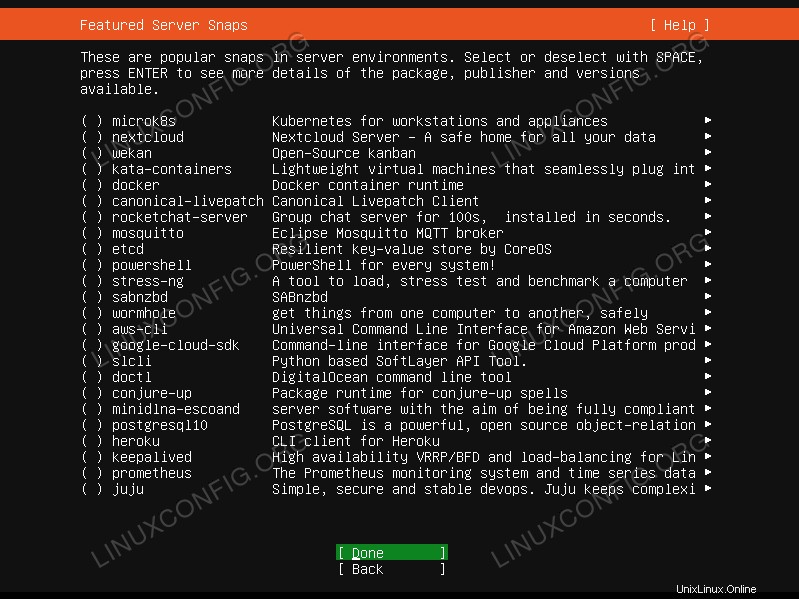 A meno che tu non abbia già in mente qualcosa di specifico, seleziona la casella appropriata per installare il servizio. La raccomandazione è di mantenere le cose semplici ed eseguire l'installazione di tutti i servizi richiesti una volta che il server Ubuntu 20.04 è installato e funzionante
A meno che tu non abbia già in mente qualcosa di specifico, seleziona la casella appropriata per installare il servizio. La raccomandazione è di mantenere le cose semplici ed eseguire l'installazione di tutti i servizi richiesti una volta che il server Ubuntu 20.04 è installato e funzionante -
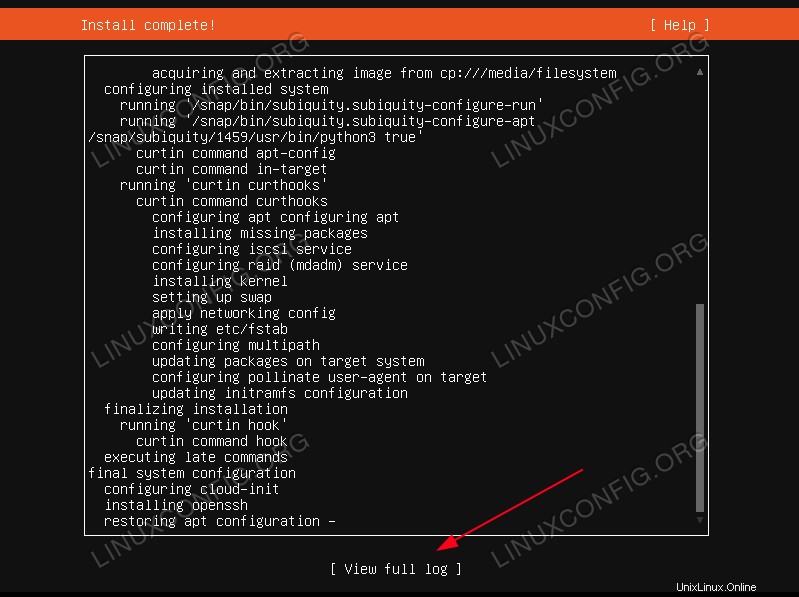 Attendi che il server Ubuntu 20.04 finisca. Se ti piace vedere cosa sta succedendo in background durante l'installazione, seleziona
Attendi che il server Ubuntu 20.04 finisca. Se ti piace vedere cosa sta succedendo in background durante l'installazione, seleziona View full log. -
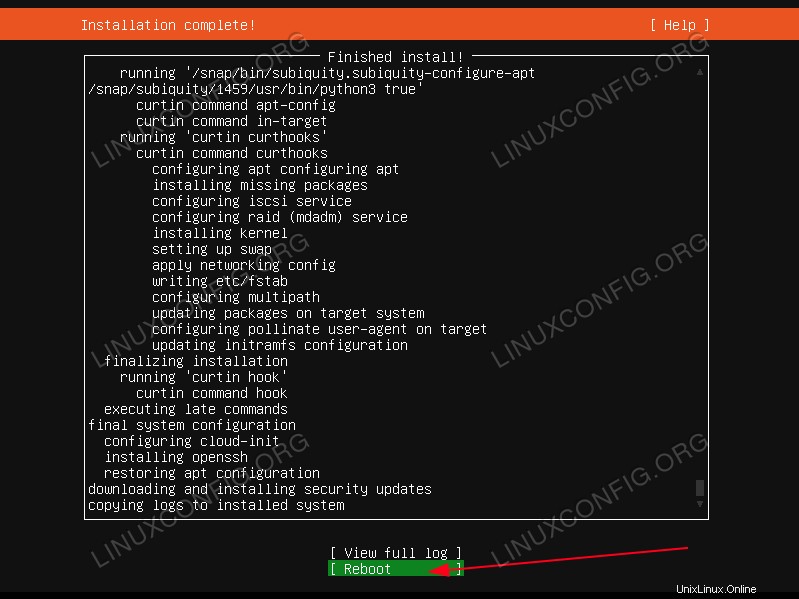 Se tutto è andato bene, riavvia il tuo server Ubuntu. Quando richiesto, rimuovere il disco DVD di installazione o l'unità flash USB.
Se tutto è andato bene, riavvia il tuo server Ubuntu. Quando richiesto, rimuovere il disco DVD di installazione o l'unità flash USB. -
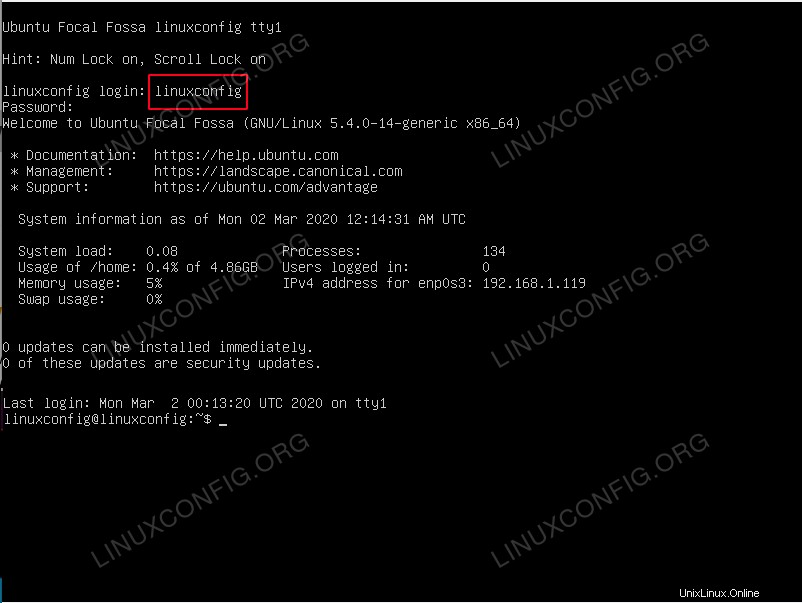 Ora dovresti essere in grado di accedere con il nome utente e la password creati durante l'installazione del server Ubuntu 20.04.
Ora dovresti essere in grado di accedere con il nome utente e la password creati durante l'installazione del server Ubuntu 20.04.
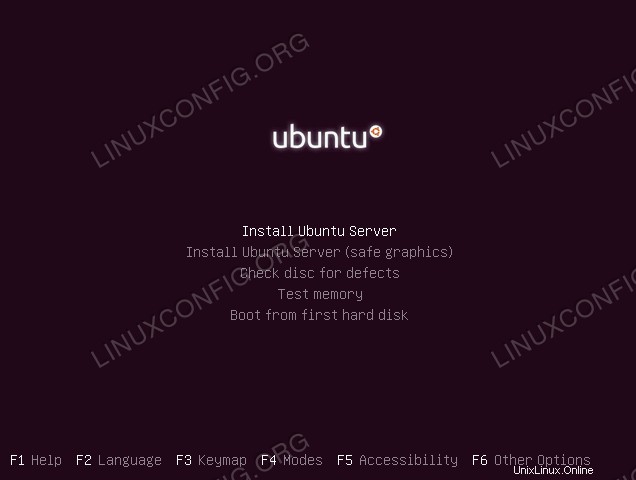 Dopo aver avviato correttamente il server Ubuntu 20.04, sarai accolto con le seguenti opzioni di avvio o verrai portato direttamente all'installazione effettiva.
Dopo aver avviato correttamente il server Ubuntu 20.04, sarai accolto con le seguenti opzioni di avvio o verrai portato direttamente all'installazione effettiva.
Se hai selezionato Use An Entire Disk opzione per consentire alla procedura guidata di installazione di partizionare automaticamente il tuo filesystem, procedi semplicemente al
Per chi fosse interessato ad un semplice Manual partizionamento del filesystem continua a leggere di seguito.
Per i server è buona norma impostare almeno
/var e /home directory su partizioni diverse. Il motivo è che è molto probabile che i server vengano utilizzati come sistemi multiutente o forniranno un numero di servizi che, se non impostati correttamente, di tanto in tanto potrebbero andare fuori controllo. Staccare il /var e /home le directory del sistema principale forniranno maggiore stabilità poiché l'utilizzo del disco da parte dell'utente o del servizio non influirà sulle funzioni e sulle prestazioni del sistema di base.
Nei prossimi passaggi di configurazione partizioneremo manualmente il nostro disco di archiviazione da 30 GB in modo che sia composto dalle seguenti partizioni:
/boot - 500 MB /home - 5 GB /var - 15 GB SWAP - 2 GB / - 7.5 GB
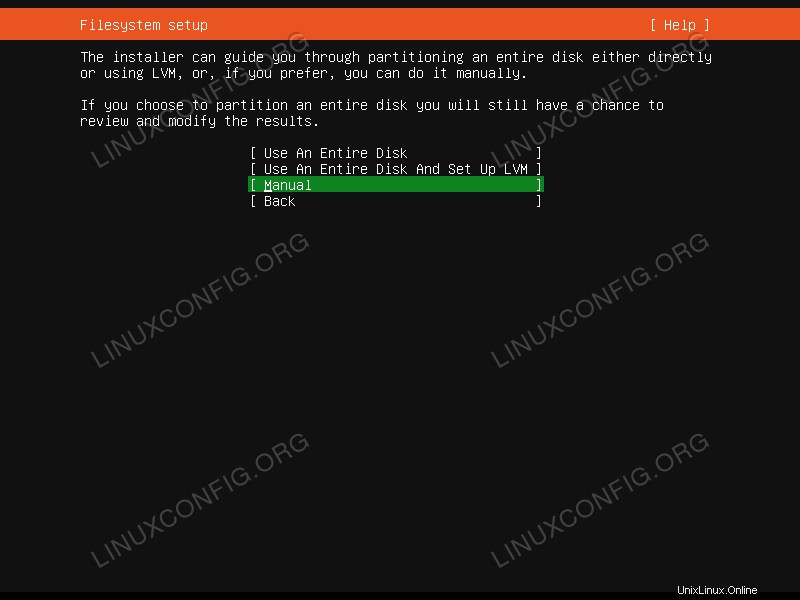 Seleziona
Seleziona Manual partizionamento Per installare qualsiasi sistema GNU/Linux sono necessarie almeno due partizioni. La prima partizione è la partizione radice
/ che contiene l'intero sistema e SWAP per la memoria virtuale.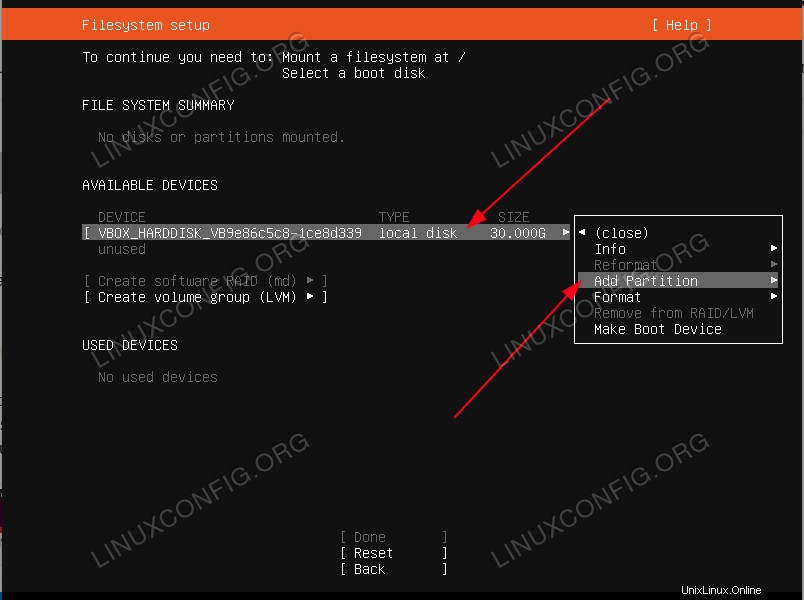 Seleziona l'archiviazione su disco da partizionare e scegli
Seleziona l'archiviazione su disco da partizionare e scegli Add Partition . Ripetere questo passaggio per tutte le partizioni sotto richieste 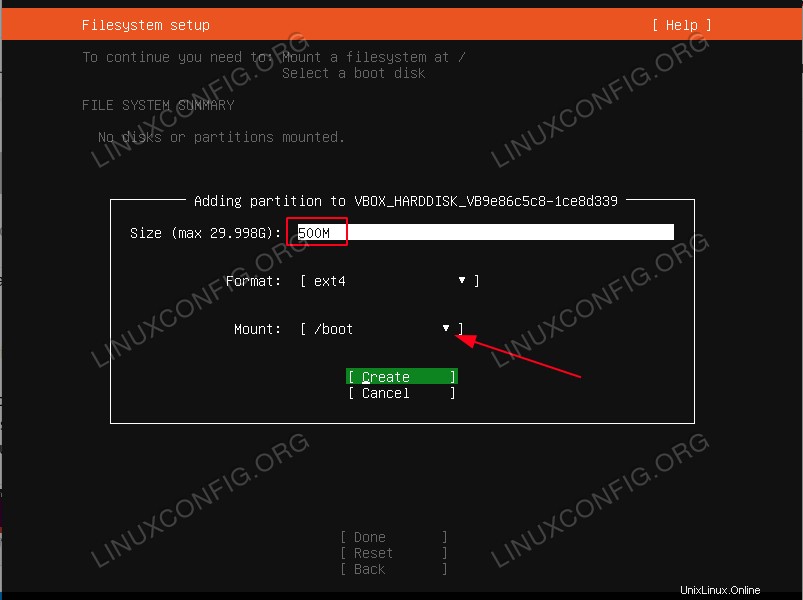 Per prima cosa crea
Per prima cosa crea /boot partizione. 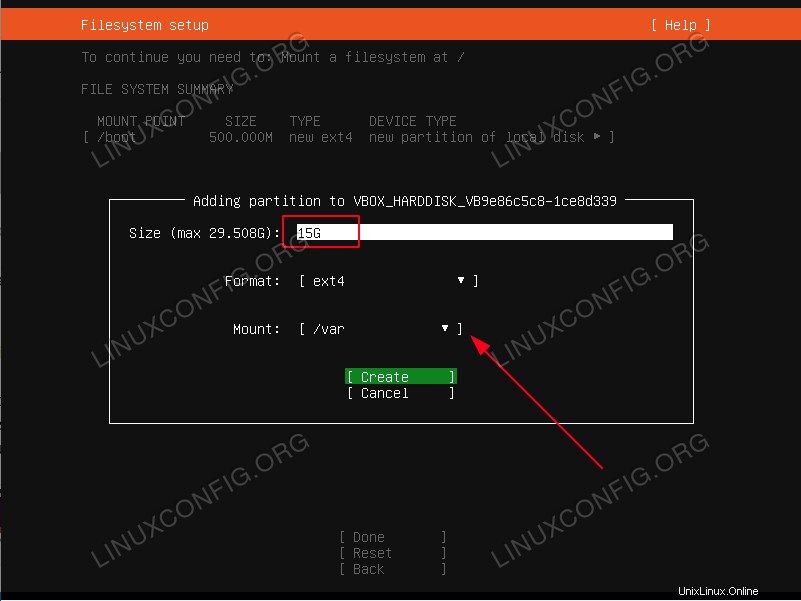 A seconda dell'utilizzo previsto del tuo server Ubuntu 20.04, il tuo
A seconda dell'utilizzo previsto del tuo server Ubuntu 20.04, il tuo /var la partizione potrebbe richiedere la maggior parte dello spazio su disco. 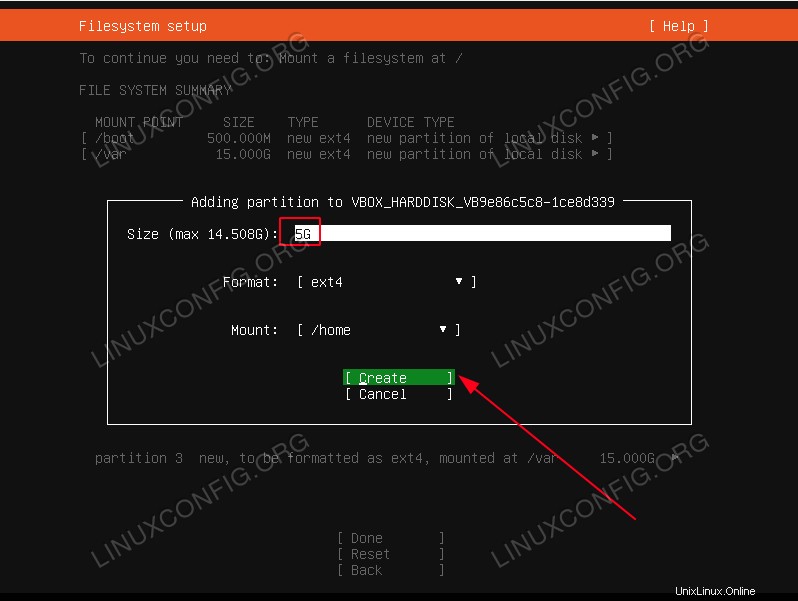 Il
Il /home la partizione verrà utilizzata per memorizzare la directory home di ogni utente (tranne l'utente root). Se la tua intenzione è di installare ad es. Server Samba per condividere le directory home dell'utente, potresti voler ingrandire questa partizione. 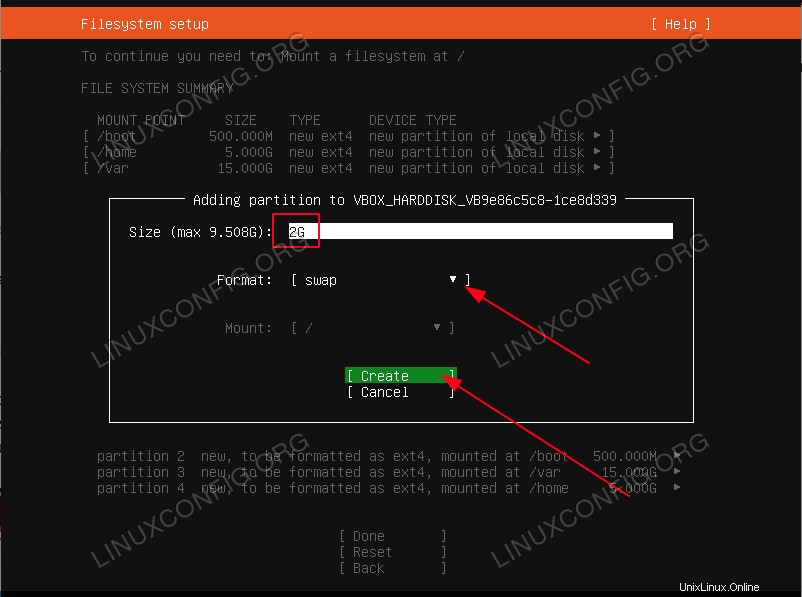 La partizione SWAP è obbligatoria. La partizione di swap verrà utilizzata per ospitare la memoria virtuale nel caso in cui la memoria RAM principale sia esaurita. La partizione SWAP non ha un punto di montaggio.
La partizione SWAP è obbligatoria. La partizione di swap verrà utilizzata per ospitare la memoria virtuale nel caso in cui la memoria RAM principale sia esaurita. La partizione SWAP non ha un punto di montaggio. 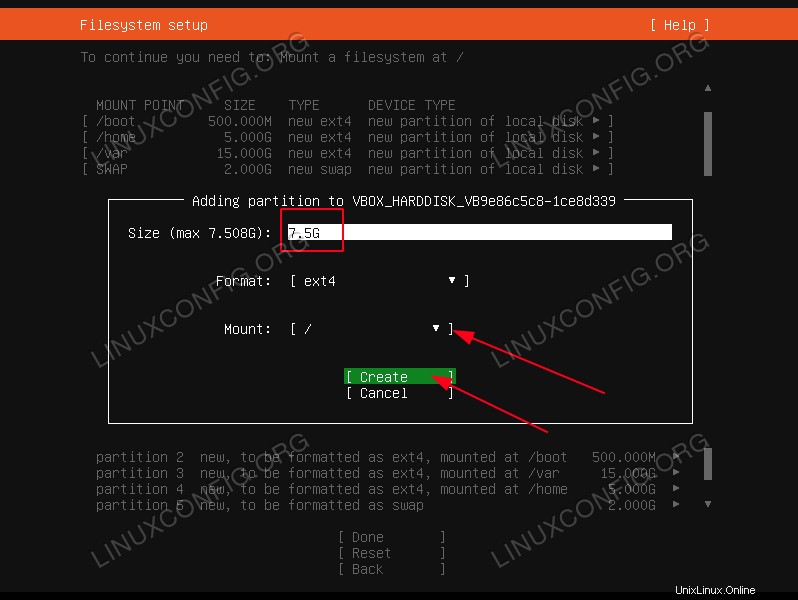 Infine, la radice
Infine, la radice / la partizione viene utilizzata per contenere i file e la configurazione del sistema principale. 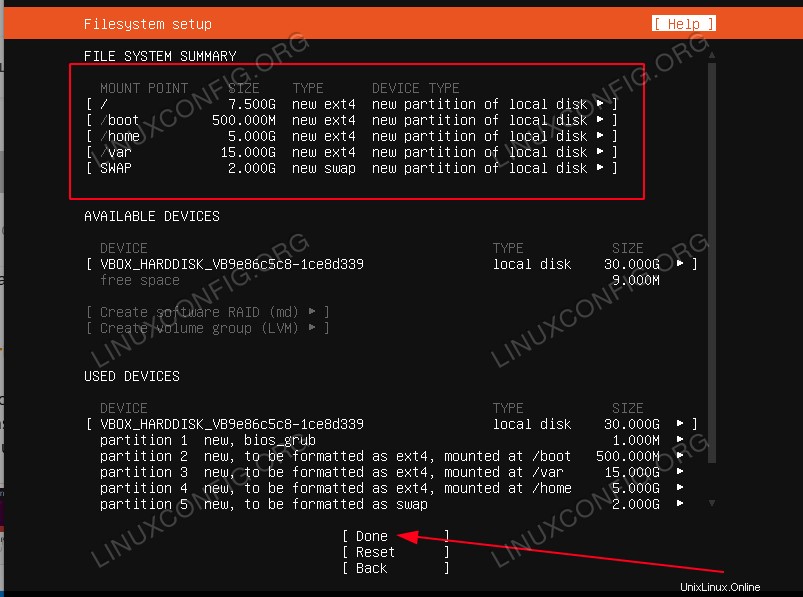 Controlla il riepilogo del filesystem e premi
Controlla il riepilogo del filesystem e premi Done . 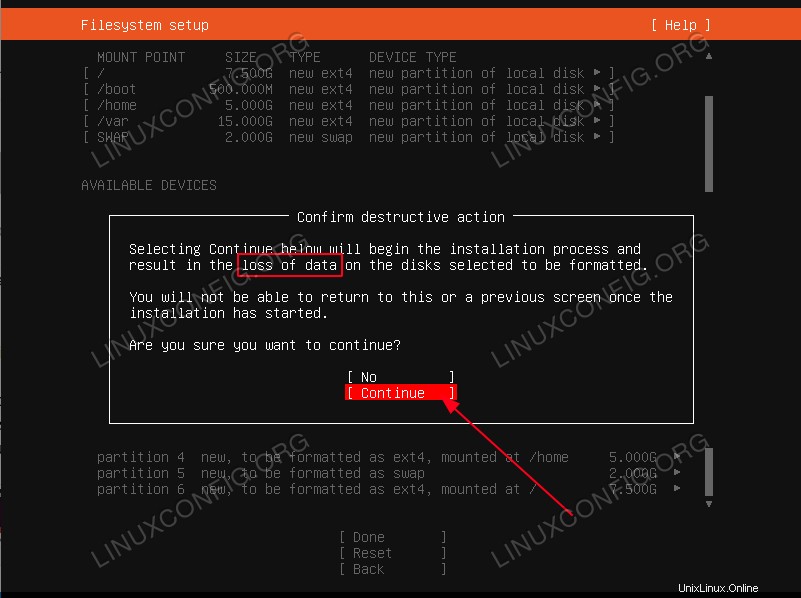 Dopo questo punto tutti i tuoi dati attuali sul disco di installazione selezionato verranno rimossi.
Dopo questo punto tutti i tuoi dati attuali sul disco di installazione selezionato verranno rimossi.