Questo articolo fornisce una descrizione dettagliata dell'installazione di Ubuntu 20.04 Focal Fossa da USB dopo la creazione di tale USB avviabile (indicata anche come USB live).
In questo tutorial imparerai:
- Come scaricare Ubuntu 20.04
- Come creare USB o DVD avviabili
- Come accedere al menu di avvio e al BIOS/UEFI
- Come avviare Ubuntu 20.04 da USB
- Come provare Ubuntu 20.04 prima dell'installazione
- Come installare Ubuntu 20.04 da USB
 Installa Ubuntu da USB – 20.04 Focal Fossa
Installa Ubuntu da USB – 20.04 Focal Fossa| Categoria | Requisiti, convenzioni o versione del software utilizzata |
|---|---|
| Sistema | Vedi Requisiti di sistema per Ubuntu 20.04 |
| Software | N/D |
| Altro | Accesso privilegiato al tuo sistema Linux come root o tramite sudo comando.Computer con architettura a 64 bit con disco rigido privo di dati personali non recuperabili. Potrebbe trattarsi di qualsiasi desktop o laptop di riserva, vecchio e di basso profilo. Connessione a Internet. Unità flash USB di dimensioni minime di 4 GB. |
| Convenzioni | # – richiede che i comandi linux dati vengano eseguiti con i privilegi di root direttamente come utente root o usando sudo comando$ – richiede che i comandi linux dati vengano eseguiti come un normale utente non privilegiato |
-
Verifica i requisiti di sistema
Ubuntu 20.04 è un sistema operativo intrinsecamente leggero, in grado di funzionare su hardware piuttosto obsoleto. Canonical (gli sviluppatori di Ubuntu) afferma persino che, generalmente, una macchina che può eseguire Windows XP, Vista, Windows 7 o x86 OS X può eseguire perfettamente Ubuntu 20.04. Dai un'occhiata più da vicino ai requisiti hardware accedendo a Requisiti di sistema di Ubuntu 20.04.
-
Scarica Ubuntu 20.04
Innanzitutto, il passaggio è scaricare l'immagine ISO di Ubuntu 20.04. Il desktop di Ubuntu supporta solo l'immagine desktop del PC a 64 bit (AMD64), quindi scaricala nella tua directory passando a Download di Ubuntu 20.04.
-
Crea USB o DVD avviabile
Puoi trovare le istruzioni su come creare una USB avviabile in:Crea disco di avvio USB avviabile di Ubuntu 20.04.
Per le istruzioni sul DVD, vedere Come masterizzare ISO su DVD su Ubuntu 20.04 Desktop. o Ubuntu 20.04 Masterizza ISO su DVD dalla riga di comando.
-
Modifica le impostazioni del BIOS
Assicurati che la selezione USB (può essere denominata:dispositivi rimovibili, USB-HDD) sia in cima all'elenco nel menu di avvio . In questo modo il tuo PC verrà sempre avviato prima da un'unità flash USB. Se USB non è presente, il computer si avvierà dal disco rigido. Di seguito abbiamo descritto come accedere al menu di avvio su vari computer.
Se il menu di avvio non è disponibile, dovrai accedere a BIOS/UEFI . Ciò ti consentirà di eseguire l'avvio da un supporto rimovibile. Seleziona l'unità flash USB in BIOS/UEFI nel Menu di avvio dei dispositivi . Di seguito abbiamo descritto come accedere a BIOS/UEFI su vari computer.
-
Avvia Ubuntu da USB o DVD
Il processo di avvio di Ubuntu 20.04 da USB include quattro semplici passaggi:Innanzitutto, spegni il PC. In secondo luogo, inserisci l'unità flash USB avviabile nel computer per avviare l'avvio USB. Quindi, assicurati che tutti gli altri dispositivi USB siano stati rimossi (ad es. schede di memoria, stampanti) come ulteriore precauzione. Infine, accendi il computer. Il tuo PC avvierà ora la sequenza di avvio dal supporto USB esterno.
NOTA
Alcuni computer (ad es. gli ultrabook) hanno un'opzione di avvio rapido. È importante disabilitare questa opzione prima che venga avviato l'avvio USB di Ubuntu 20.04. Vai alle impostazioni BIOS/UEFI e cerca Menu di selezione del dispositivo di avvio . Inoltre, su alcuni computer con UEFI/EFI dovrai disabilitare avvio protetto (o abilita la modalità legacy ). -
Prova Ubuntu 20.04
Dato che hai eseguito correttamente l'avvio dalla tua USB avviabile Ubuntu precedentemente creata, ti verrà mostrata brevemente una schermata nera. Se agisci abbastanza velocemente, premi il TAB chiave si aprirà il menu di avvio in cui puoi scegliere di provare semplicemente Ubuntu senza installazione. In alternativa, puoi semplicemente attendere ed effettuare la stessa selezione una volta che Ubuntu 20.04 si avvia nella procedura guidata di installazione.
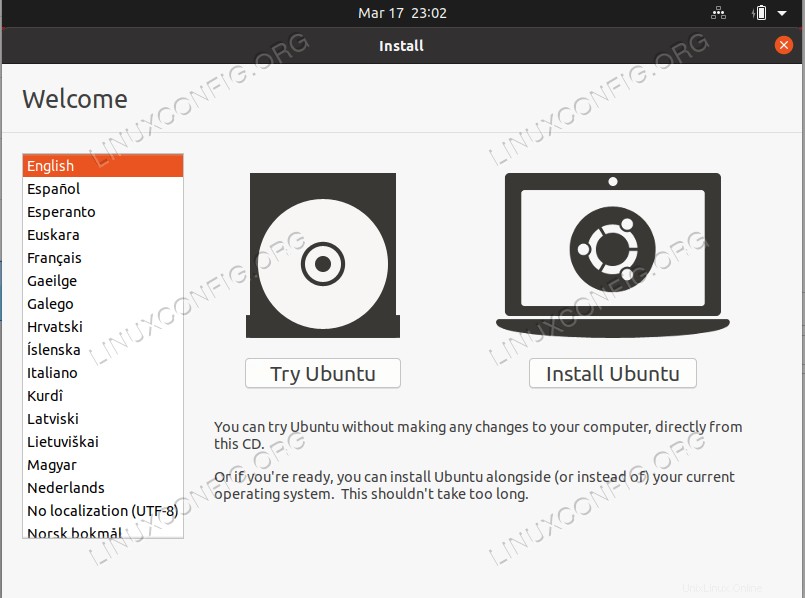
-
Installa Ubuntu 20.04
Successivamente, procedi con il
Passaggio 4 descritto in Come installare Ubuntu 20.04 Focal Fossa Desktop.
Accedi al menu di avvio
Per accedere al menu di avvio sul tuo computer dovrai premere diversi tasti (o combinazioni di tasti) a seconda del tipo di computer. Ecco l'elenco dei possibili tasti che potresti dover premere a seconda del tuo PC:
| Dispositivo | Combinazione di tasti | Comment |
|---|---|---|
| Acer | Esc , F12 o F9 | F12 chiave molto probabilmente |
| Asus | F8 o Esc | |
| Compaq | Esc o F9 | |
| Dell | F12 | |
| eMachine | F12 | |
| Fujitsu | F12 | |
| HP | Esc o F9 | |
| Lenovo | F8 , F10 o F12 | Altre possibilità:Novo o Fn + F11 |
| Samsung | Esc o F2 o F12 | Per gli ultrabook Samsung disabilita l'opzione di avvio rapido nel BIOS/UEFI. Vedi la prossima sezione. |
| VAIO | Esc , F10 o F11 | Altre possibilità:Assist pulsante |
| Toshiba | F12 |
Accedi al BIOS/UEFI
Per accedere a BIOS/UEFI sul tuo computer dovrai anche premere diversi tasti (o combinazioni di tasti) a seconda del tipo di computer. Ecco l'elenco dei possibili tasti che potresti dover premere a seconda del tuo PC:
| Dispositivo | Combinazione di tasti | Comment |
|---|---|---|
| Acer | Del o F2 | F2 chiave molto probabilmente |
| Asus | Delete o Del | |
| Compaq | F10 | |
| Dell | F2 | |
| eMachine | Tab o Del | |
| Fujitsu | F2 | |
| HP | Esc , F10 , F11 | Altre possibilità:su Pavilion – F1 |
| Lenovo | F1 o F2 | Altre possibilità:piccolo pulsante accanto al pulsante di accensione (se laptop) |
| Samsung | F2 | Per gli ultrabook Samsung potrebbe essere F10 |
| VAIO | F1 , F2 , F3 | Altre possibilità:Assist pulsante |
| Toshiba | F1 , F2 , F12 o Esc |