Questa guida spiega l'installazione e la configurazione di un server Samba su Ubuntu 15.10 (Wiley Werewolf) con condivisioni Samba anonime e protette. Samba è una suite di software libero/open source che fornisce servizi di stampa e file senza interruzioni ai client SMB/CIFS. Samba è disponibile gratuitamente, a differenza di altre implementazioni SMB/CIFS, e consente l'interoperabilità tra server Linux/Unix e client basati su Windows.
1 Nota preliminare
Ho appena installato il server Ubuntu 15.10, sul quale installerò il server samba. Come sistema client Samba, userò un desktop Windows per connettermi al server samba e controllare l'installazione. Il desktop di Windows dovrebbe trovarsi nella stessa rete in modo che sia in grado di raggiungere il server Ubuntu. Il nome host del mio server Ubuntu è server1.example.com e l'IP è 192.168.1.100
Se non disponi già di un server Ubuntu, segui questo tutorial per ottenere una configurazione minima del server come base per questo tutorial.
Nota:
- La macchina Windows deve trovarsi nello stesso gruppo di lavoro. Per controllare il valore nel computer Windows, eseguire il comando seguente al prompt di cmd:
net config workstation
L'output sarà così:
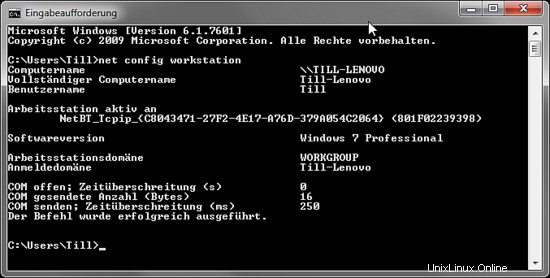
La tua macchina Windows deve trovarsi nello stesso dominio Workstation del server Ubuntu, ad esempio WORKGROUP nel mio caso.
- Per rendere la macchina Windows raggiungibile in Windows tramite il suo nome host, procedi in questo modo. Apri un terminale Windows in modalità amministratore (puoi accedere alla modalità amministratore facendo un clic destro sull'icona Terminale nel menu del programma) ed esegui il seguente comando per aprire il file hosts di Windows:
notepad C:\\Windows\System32\drivers\etc\hosts
Lì aggiungi la seguente linea rossa e salvi il file:
[...]
192.168.1.100 server1.example.com server1
2 Condivisione di samba anonima
Samba è disponibile nei repository di Ubuntu. Il primo passo è installare il server Samba e le sue dipendenze con apt.
apt-get install -y samba samba-common python-glade2 system-config-samba
Installerà la versione Samba 4.1.17-Ubuntu.
Per configurare samba, modificare il file /etc/samba/smb.conf. Userò nano come editor ed eseguirò un backup del file originale prima di iniziare a modificarlo. Il file di backup si chiama /etc/samba/smb.conf.bak
cp -pf /etc/samba/smb.conf /etc/samba/smb.conf.bak
cat /dev/null > /etc/samba/smb.conf
Apri il file di configurazione di Samba con nano:
nano /etc/samba/smb.conf
E aggiungi le seguenti righe.
[global] workgroup = WORKGROUP server string = Samba Server %v netbios name = ubuntu security = user map to guest = bad user dns proxy = no
#============================ Share Definitions ==============================
[Anonymous] path = /samba/anonymous browsable =yes writable = yes guest ok = yes read only = no
force user = nobody
Quindi creerò una directory per la condivisione anonima.
mkdir -p /samba/anonymous
Imposta le autorizzazioni corrette.
chmod -R 0755 /samba/anonymous/
chown -R nobody:nogroup /samba/anonymous/
E riavvia Samba per applicare la nuova configurazione.
service smbd restart
Ora puoi accedere alla condivisione di Ubuntu in Windows immettendo "\\server1" nel campo di ricerca di Windows del menu oppure utilizzare il browser di rete di Esplora file di Windows per connetterti alla condivisione.
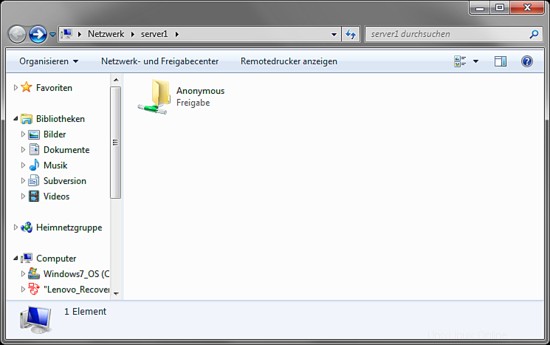
Prova a caricare un file trascinando e rilasciando nella condivisione per vedere se funziona correttamente.
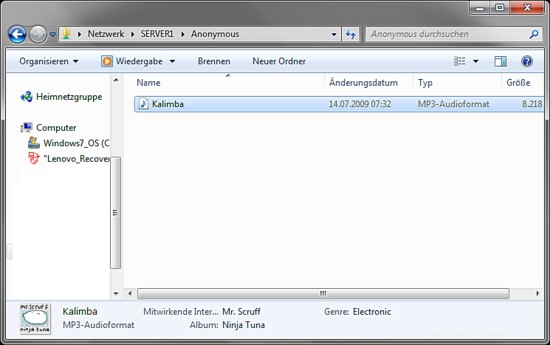
Puoi anche eseguire un controllo incrociato del contenuto sul server.
ls -la /sambe/anonymous/
[email protected]:/# ls -la /samba/anonymous/
total 8228
drwxr-xr-x 2 nobody nogroup 4096 Oct 30 15:14 .
drwxr-xr-x 3 root root 4096 Oct 30 15:07 ..
-rwxr--r-- 1 nobody nogroup 8414449 Jul 14 2009 Kalimba.mp3
3. Server Samba protetto
Per la condivisione protetta da password, creerò un gruppo smbgrp e un utente till per accedere al server Samba. Userò "howtoforge" come password in questo esempio, scegli una password personalizzata e sicura sul tuo server.
addgroup smbgrp
useradd till -G smbgrp
smbpasswd -a till
[email protected]:~# smbpasswd -a till
New SMB password:<--howtoforge
Retype new SMB password:<--howtoforge
Added user till.
[email protected]:~#
Ora crea la cartella con il nome "sicura" nella cartella /samba e dai permessi come questo
mkdir -p /samba/secured
cd /samba
chmod -R 0770 secured
chown root:smbgrp secured
Modifica il file di configurazione di Samba e aggiungi le seguenti righe (rosse) alla fine del file:
nano /etc/samba/smb.conf
[...]
[secured] path = /samba/secured valid users = @smbgrp guest ok = no writable = yes browsable = yes
service smbd restart
Per eseguire un controllo incrociato delle impostazioni, esegui questo comando:
cd
testparm
[email protected]:~# testparm
Load smb config files from /etc/samba/smb.conf
rlimit_max: increasing rlimit_max (1024) to minimum Windows limit (16384)
Processing section "[Anonymous]"
Processing section "[secured]"
Loaded services file OK.
Server role: ROLE_STANDALONE
Press enter to see a dump of your service definitions<--ENTER
[global]
netbios name = UBUNTU
server string = Samba Server %v
map to guest = Bad User
dns proxy = No
idmap config * : backend = tdb
[Anonymous]
path = /samba/anonymous
read only = No
guest ok = Yes
[secured]
path = /samba/secured
valid users = @smbgrp
read only = No
[email protected]:~#
Sul computer Windows, apri "\\server1" dispositivo di rete di nuovo, ora richiederà un nome utente e una password. Inserisci i dettagli utente che hai creato sopra. Nel mio caso, i valori erano user=till e password=howtoforge.
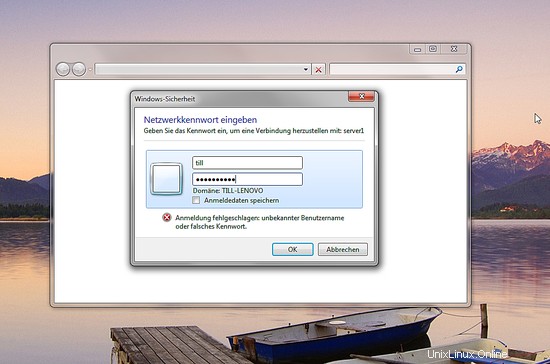
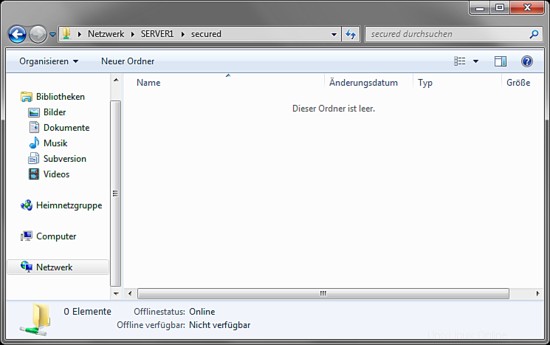
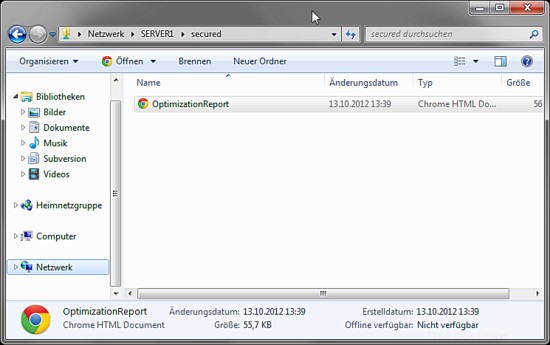
Possiamo controllare il file sul server Ubuntu in questo modo:
ls -la /samba/secured/
[email protected]:~# ls -la /samba/secured/
total 64
drwxrwx--- 2 root smbgrp 4096 Oct 30 15:33 .
drwxr-xr-x 4 root root 4096 Oct 30 15:23 ..
-rwxr--r-- 1 till till 57113 Oct 13 2012 OptimizationReport.htm
Ora abbiamo un server Samba configurato correttamente con una condivisione anonima e protetta su Ubuntu 15.10 :)
4 link
- Ubuntu: http://www.ubuntu.com/
- Samba: http://www.samba.org/samba/