Con l'arrivo di Kodi 18 Leia è arrivata anche la possibilità di accedere a contenuti con restrizioni DRM da servizi come Netflix. A partire da ora, il componente aggiuntivo Netflix non è nei repository ufficiali di Kodi, ma è abbastanza facile da installare e configurare su Debian e Ubuntu e include installazioni su Raspberry Pi.
In questo tutorial imparerai:
- Come installare Kodi 18
- Come installare le dipendenze Netflix
- Come abilitare il repository Netflix
- Come installare il componente aggiuntivo Netflix
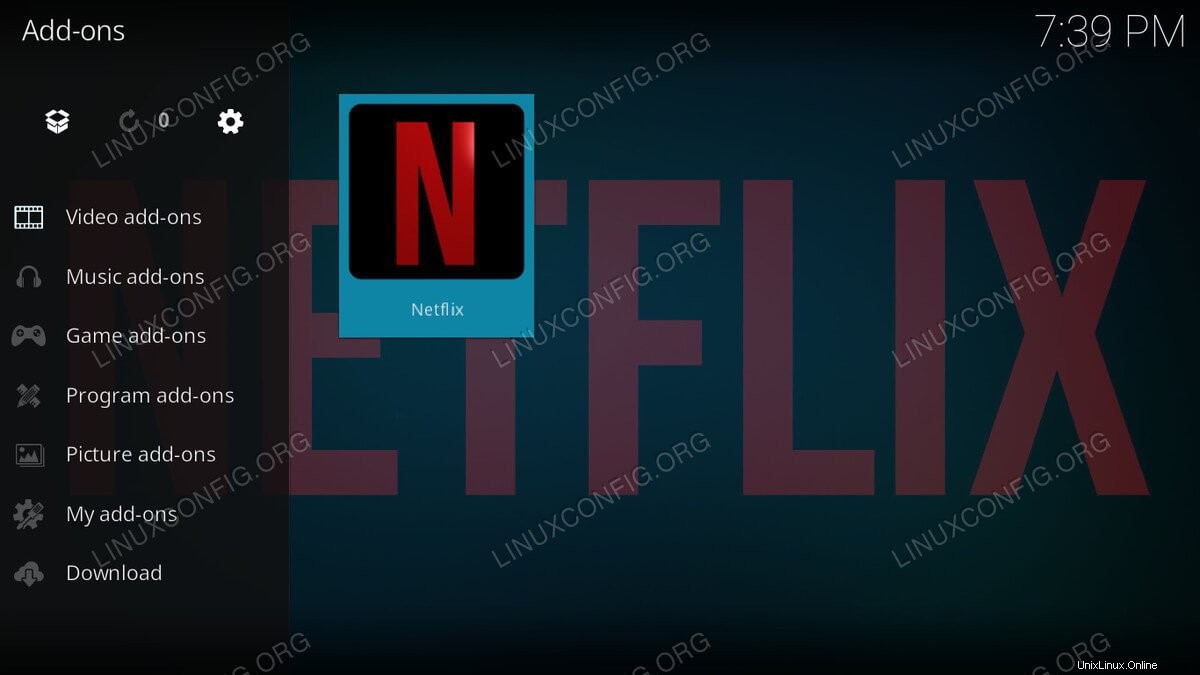 Netflix su Kodi.
Netflix su Kodi. Requisiti e convenzioni software utilizzati
| Categoria | Requisiti, convenzioni o versione del software utilizzata |
|---|---|
| Sistema | Ubuntu e Debian |
| Software | Kodi |
| Altro | Accesso privilegiato al tuo sistema Linux come root o tramite sudo comando. |
| Convenzioni | # – richiede che i comandi linux dati vengano eseguiti con i privilegi di root direttamente come utente root o usando sudo comando$ – richiede che i comandi linux dati vengano eseguiti come un normale utente non privilegiato |
Il componente aggiuntivo Netflix e altri componenti aggiuntivi abilitati DRM come questo funzionano solo su Kodi 18 e versioni successive perché è la prima versione di Kodi a includere il supporto DRM. Di conseguenza, dovrai installare Kodi 18 sul tuo sistema prima di andare oltre.
Se stai lavorando con un Raspberry Pi che esegue l'ultima versione di OSMC o LibreELEC, hai già Kodi 18, quindi non è necessario fare nulla.
Al momento della stesura di questo, ogni altra versione di Ubuntu e Debian richiede un repository aggiuntivo. Per fortuna, sia Ubuntu Kodi PPA che il repository Deb-Multimedia sono i migliori per mantenere una versione aggiornata di Kodi su entrambe le distribuzioni.
Ubuntu
Per Ubuntu, dovrai solo aggiungere il PPA al tuo sistema. È semplice come qualsiasi altro.
$ sudo add-apt-repository ppa:team-xbmc/ppa
Ora, aggiorna Apt.
$ sudo apt update
Quindi, installa Kodi.
$ sudo apt install kodi
Debian
Le cose non sono così semplici su Debian, ma non è ancora difficile. Inizia scaricando la chiave di rilascio deb-multimedia.
$ cd ~/Downloads $ wget https://www.deb-multimedia.org/pool/main/d/deb-multimedia-keyring/deb-multimedia-keyring_2016.8.1_all.deb
Quindi, installa manualmente il pacchetto portachiavi.
$ sudo dpkg -i deb-multimedia-keyring_2016.8.1_all.deb
Usa il tuo editor di testo preferito per creare un file in /etc/apt/sources.list.d/multimedia.list e aprilo. Quindi, inserisci la seguente riga nel file. Se stai usando una versione di Debian diversa da buster sostituiscilo con la versione che stai utilizzando.
deb http://www.deb-multimedia.org buster main non-free
Salva ed esci. Aggiorna Apt e installa Kodi.
$ sudo apt update $ sudo apt install kodi
Installa le dipendenze Netflix
Il componente aggiuntivo Netflix è ancora in versione beta. L'esperienza non è ancora completamente rifinita e il componente aggiuntivo ha bisogno di alcune dipendenze di Python per funzionare. Sono tutti nei repository della tua distribuzione, quindi procedi a installarli prima.
$ sudo apt install build-essential python-dev python-pip python-setuptools
C'è un'altra dipendenza di cui avrai bisogno. Questo dovrai ottenerlo dal gestore di pacchetti Pip di Python.
$ pip install --user pycryptodomex
Una volta terminato, sarai in grado di installare il repository del componente aggiuntivo Netflix e il componente aggiuntivo stesso.
Abilita il repository Netflix
Il componente aggiuntivo Netflix proviene da un repository Kodi aggiuntivo. Dovrai aggiungerlo al tuo sistema per accedere al componente aggiuntivo. Il repository è facilmente disponibile in un file zip dagli sviluppatori, quindi usa wget per scaricarlo in un posto comodo sul tuo computer.
$ cd ~/Downloads $ wget https://github.com/castagnait/repository.castagnait/raw/master/repository.castagnait-1.0.0.zip
Installa il componente aggiuntivo Netflix
È ora di aprire Kodi e mettersi al lavoro installando Netflix. Avvia Kodi sul tuo sistema.
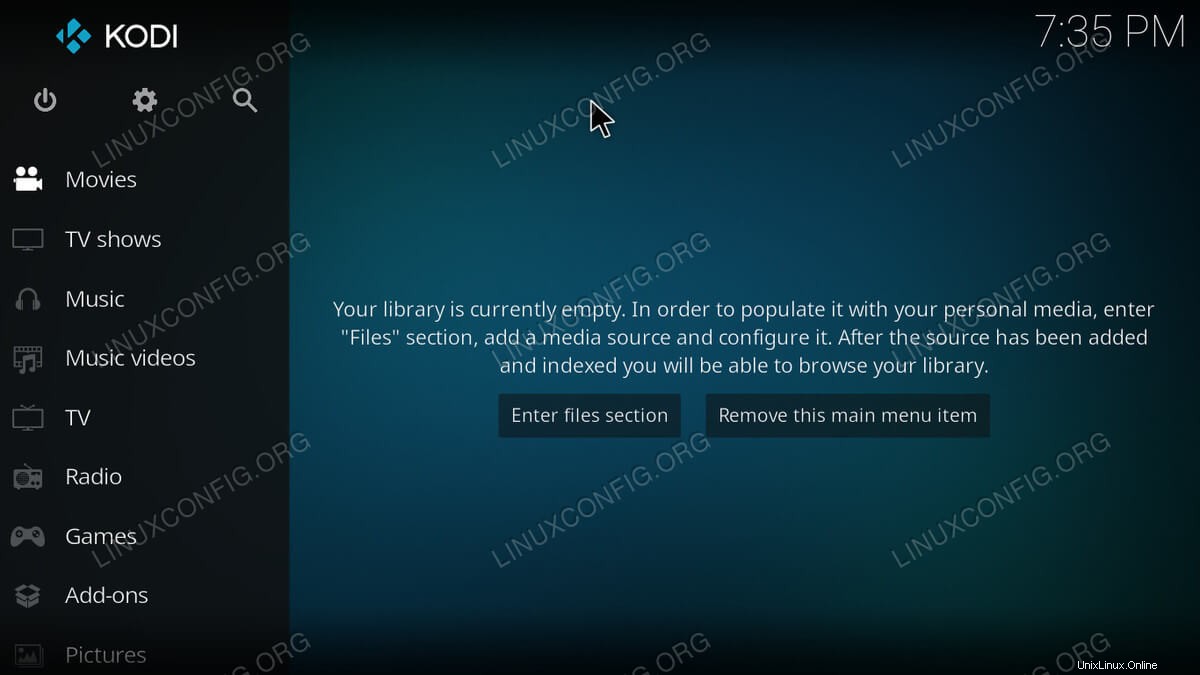 Schermata iniziale di Kodi.
Schermata iniziale di Kodi. Inizia abilitando i componenti aggiuntivi da fonti sconosciute. Seleziona l'icona a forma di ingranaggio nella parte superiore del menu nella schermata principale di Kodi.
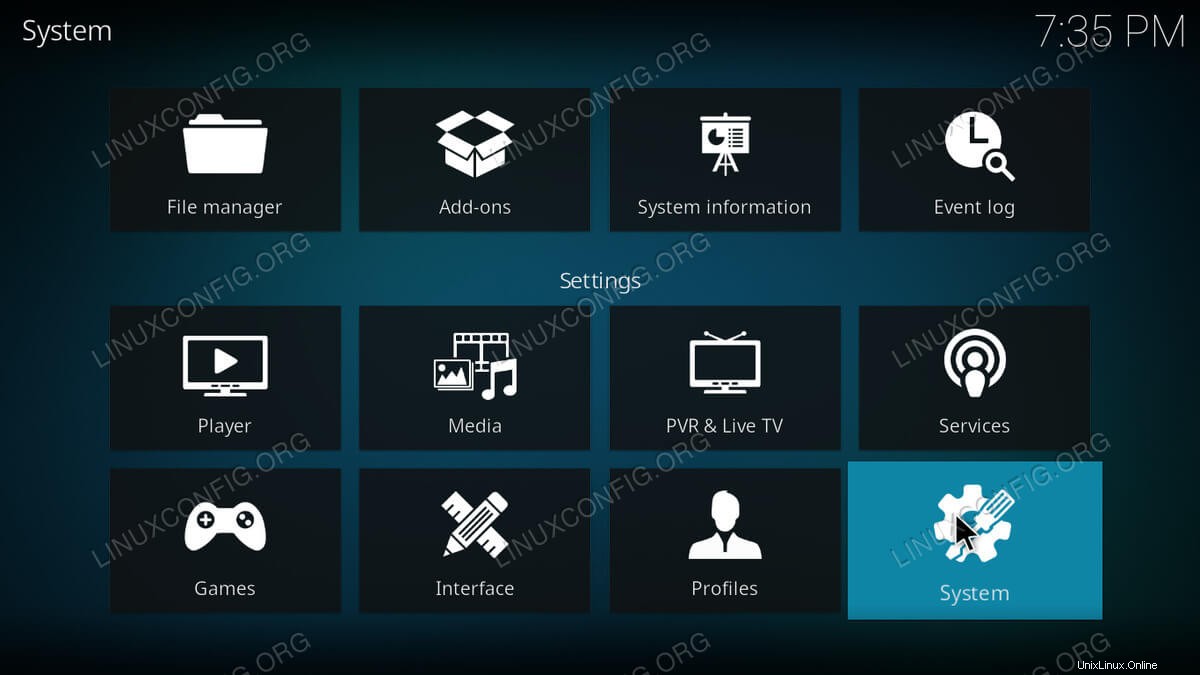 Impostazioni Kodi.
Impostazioni Kodi. Quindi, nelle impostazioni, scegli Sistema.
Troverai un altro menu sul lato sinistro delle impostazioni di sistema. Seleziona Componenti aggiuntivi da esso.
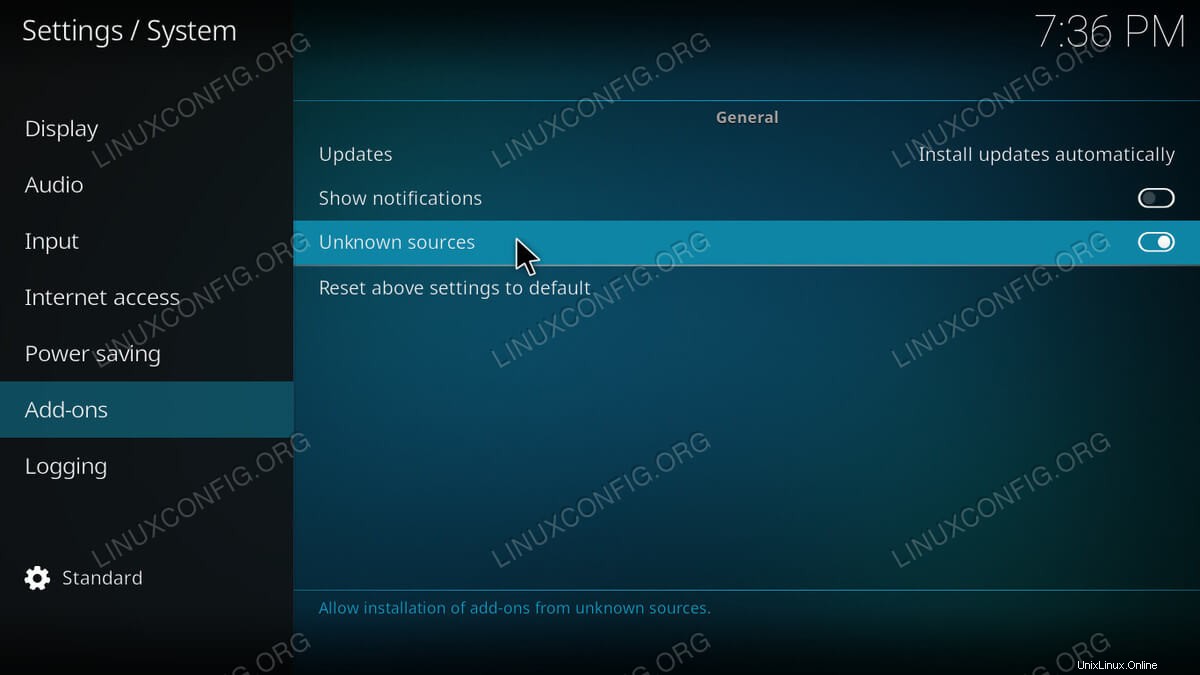 Consenti fonti sconosciute su Kodi.
Consenti fonti sconosciute su Kodi. Nel corpo principale di quella schermata, individua l'interruttore per abilitare i componenti aggiuntivi da fonti sconosciute. Una volta fatto, torna di nuovo alla schermata iniziale.
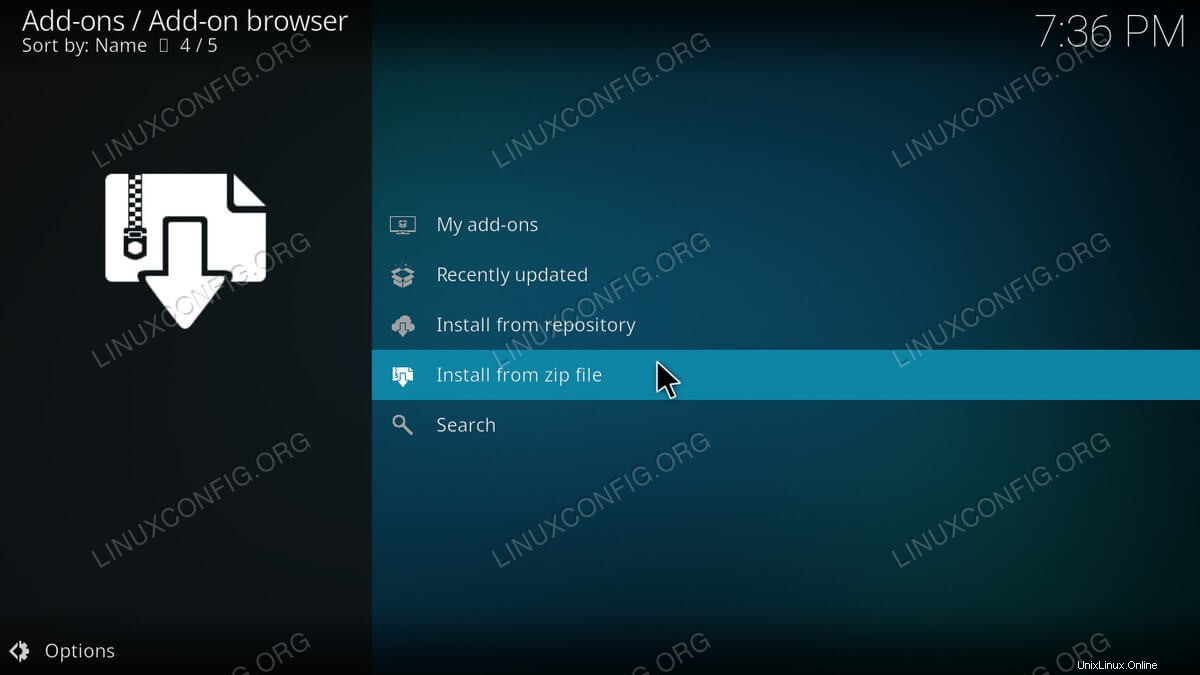 Browser aggiuntivo di Kodi.
Browser aggiuntivo di Kodi. Nella schermata iniziale, seleziona Componenti aggiuntivi dal menu principale. Quindi, premi l'icona della casella nella parte superiore del menu dei componenti aggiuntivi per accedere al browser dei componenti aggiuntivi. Dalla pagina del browser aggiuntivo, scegli "Installa da file zip". Individua il tuo repository zip e aprilo.
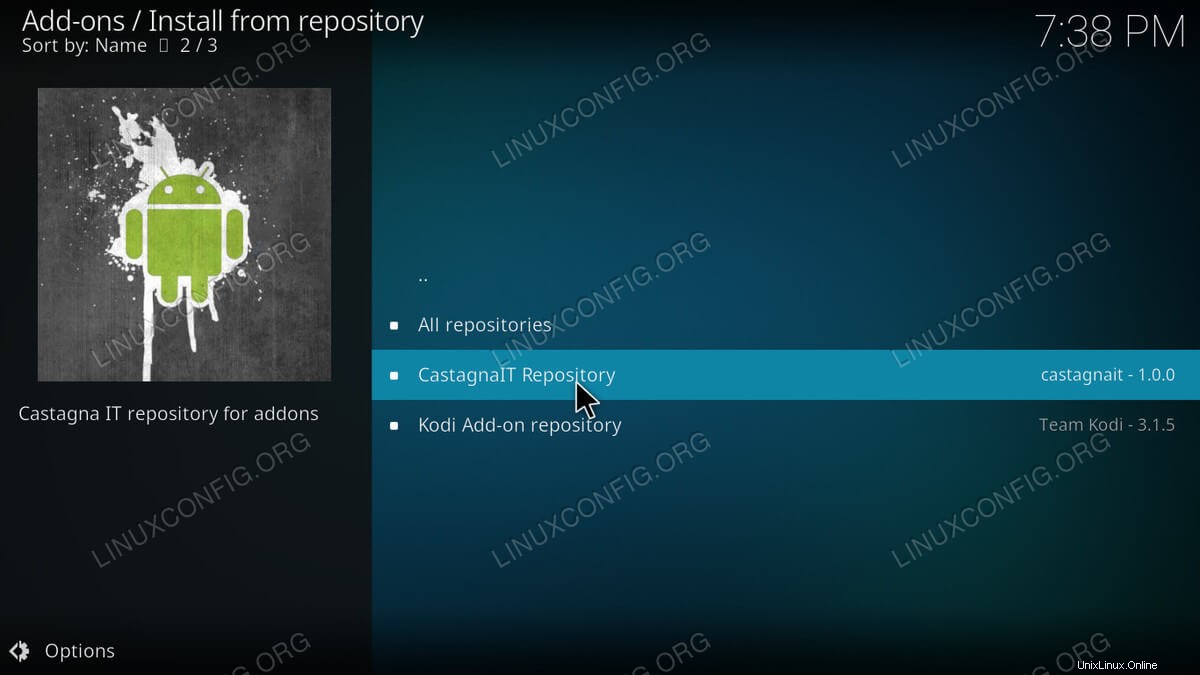 Kodi Installa dal repository.
Kodi Installa dal repository. Con il repository installato, torna alla pagina del browser del componente aggiuntivo. Questa volta, scegli "Installa dal repository". Scegli il repository CastagnaIT. Quindi, vai su "Componenti aggiuntivi video". Infine, installa il componente aggiuntivo Netflix.
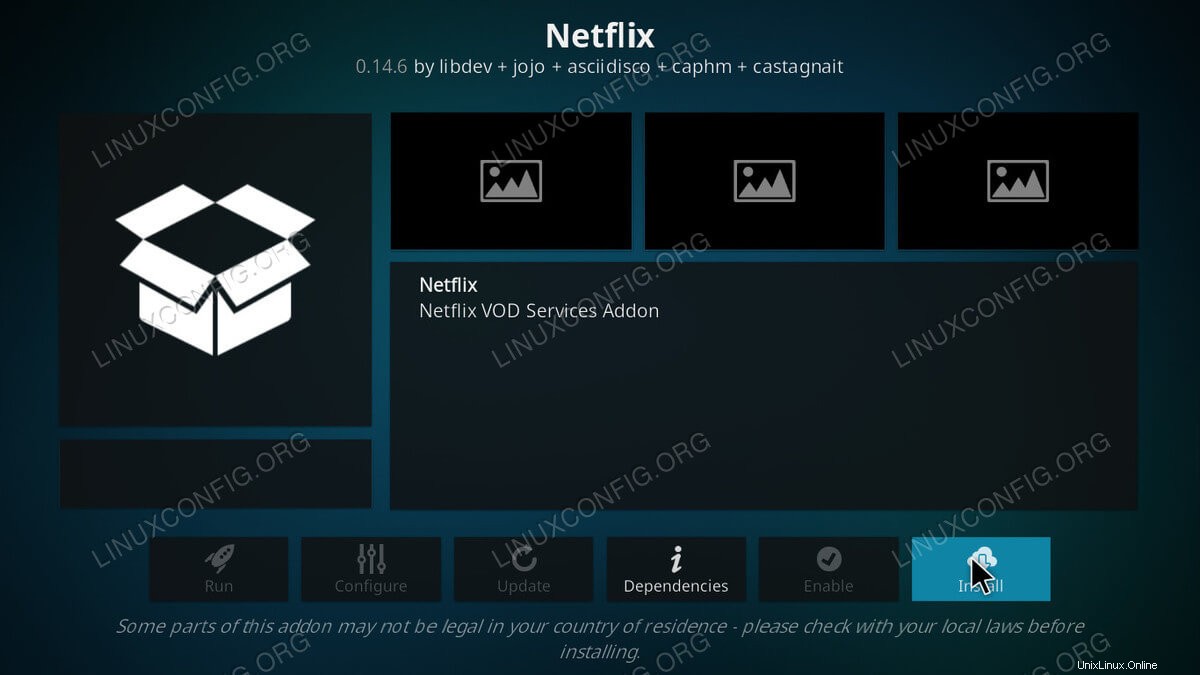 Pagina dei componenti aggiuntivi di Netflix Kodi.
Pagina dei componenti aggiuntivi di Netflix Kodi. Torna alla pagina dei componenti aggiuntivi e trova Netflix. Dovrebbe essere nel corpo principale della pagina, ma puoi sempre trovarlo in "Componenti aggiuntivi video".
Quando avvii Netflix per la prima volta, ti verrà chiesto di accedere al tuo account. Inserisci la tua email e la tua password. Quindi, avrai accesso a tutto sul tuo account Netflix tramite Kodi. Certo, l'interfaccia è diversa, ma puoi comunque guardare tutto ciò che vuoi senza uscire da Kodi.
Conclusione
Sia il componente aggiuntivo che il repository dovrebbero continuare a ricevere aggiornamenti dagli sviluppatori. Alla fine, questo si sposterà nel repository Kodi tradizionale. Quando ciò accade, probabilmente verrai avvisato dal componente aggiuntivo stesso.