Introduzione
Java è uno dei linguaggi di programmazione più popolari. Viene utilizzato per lo sviluppo di qualsiasi cosa, da applicazioni mobili leggere a desktop.
Questa guida passo passo ti mostrerà quanto sia semplice installare Java su Ubuntu 18.04 o 20.04 .

Prerequisiti
- Un account utente con sudo privilegi
- Accesso alla riga di comando/finestra del terminale
- Il comando apt (apt-get)
Versioni Java
Sono disponibili quattro piattaforme Java:
- Edizione standard Java (Java SE)
- Edizioni Java Micro (Java ME)
- Edizione Java Enterprise (Java EE)
- JavaFX
In questo documento, esaminiamo diversi pacchetti all'interno di Java SE .
Il repository di Ubuntu offre due (2) pacchetti Java open source, Java Development Kit (Apri JDK) e Ambiente Java Runtime (Apri JRE). Utilizzi JRE per eseguire applicazioni basate su Java, mentre JDK è per lo sviluppo e la programmazione con Java.
È inoltre disponibile Oracle Java , un'altra implementazione SE, che ha caratteristiche commerciali aggiuntive. Puoi trovare Oracle JDK ufficiale tramite un repository di terze parti. Tuttavia, tieni presente che la licenza consente solo un uso non commerciale del software.
Installazione di Java su Ubuntu
È possibile installare uno o più pacchetti Java. Puoi anche decidere quale versione desideri sul tuo sistema installando un numero di versione specifico. L'attuale versione predefinita e LTS è Java 11.
Installa OpenJDK
1. Apri il terminale (Ctrl +Alt +T ) e aggiorna il repository del pacchetto per assicurarti di scaricare l'ultima versione del software:
sudo apt update2. Quindi, puoi installare con sicurezza il Kit di sviluppo Java più recente con il seguente comando:
sudo apt install default-jdk3. Conferma l'installazione digitando y (sì) e premi Invio .
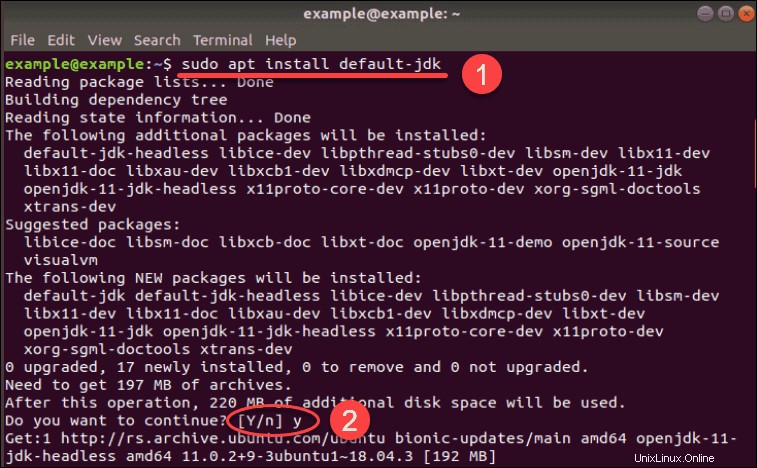
Installa OpenJRE 11
1. Prima di installare Java Runtime Environment , assicurati di aggiornare il repository con:
sudo apt update2. Quindi, digita il seguente comando per scaricare e installare Java RE:
sudo apt install default-jreDigita y (sì) e premi Invio per confermare l'installazione.
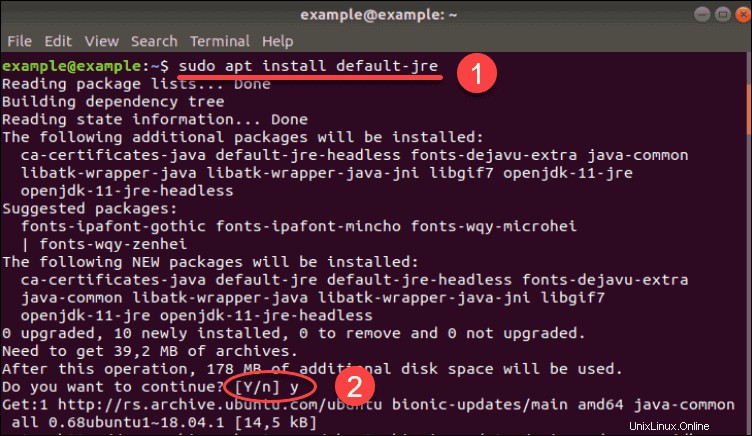
Installa Oracle Java 11
Per scaricare il JDK Oracle ufficiale , devi prima scaricare un repository di terze parti.
Includiamo istruzioni per installazioni da 2 (due) repository di pacchetti diversi. Puoi decidere da quale preferisci scaricare.
Opzione 1:scarica Oracle Java da Webupd8 PPA
1. Innanzitutto, aggiungi il repository del pacchetto richiesto digitando:
sudo add-apt-repository ppa:webupd8team/javaPremi Invio quando richiesto.
2. Assicurati di aggiornare il tuo sistema prima di avviare qualsiasi installazione:
sudo apt update3. Ora puoi installare Java 11 , l'ultima versione LTS:
sudo apt install oracle-java11-installer4. Facoltativamente, puoi impostare questa versione Java come predefinita con il seguente comando:
sudo apt install oracle-java11-set-defaultOpzione 2:scarica Oracle Java da Linux Uprising PPA
1. Prima di aggiungere il nuovo repository, installa i pacchetti richiesti se non li hai ancora sul tuo sistema:
sudo apt install software-properties-common2. Successivamente, aggiungi il repository con il seguente comando:
sudo add-apt-repository ppa:linuxuprising/java3. Aggiorna l'elenco dei pacchetti prima di installare qualsiasi nuovo software con:
sudo apt update4. Quindi, scarica e installa l'ultima versione di Oracle Java (versione numero 11):
sudo apt install oracle-java11-installerVerifica che Java sia installato sul tuo sistema
Ora verifica se il software fa parte del tuo sistema.
Per verificare la versione di Java in esecuzione, utilizzare il comando:
java –versionLa corretta installazione di Java su Ubuntu produrrà dettagli, come nell'immagine qui sotto.

Se non esiste una versione Java, il sistema dirà che non è in grado di trovare il software.

Installa una versione specifica di Java
Se per qualche motivo non desideri installare la versione predefinita o l'ultima versione di Java, puoi specificare il numero di versione che preferisci.
Installa una versione specifica di OpenJDK
Puoi decidere di utilizzare Open JDK 8, invece del predefinito OpenJDK 11.
Per farlo, apri il terminale e digita il seguente comando:
sudo apt install openjdk-8-jdk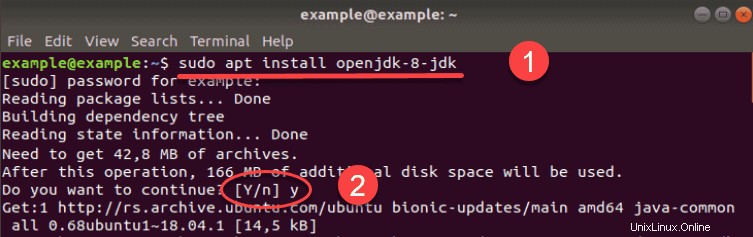
Verifica la versione di java installata con il comando:
java –version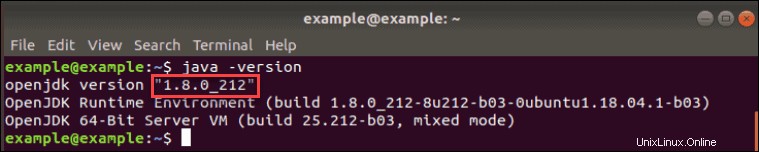
Installa una versione specifica di Oracle Java
Quando scarichi i pacchetti Oracle Java da un repository di terze parti, devi digitare il numero di versione come parte del codice.
Pertanto, se desideri altre versioni di Java Oracle sul tuo sistema, modifica il numero di conseguenza.
Il comando per l'installazione di Oracle JDK è il seguente (il simbolo # che rappresenta la versione Java):
sudo apt install oracle-java#-installerAd esempio, se vuoi installare Java 10, usa il comando:
sudo apt install oracle-java10-installer
Come impostare la versione Java predefinita
Poiché puoi avere più versioni di Java installate sul tuo sistema, puoi decidere quale è quella predefinita.
Innanzitutto, esegui un comando che mostra tutte le versioni installate sul tuo computer:
sudo update-alternatives --config java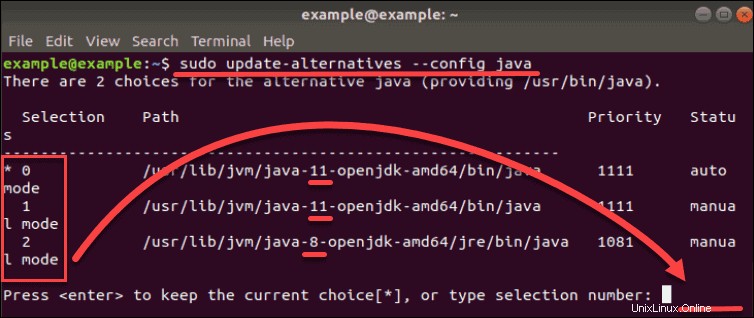
L'immagine sopra mostra che ci sono due alternative su questo sistema. Queste scelte sono rappresentate dai numeri 1 (Java 11) e 2 (Java 8), mentre 0 si riferisce alla versione predefinita corrente.
Come indicato dall'output, puoi modificare la versione predefinita digitando il numero associato (in questo caso, 1 o 2) e premendo Invio .
Come impostare la variabile d'ambiente JAVA_HOME
La JAVA_HOME La variabile di ambiente determina la posizione dell'installazione di Java. La variabile aiuta altre applicazioni ad accedere facilmente al percorso di installazione di Java.
1. Per impostare la variabile JAVA_HOME, devi prima trovare dove è installato Java. Usa il seguente comando per individuarlo:
sudo update-alternatives --config java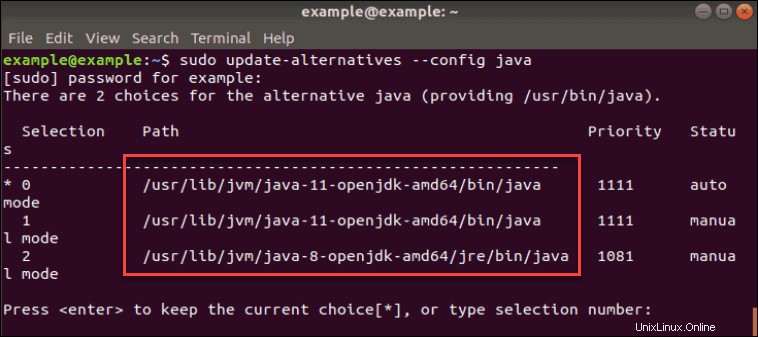
Il Percorso la sezione mostra le posizioni, che sono in questo caso:
- /usr/lib/jvm/java-11-openjdk-amd64/bin/java (dove OpenJDK 11 si trova)
- /usr/lib/jvm/java-8-openjdk-amd64/jre/bin/java (dove OpenJDK 8 si trova)
2. Una volta visualizzati tutti i percorsi, copia una delle tue versioni Java preferite.
3. Quindi, apri il file /etc/environment con qualsiasi editor di testo. In questo esempio, utilizziamo Nano :
nano /etc/environment4. Alla fine del file, aggiungi una riga che specifichi la posizione di JAVA_HOME nel modo seguente:
JAVA_HOME=”/your/installation/path/”Ad esempio, se abbiamo copiato il percorso di installazione per Java 11 nel passaggio precedente, la riga aggiunta nell'editor di codice di testo sarebbe:
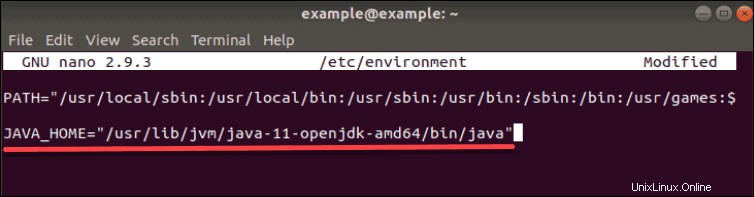
Come disinstallare Java su Ubuntu
Nel caso in cui sia necessario rimuovere uno qualsiasi dei pacchetti Java installati, utilizzare apt remove comando.
Per rimuovere Open JDK 11, esegui il comando:
sudo apt remove default-jdkPer disinstallare OpenJDK 8:
sudo apt remove openjdk-8-jdkUna volta eseguito il comando, conferma la continuazione del processo premendo y (sì) e i pacchetti verranno rimossi.