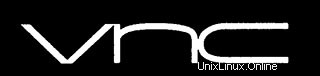
In questo tutorial, ti mostreremo come installare VNC Server su Linux Mint 20. Per chi non lo sapesse, Node.js è una piattaforma Javascript per la programmazione che abilita gli utenti per creare applicazioni di rete molto rapidamente. Se utilizzi Javascript sia sul front-end che sul back-end, significa che il tuo sviluppo può essere molto più coerente ed essere progettato all'interno dello stesso sistema.
Questo articolo presuppone che tu abbia almeno una conoscenza di base di Linux, sappia come usare la shell e, soprattutto, che ospiti il tuo sito sul tuo VPS. L'installazione è abbastanza semplice e presuppone che tu sono in esecuzione nell'account root, in caso contrario potrebbe essere necessario aggiungere 'sudo ' ai comandi per ottenere i privilegi di root. Ti mostrerò l'installazione passo passo del server VNC su Linux Mint 20 (Ulyana).
Prerequisiti
- Un server che esegue uno dei seguenti sistemi operativi:Linux Mint 20 (Ulyana).
- Si consiglia di utilizzare una nuova installazione del sistema operativo per prevenire potenziali problemi.
- Un
non-root sudo usero accedere all'root user. Ti consigliamo di agire comenon-root sudo user, tuttavia, poiché puoi danneggiare il tuo sistema se non stai attento quando agisci come root.
Installa il server VNC su Linux Mint 20 Ulyana
Passaggio 1. Prima di eseguire il tutorial di seguito, è importante assicurarsi che il sistema sia aggiornato eseguendo il seguente apt comandi nel terminale:
sudo apt update
Passaggio 2. Installazione dell'ambiente desktop.
Esegui il seguente comando per installare il desktop XFCE:
sudo apt install xfce4 xfce4-goodies
Passaggio 3. Installazione del server VNC su Linux Mint 20.
Installa il server TightVNC utilizzando il seguente comando:
sudo apt install tightvncserver
Una volta completata l'installazione, immetti il seguente comando:
vncserver
Ti verrà chiesto di impostare una password per il server VNC. Inserisci la password e confermala inserendola di nuovo.
Passaggio 4. Configura il VNC.
Per prima cosa, interrompi la sessione VNC usando il seguente comando:
vncserver -kill :1
Quindi, crea un backup del suo file di script di avvio predefinito:
mv ~/.vnc/xstartup ~/.vnc/xstartup.bak
Ora modifica xstartup il file:
nano ~/.vnc/xstartup
Inserisci le seguenti righe in questo file:
#!/bin/bash xrdb $HOME/.Xresources startxfce4 &
Crea il xstartup file eseguibile:
sudo chmod +x ~/.vnc/xstartup
E infine, avvia vncserver ancora:
vncserver
Passaggio 5. Crea uno script di avvio del sistema del server VNC.
Ancora una volta, fermiamo il server VNC in modo da poter modificare i file di configurazione:
vncserver -kill :1
Ora crea un nuovo file di unità per VNC. Un file di unità codifica le informazioni su un servizio:
sudo nano /etc/systemd/system/[email protected]
Incolla quanto segue, sostituendo idroot con il tuo nome utente. Puoi anche modificare 1280x800 alla risoluzione desiderata:
[Unit] Description=Start TightVNC server at startup After=syslog.target network.target [Service] Type=forking User=idroot Group=idroot WorkingDirectory=/home/idroot PIDFile=/home/idroot/.vnc/%H:%i.pid ExecStartPre=-/usr/bin/vncserver -kill :%i > /dev/null 2>&1 ExecStart=/usr/bin/vncserver -depth 24 -geometry 1280x800 :%i ExecStop=/usr/bin/vncserver -kill :%i [Install] WantedBy=multi-user.target
Ora ricarica il systemd elabora utilizzando il seguente comando per rendere effettive le modifiche:
sudo systemctl daemon-reload sudo systemctl enable [email protected] sudo systemctl start vncserver@1
Passaggio 6. Connessione al server VNC.
Per accedere al desktop remoto sul server VNC dal sistema Windows, devi avere un visualizzatore VNC installato sul tuo sistema. Sono disponibili vari visualizzatori VNC da utilizzare. Scaricane uno qualsiasi e installalo sul tuo sistema, ad esempio:
- TightVNC
- RealVNC
- TigerVNC
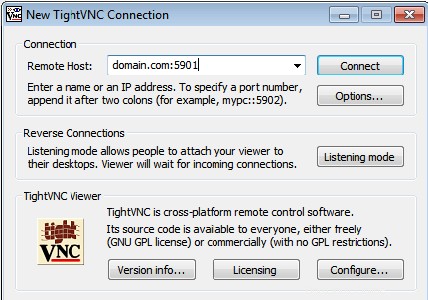
Congratulazioni! Hai installato con successo VNC. Grazie per aver utilizzato questo tutorial per installare l'ultima versione di VNC Server sul sistema Linux Mint. Per ulteriore aiuto o informazioni utili, ti consigliamo di controllare il Sito web VNC.