Introduzione
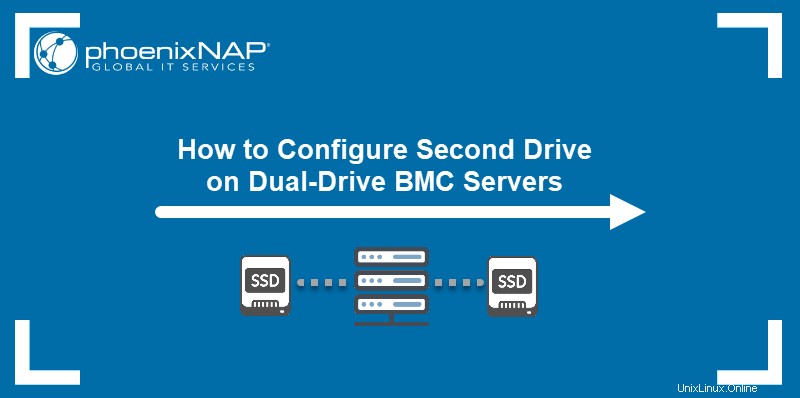
Quando si distribuiscono server Bare Metal Cloud (BMC) a doppia unità, il processo automatizzato monta e definisce solo l'unità in cui è installato il sistema operativo. La seconda unità non è visibile prima di configurarlo. Il processo è necessario per tutti i sistemi operativi e i tipi di disco, SSD e NVMe.
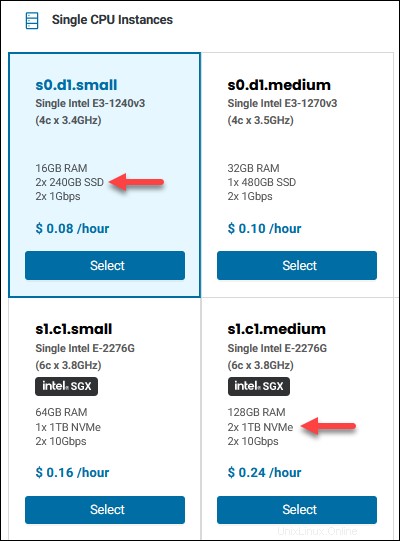
Segui i passaggi in questa guida per imparare come configurare una seconda unità su server Ubuntu, CentOS e Windows BMC. Quando completi i passaggi, la seconda unità diventa visibile sul tuo computer.
Prerequisiti
- Credenziali del portale BMC o PNCP. Se sei un nuovo cliente, crea un account per Bare Metal Cloud.
- Un server BMC distribuito con due unità e una connessione SSH/RDP funzionante.
- Radice o sudo autorizzazioni.
Come aggiungere una seconda unità sul server BMC
Ogni sistema operativo richiede una procedura diversa per montare/inizializzare un'unità. Esistono molte procedure per ottenere lo stesso risultato, ma questa guida mostra la più semplice e veloce.
Aggiungi seconda unità su Ubuntu o CentOS Server
Per utilizzare lo spazio della tua seconda unità su un server BMC Ubuntu, utilizza la connessione SSH o la funzione Console remota nel portale BMC per completare i passaggi.
Innanzitutto, determinare il nome dell'unità. Per gli SSD, di solito è sdb, e per le unità NVMe, è nvme1n1.
Questo esempio utilizza un server con 2 SSD da 240 GB e un server con unità NVMe da 2 TB. Quando controlli lo spazio disponibile su disco:
df -h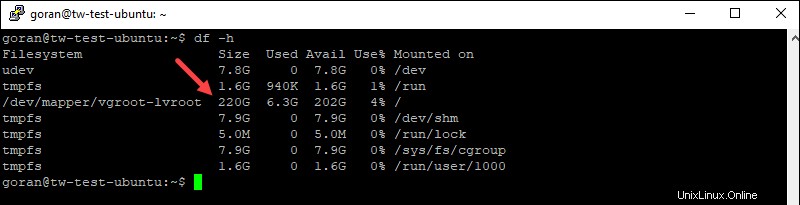
L'output mostra la dimensione di 220 GB per il server SSD e meno di 1 TB per il server NVMe:
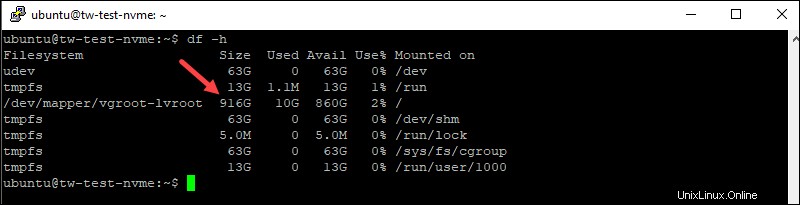
Per verificare il nome dell'unità e quale è vuota, immettere:
lsblk
Per il server NVMe, l'output è:

Ad esempio, puoi anche utilizzare questo comando per visualizzare i dischi e i percorsi delle unità:
sudo lshw -C diskL'SSD vuoto non ha la riga che dice "capabilities:partitioned ."
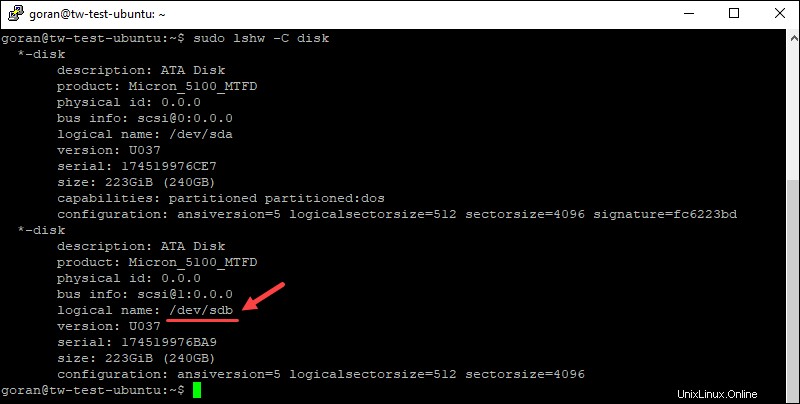
Per NVMe guidare:
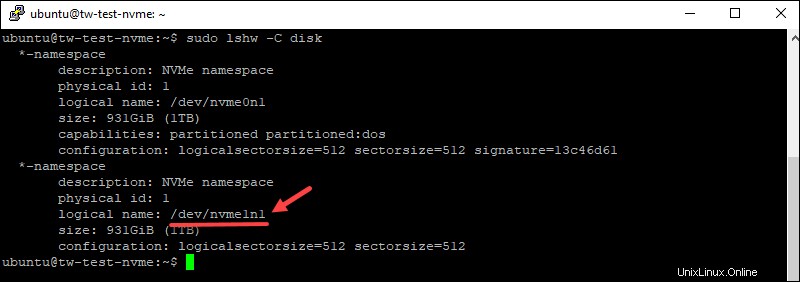
Quindi, il nome dell'unità da utilizzare è /dev/sdb per il server SSD e /dev/nvme1n1 per i server NVMe.
Per utilizzare lo spazio disponibile dell'unità sul server BMC:
1. Esegui vgextend comando per creare il volume ed estendere il vgroot taglia.
Per SSD :
sudo vgextend vgroot /dev/sdb
Per NVMe :
sudo vgextend vgroot /dev/nvme1n1L'output è lo stesso del server SSD.
2. Usa lvresize comando per ridimensionare il volume in entrambi i casi:
sudo lvresize -l +100%FREE -r -v /dev/vgroot/lvroot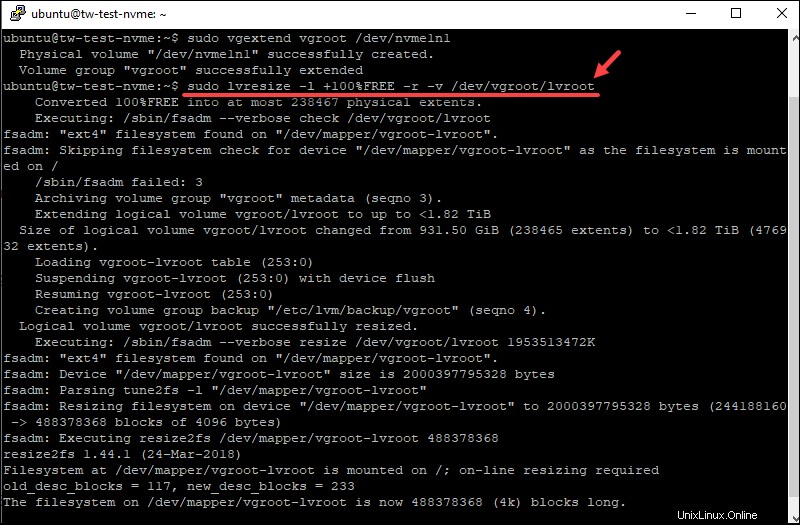
Al termine del processo, ricontrolla lo spazio disponibile. Il server ora mostra lo spazio disponibile da entrambe le unità e che entrambe le unità sono in uso.
Puoi utilizzare i tre comandi per controllare le unità.
df -hlsblksudo pvscanL'esempio seguente mostra l'output per i comandi sul server NVMe.
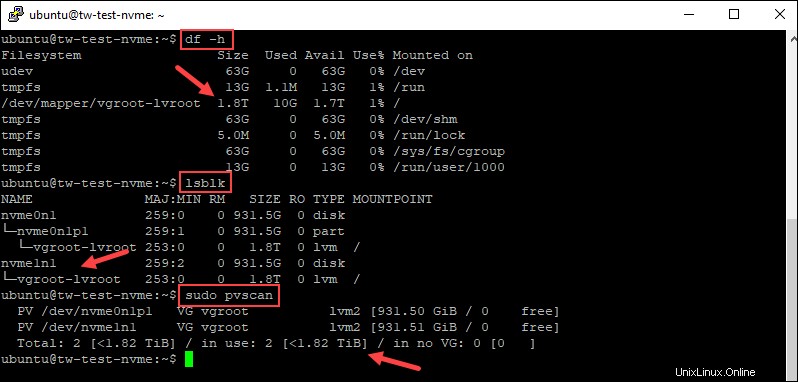
Utilizzare gli stessi comandi su un server con SSD per controllare le unità. È possibile configurare ulteriormente e partizionare l'unità ora che è pronta per l'uso.
Aggiungi seconda unità su Windows Server
Per inizializzare e utilizzare la seconda unità su un server Windows tramite la GUI, accedi utilizzando la funzione RDP o Remote Console nel portale BMC per completare i passaggi.
Una volta effettuato l'accesso:
1. Apri Gestione disco utilità. Inizia a digitare "Crea e formatta" nel menu Start e apri lo strumento.
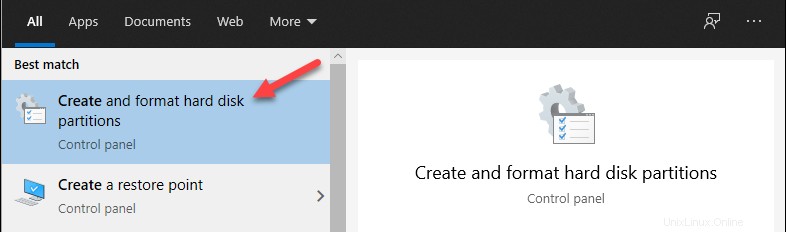
2. Inizializzare il disco al caricamento del programma. Seleziona lo stile della partizione e fai clic su OK.
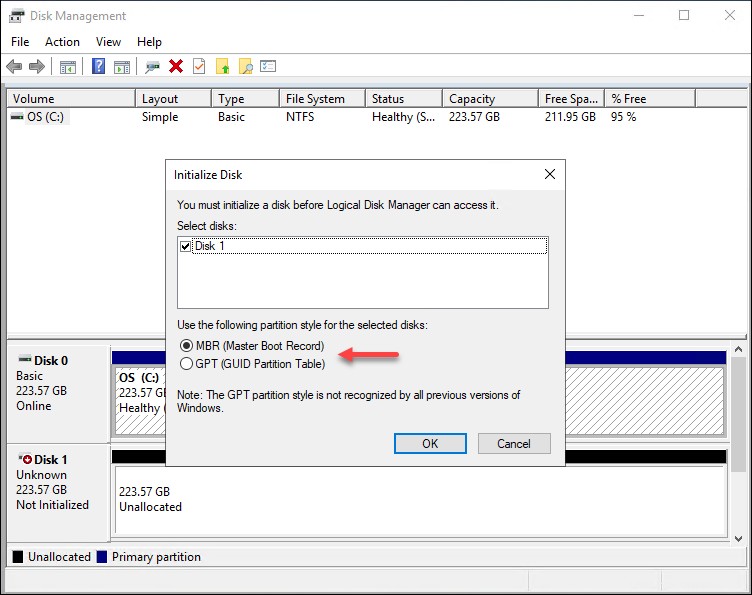
3. Fare clic con il pulsante destro del mouse su Non allocato spazio per Disco 1 e seleziona Nuovo volume semplice .
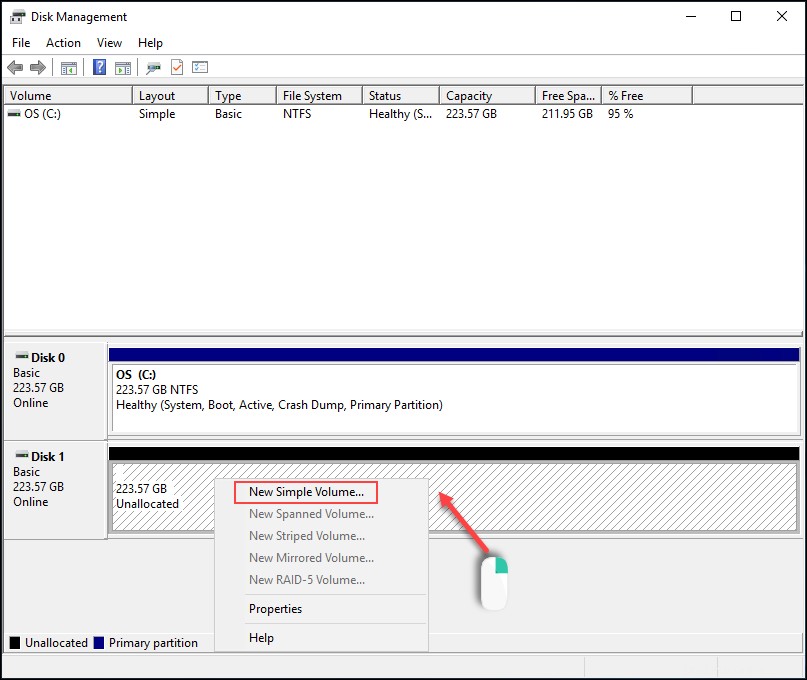
4. Specificare la dimensione in MB. Lascia il valore predefinito se desideri utilizzare tutto lo spazio disponibile. Fai clic su Avanti .
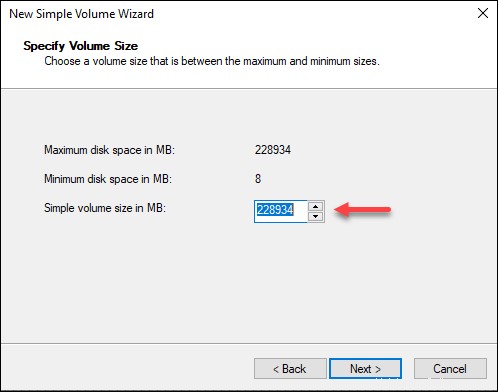
5. Seleziona la lettera o il percorso dell'unità e fai clic su Avanti.
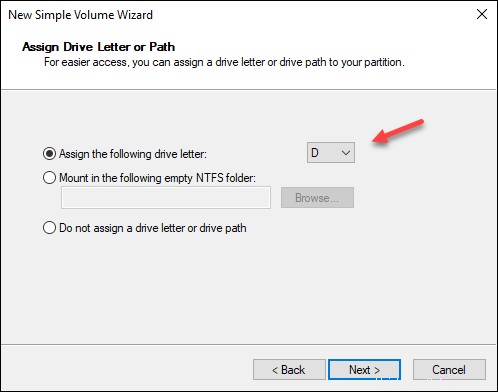
6. Formato il volume e scegliere le impostazioni e l'etichetta. Puoi lasciare i valori predefiniti e fare clic su Avanti .
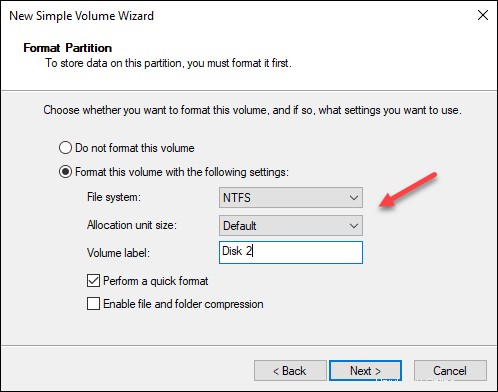
7. Rivedi le impostazioni e fai clic su Fine .
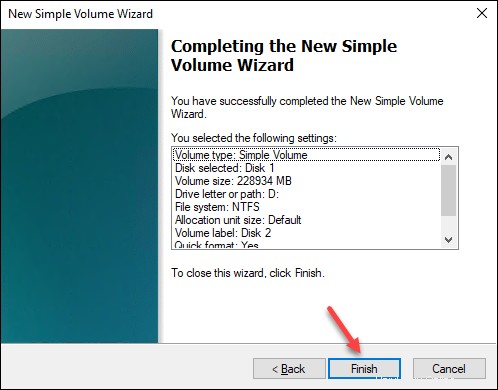
La formattazione dovrebbe richiedere alcuni istanti e lo spazio non allocato diventa blu.
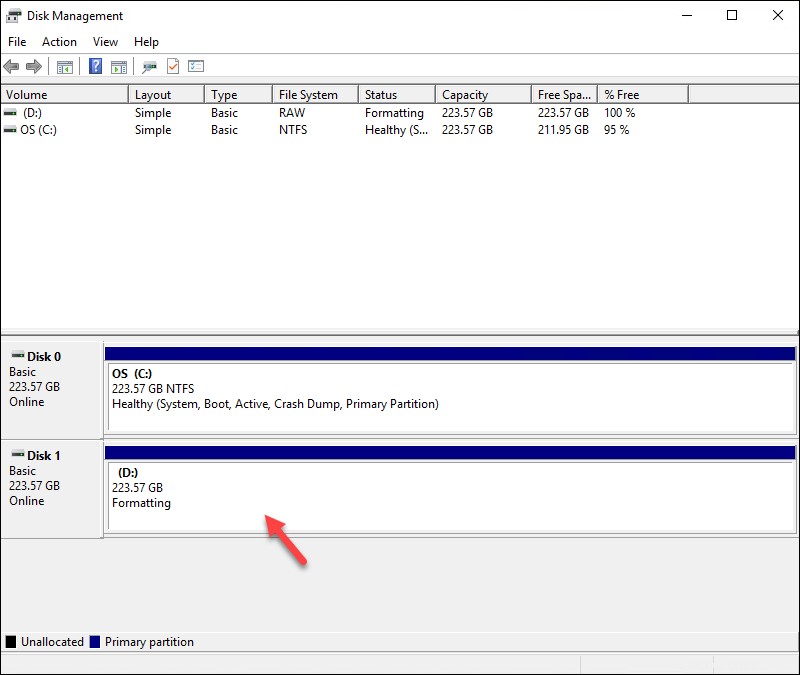
Al termine della formattazione, puoi utilizzare Start utilizzando la seconda unità sul server BMC di Windows.