Introduzione
I server Bare Metal Cloud (BMC) forniscono l'accesso a risorse dedicate in un ambiente single-tenant. Con un'implementazione rapida, una scalabilità delle risorse senza interruzioni e nessun sovraccarico di virtualizzazione, BMC è una scelta eccellente per qualsiasi tipo di ambiente.
La distribuzione di un server BMC è un processo semplice e richiede alcuni minuti. La guida ti mostrerà come distribuire un server Bare Metal Cloud tramite il portale phoenixNAP BMC .
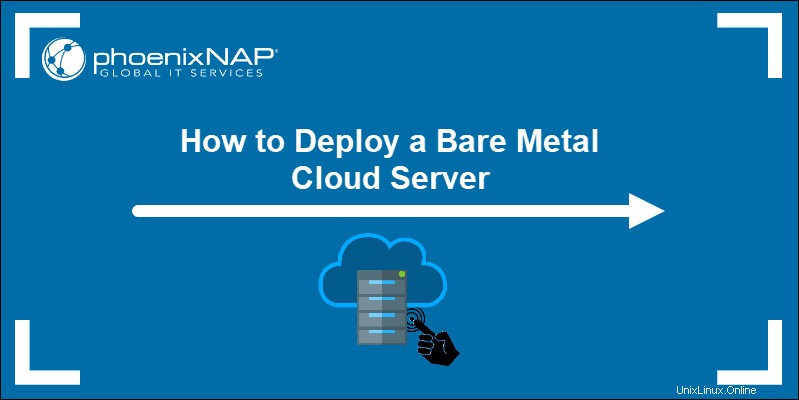
Prerequisiti
- Credenziali del portale BMC o PNCP. Se sei un nuovo cliente, crea un account per Bare Metal Cloud.
Distribuisci nuovo server
Per creare un nuovo server BMC tramite la GUI, accedere al portale BMC. La pagina di destinazione è i Server scheda, dove puoi personalizzare e distribuire il tuo nuovo server BMC. Ogni volta che crei un nuovo server, questo appare in questa pagina.
Per creare un server, seleziona Distribuisci nuovo server pulsante.
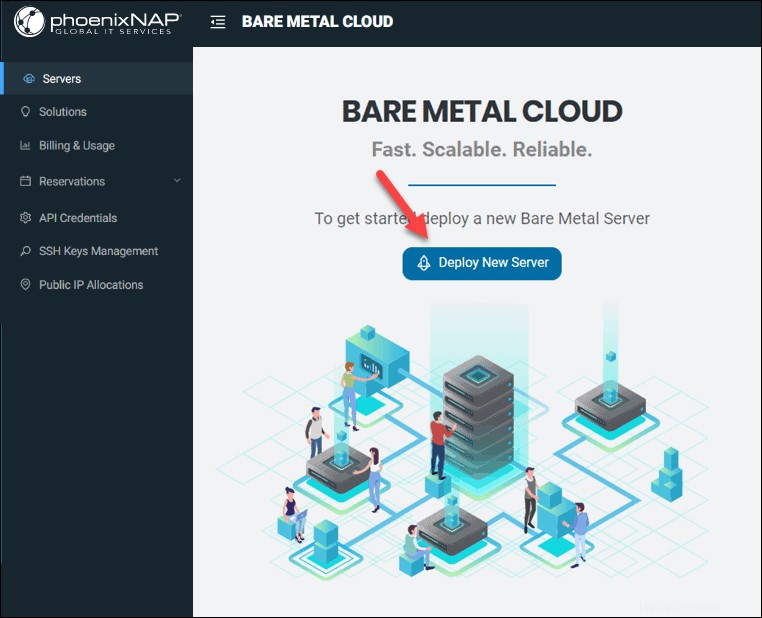
Ci sono due schermate con un totale di otto o nove passaggi a seconda del sistema operativo selezionato.
PASSAGGIO 1:Seleziona la posizione
Selezionare una posizione fisica del centro dati per il server BMC. Il prezzo è lo stesso per tutte le sedi e puoi scegliere qualsiasi data center allo stesso prezzo.
Sono disponibili sei posizioni in cui è possibile distribuire un server BMC:
- Fenice , Stati Uniti
- Ashburn , Stati Uniti
- Chicago , Stati Uniti
- Seatle , Stati Uniti
- Austin , Stati Uniti
- Amsterdam , NLD
- Singapore , SGP
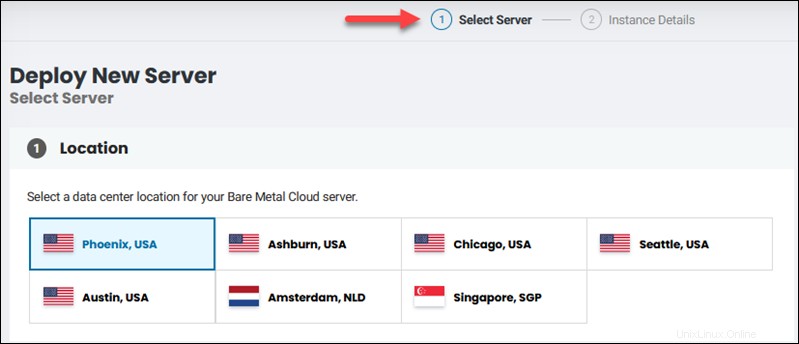
PASSAGGIO 2:Selezione della fatturazione
La sezione fatturazione consente di selezionare il modello di fatturazione desiderato. Le opzioni disponibili sono:
- Fatturazione oraria . Distribuisci un server e paga a ore senza nessun obbligo contrattuale . Ti verrà addebitata un' ora intera anche se disattivi un server prima della scadenza di 60 minuti.
- Prenotazioni. Scegli un periodo per prenotare le risorse hardware. Le prenotazioni di 12 mesi e oltre richiedono l'accettazione dei termini e delle condizioni. Le prenotazioni di un mese hanno il rinnovo automatico abilitato automaticamente.
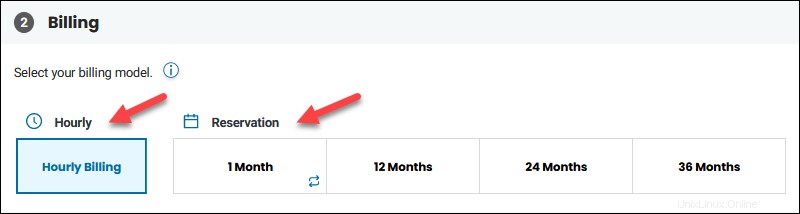
PASSAGGIO 3:Configurazione del server
Questa sezione offre più istanze del server BMC tra cui scegliere. Se la configurazione del server non è disponibile in nessun data center, fai clic su Contatta il reparto vendite per essere informato sulla disponibilità o selezionare un altro server.
Le Località disponibili viene visualizzato quando un server è disponibile in una posizione diversa dal centro dati selezionato.
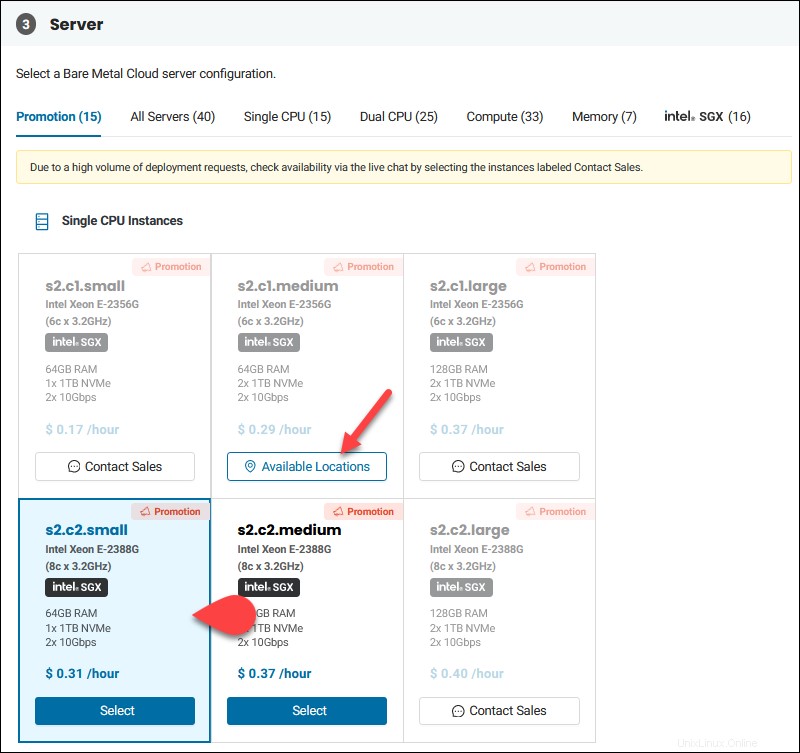
Fai clic su Località disponibili per scegliere una posizione alternativa per la configurazione selezionata.
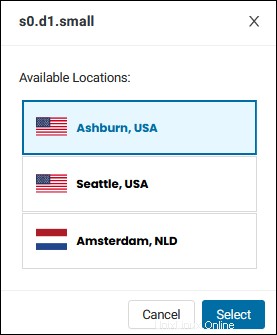
Scegli una posizione e fai clic su Seleziona per confermare la scelta.
PASSAGGIO 4:scegli il sistema operativo
Seleziona il sistema operativo vuoi essere installato sul server durante la distribuzione.
Ubuntu, CentOS, Debian, ESXi e Proxmox non comportano costi aggiuntivi, mentre il sistema Windows Server richiede una tariffa. Il tempo di implementazione e il costo sono visibili nelle schede del sistema operativo.
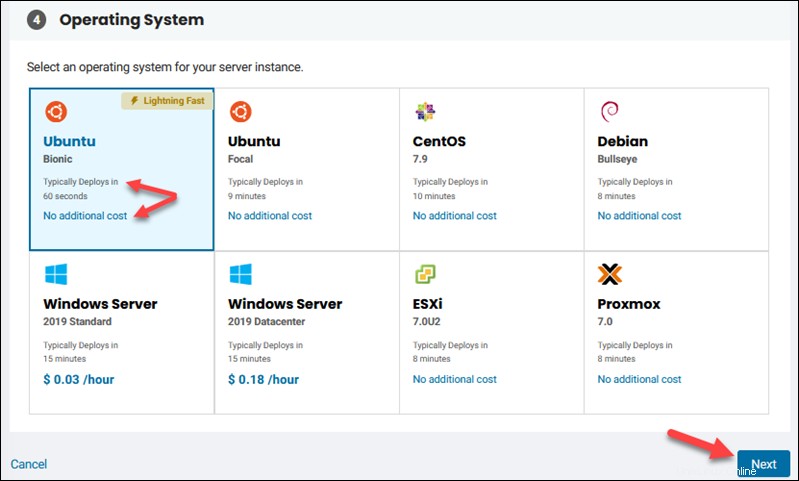
Per la distribuzione più veloce, seleziona Ubuntu Bionic. Il server sarà pronto in un minuto. Fai clic su Avanti per continuare con i Dettagli istanza schermo.
PASSAGGIO 5:Specifica il nome host
Immettere un nome server univoco nel campo. Facoltativamente, aggiungi una descrizione del server per identificare meglio i tuoi server se l'elenco diventa esteso.
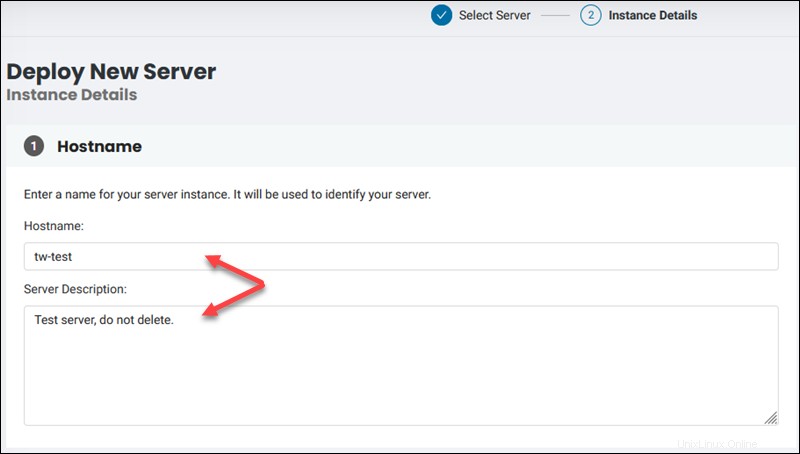
Una volta distribuito il server, la descrizione del server viene visualizzata nella parte inferiore della pagina dei dettagli del server.

PASSAGGIO 6:aggiungi la chiave SSH pubblica
La Chiave SSH pubblica la sezione mostra le informazioni sull'account utente predefinito a seconda del sistema operativo selezionato. Seleziona il primo campo per scegliere una chiave SSH pubblica salvata dall'elenco, se presente.
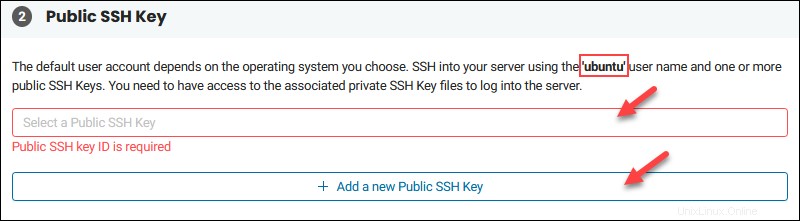
Per aggiungere una chiave SSH, utilizza la sezione Gestione chiavi SSH.
Per assegnare una nuova chiave SSH pubblica al server che stai implementando, seleziona il pulsante + e incolla la chiave nel campo. Seleziona di nuovo lo stesso pulsante se desideri aggiungere più chiavi SSH pubbliche.
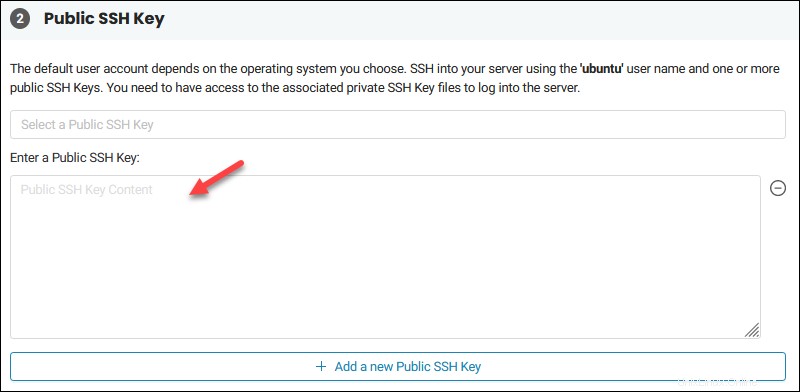
Quando il tuo server si avvia, SSH sarà configurato e pronto per l'uso, tranne che per i server ESXi .
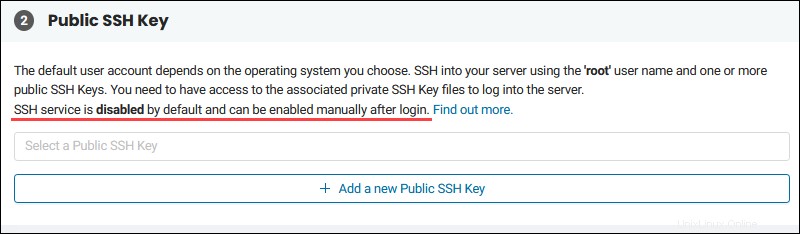
L'utente root è disabilitato per impostazione predefinita per Linux.
PASSAGGIO 7:Accesso remoto
Per accedere a un server BMC, utilizzare SSH, BMC Remote Console o, se si sceglie un server Windows, RDP.
I passaggi per l'accesso remoto Windows, ESXi e Proxmox vengono visualizzati solo quando viene selezionato uno di questi sistemi operativi.
Finestre - RDP
Quando si distribuisce un server Windows, viene visualizzato un passaggio aggiuntivo per Desktop remoto. Questo passaggio è facoltativo e puoi utilizzare SSH solo per accedere al tuo server, se lo desideri.
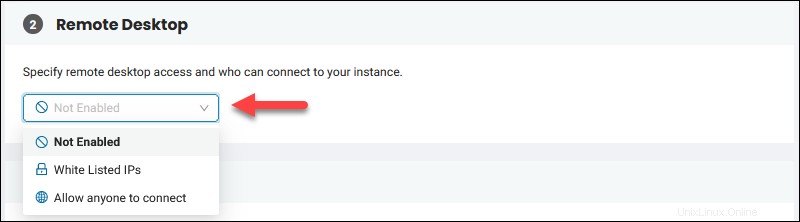
Per specificare chi può accedere al server tramite RDP, seleziona IP nella lista bianca e aggiungi gli IP.
Seleziona Consenti a chiunque di connettersi se non vuoi limitare l'accesso RDP.
Per saperne di più, leggi la nostra guida Come accedere a BMC Windows Server.
Accesso ESXi
Quando si distribuisce un hypervisor ESXi, viene visualizzato un passaggio aggiuntivo per l'accesso a ESXi.
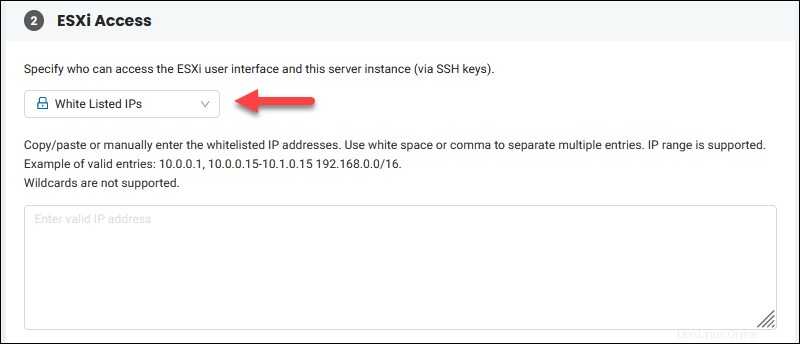
Per specificare chi può accedere al server e all'interfaccia utente tramite SSH, seleziona IP nella lista bianca dal menu a tendina. Successivamente, aggiungi gli IP o gli intervalli IP.
Seleziona Consenti a chiunque di connettersi dal drop se non vuoi limitare l'accesso SSH.
Accesso Proxmox
Il passaggio di accesso remoto Proxmox è lo stesso di quando si distribuisce un server ESXi. Scegli chi può connettersi al server Proxmox.
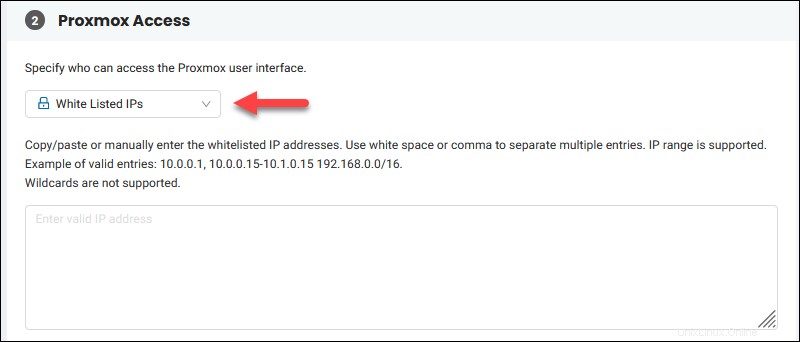
Seleziona IP in white list dal menu a tendina e aggiungi gli IP o gli intervalli IP per limitare l'accesso. Se non desideri alcuna restrizione, seleziona Consenti a chiunque di connettersi opzione.
Se hai scelto di avere l'accesso pubblico, l'interfaccia pubblica fa parte dell'interfaccia bridge e la configurazione corrisponde all'installazione predefinita di Proxmox.
PASSAGGIO 8:Selezione degli IP pubblici
Per consentire l'accesso al tuo server direttamente da Internet, devi assegnare un'allocazione IP pubblico . Ci sono tre opzioni:
1. Assegna un acquistato in precedenza allocazione IP pubblica. Fai clic sul menu a discesa e seleziona l'allocazione IP pubblico di seconda mano dalla stessa posizione del server.
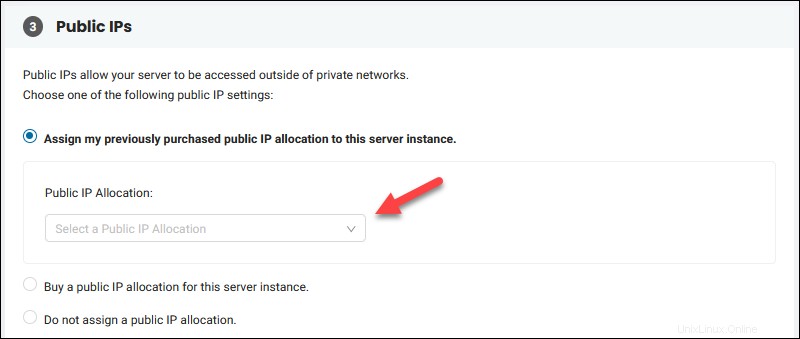
2. Acquista un'allocazione IP pubblica per il server che stai distribuendo. Al termine della distribuzione del server BMC, verrà assegnata l'allocazione IP pubblico.
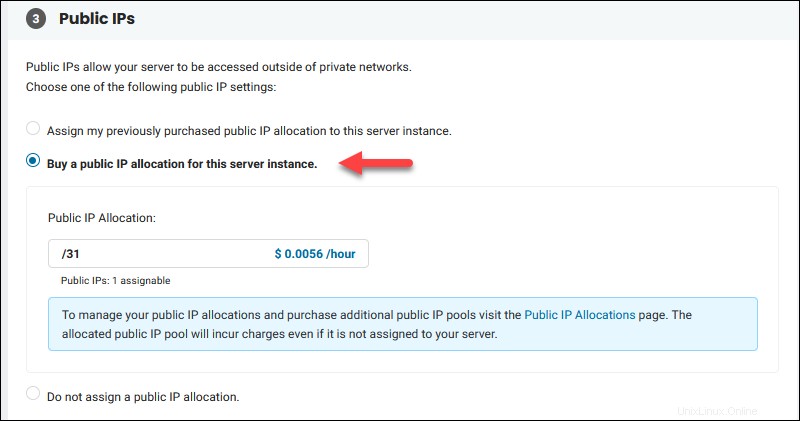
3. Non assegnare un'allocazione IP pubblica e crea un server solo privato. L'istanza non sarà accessibile da Internet , solo da reti private. In questo caso, distribuisci un server con accesso pubblico per raggiungere quello privato o utilizza la funzionalità della console remota.
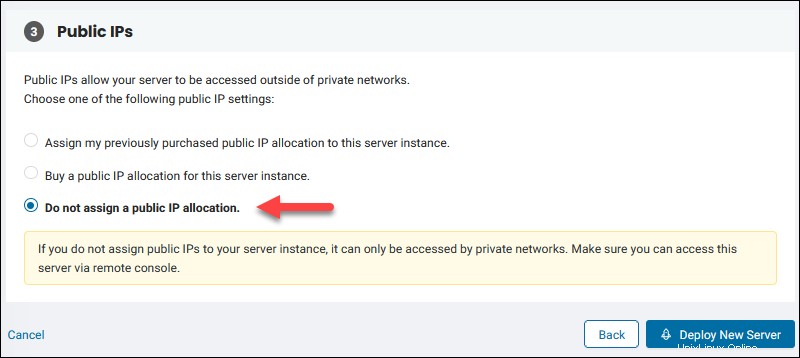
Per visualizzare gli indirizzi IP assegnati dopo la distribuzione del server, vai su Server pagina e fai clic sul nome del server che hai creato per visualizzare i dettagli.
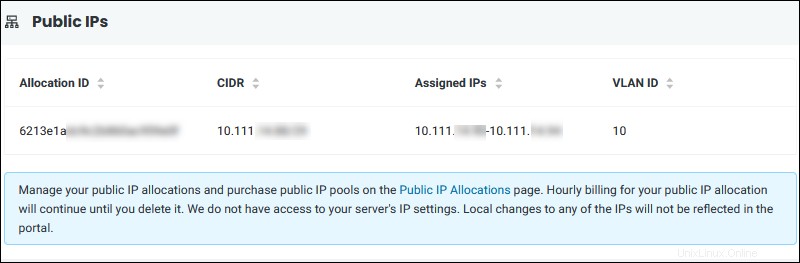
PASSAGGIO 9:Esamina la configurazione e crea un server BMC
La parte in alto a destra di Distribuisci nuovo server la schermata mostra il riepilogo dell'ordine e altri dettagli del server BMC:
- Configurazione del server.
- Costo per ora o mese senza tasse .
- Selezione del sistema operativo e canone senza tasse .
- Tariffa per la larghezza di banda pubblica per GB.
- Promemoria allocazione IP.
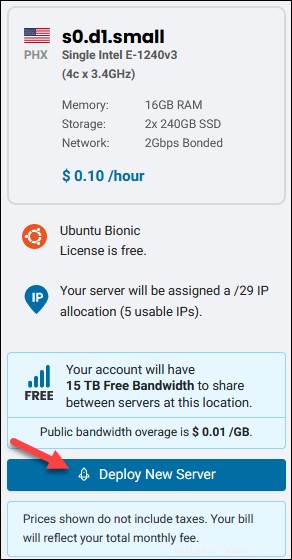
Quando sei pronto, seleziona Distribuisci nuovo server pulsante per avviare il processo. A seconda del sistema operativo selezionato, la distribuzione del server richiede da uno a quindici minuti.
Credenziali Proxmox, ESXi e RDP
Se si sceglie un server ESXi/Proxmox o Windows con accesso desktop remoto, non appena si distribuisce il server, viene visualizzata una finestra a comparsa con la password root/admin.
Fai clic sulla casella di controllo e copia le credenziali e archivia in modo sicuro, ma consigliamo di modificare questa password temporanea al primo accesso.
Ad esempio, questa è la finestra pop-up di ESXi:

Per accedere al tuo server ESXi o Proxmox, vai all'indirizzo IP indicato e utilizza le credenziali fornite.
Visualizza lo stato del server BMC
Una volta terminata la creazione di un server BMC, verrai reindirizzato ai Server pagina.
L'elenco dei server contiene colonne con informazioni di base per le tue istanze Bare Metal Cloud. Uno di questi è lo Stato colonna con il messaggio "Creating Server" mentre è in corso la distribuzione.
Una volta che il tuo server è pronto e acceso, le informazioni vengono aggiornate automaticamente e la colonna riflette lo stato:

Quando il server è acceso, puoi accedervi e iniziare a installare app e servizi. Per distribuire più server, ripeti il processo e scegli la configurazione.