Introduzione
Il portale Bare Metal Cloud (BMC) consente di eseguire rapidamente il provisioning di un server BMC. La sezione di distribuzione ora ti consente di avviare un'edizione Standard o Datacenter di Windows Server 2019.
Puoi connetterti al tuo server utilizzando RDP o la funzionalità Console remota del portale. In questa guida, ci concentreremo sui passaggi necessari per SSH nel tuo server BMC Windows . Inoltre, l'articolo mostrerà come modificare una password per l'utente amministratore in Windows se decidi di utilizzare RDP .
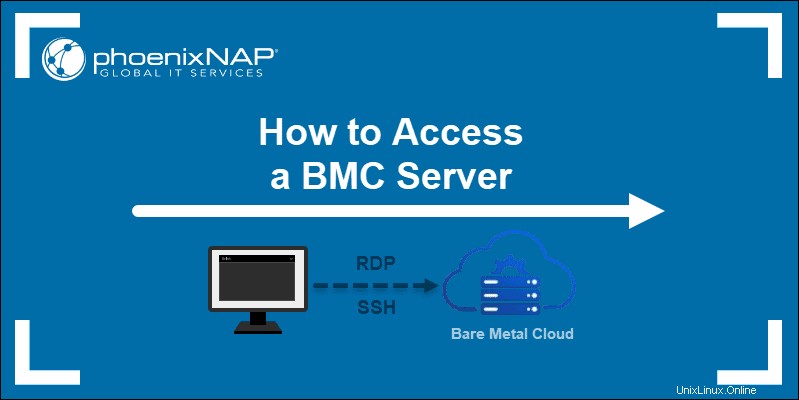
Come eseguire l'SSH in un server
L'accesso a un server Windows BMC tramite SSH è lo stesso di altri server Windows. Usa qualsiasi sistema operativo con un client SSH a tua scelta per stabilire una connessione remota.
Sono disponibili sia la coppia di chiavi che l'accesso basato su password. Segui le istruzioni seguenti per accedere al tuo server utilizzando SSH. I passaggi coprono l'opzionale PSR accesso .
Utilizza la coppia di chiavi SSH per accedere a Windows Server
Per SSH nel tuo server BMC utilizzando una coppia di chiavi su una macchina Ubuntu o Windows, assicurati di avere la chiave pubblica pronta quando esegui il provisioning di un server.
Per distribuire un'istanza Windows BMC e aggiungere una chiave SSH pubblica :
1. Fare clic su Distribuisci nuovo server pulsante nel portale BMC.
2. Seleziona la posizione desiderata, la fatturazione, la configurazione del server, scegli un sistema operativo Windows e fai clic su Avanti . I prezzi sono utilizzati a scopo illustrativo.
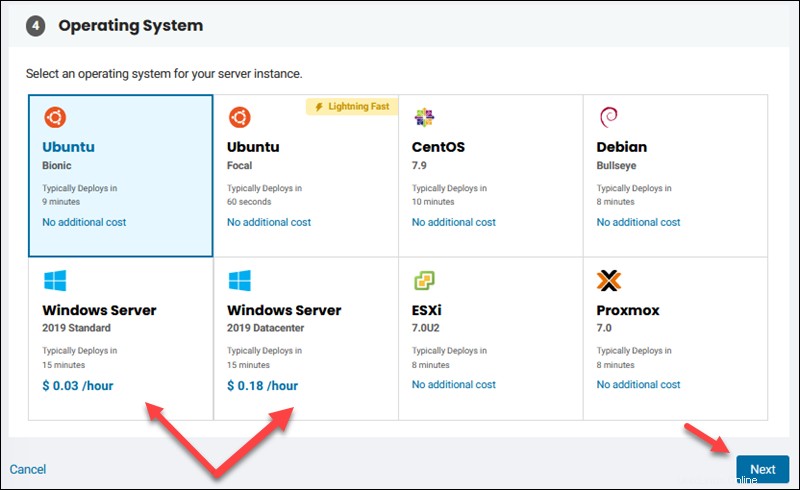
3. Inserisci il nome host e aggiungi una descrizione (opzionale).
4. L'accesso a RDP è facoltativo . Se decidi di utilizzare RDP, devi inserire l'IP autorizzato indirizzi o consentire l'accesso da tutti gli IP.
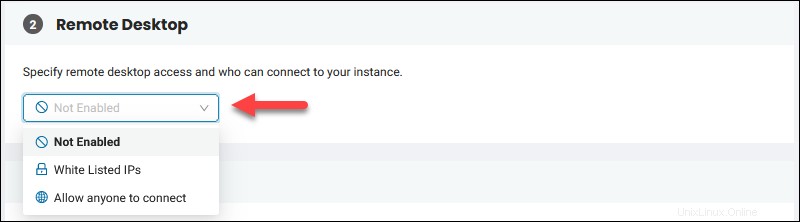
Per inserire nella whitelist gli indirizzi IP , segui gli esempi elencati di formati consentiti.
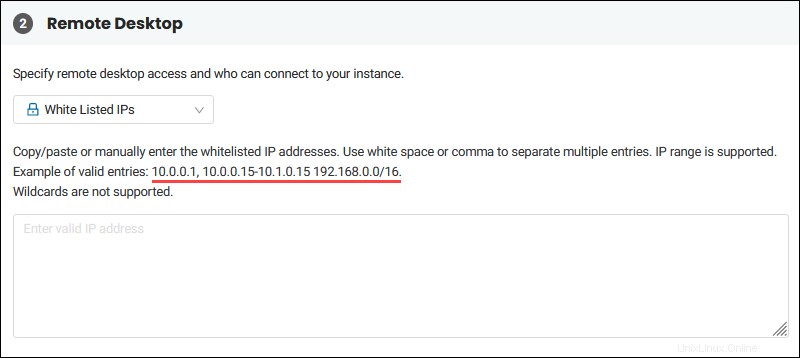
Se prevedi di utilizzare solo SSH, puoi disabilitare l'accesso al desktop remoto. Se disabiliti questa opzione, non vedrai la finestra pop-up con una password per l'utente amministratore al termine del processo di distribuzione e dovrai inserire una chiave SSH pubblica . Fare riferimento a Come modificare la password dell'amministratore di Windows sezione seguente per i passaggi su come definire una password per l'utente amministratore.
5. Fare clic sul campo vuoto per selezionare una chiave SSH memorizzata oppure seleziona "+ Aggiungi una nuova chiave SSH pubblica" per inserire una nuova chiave.
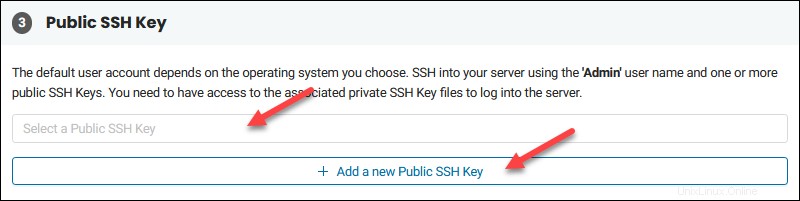
6. Selezionare se si desidera assegnare l'allocazione IP pubblico. Se desideri un tipo di rete solo privato per il tuo server, scegli "Non assegnare un'allocazione IP pubblica". In tal caso, il tuo server sarà accessibile da altre macchine sulla stessa rete privata o tramite BMC Remote Console.
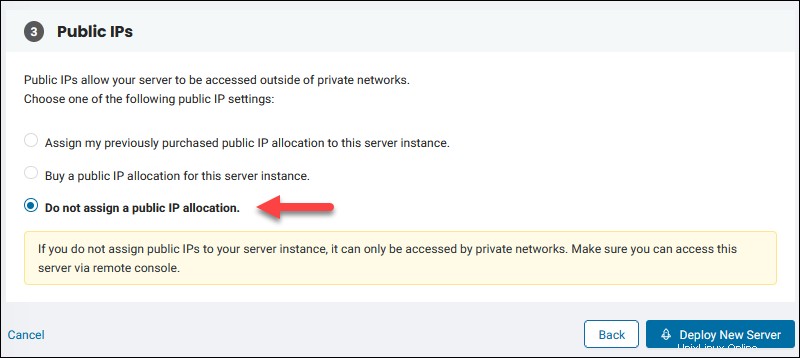
7. Fare clic su Distribuisci nuovo server pulsante quando sei pronto. Se hai lasciato l'opzione RDP abilitata, viene visualizzata una finestra di dialogo con la password di amministratore. Salva le credenziali e chiudi la finestra di dialogo.
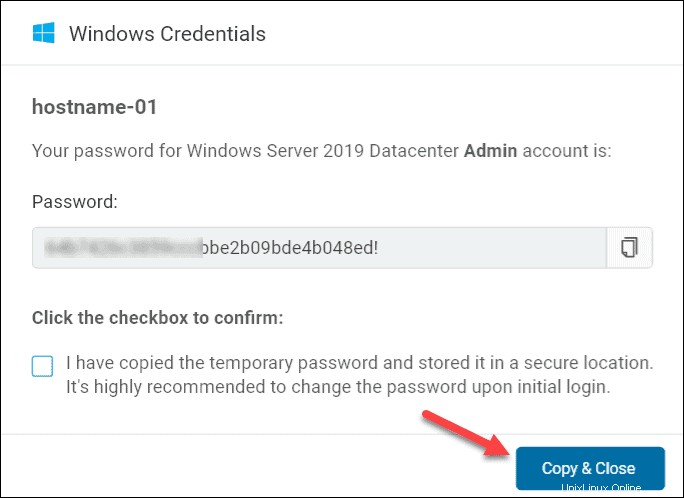
Segui lo stato sui Server pagina per verificare il completamento del processo.
Una volta che la tua istanza BMC è pronta, puoi stabilire una connessione remota.
Dalla macchina locale :
1. Apri il client SSH a tua scelta.
2. Usa l'amministratore nome utente per la tua connessione e l'IP del server. Ad esempio:
ssh [email protected]3. Il client SSH carica il Prompt dei comandi per impostazione predefinita.
Digita powershell se vuoi caricare PowerShell invece del prompt dei comandi.
Utilizza le credenziali di amministratore per SSH in Windows Server
Se hai abilitato l'opzione RDP durante il processo di distribuzione del server, utilizza l'amministratore nome utente e password generati per te.
Si consiglia vivamente di modificare la password iniziale. A tale scopo, utilizzare RDP, BMC Remote Console o SSH per accedere al server. Fare riferimento alla sezione successiva per istruzioni su come modificare la password di Windows utilizzando SSH.
Per SSH in un server BMC Windows utilizzando le tue credenziali :
1. Apri un client SSH sul tuo computer locale.
2. Inserisci ssh [email protected]_ip e la password che hai salvato o modificato in precedenza.
3. Il client SSH carica il Prompt dei comandi per impostazione predefinita. Digita powershell se vuoi caricare PowerShell invece del prompt dei comandi.
Ora puoi gestire il tuo server Windows su SSH utilizzando le tue credenziali .
Come modificare la password dell'amministratore di Windows
Se disabiliti l'opzione RDP durante la distribuzione del server, utilizza SSH e il prompt dei comandi o PowerShell per modificare la password dell'amministratore di Windows.
Per modificare la password dell'amministratore di Windows sul server BMC:
1. Usa la coppia di chiavi SSH per accedere al tuo server Windows, come spiegato sopra.
2. Nel prompt dei comandi o in PowerShell, digitare il comando seguente per modificare la password dell'amministratore:
net user admin yourpasswordAd esempio:

La password è visibile quando si digita questo comando. Se vuoi nascondere la password , usa invece l'asterisco.
net user admin *In questo caso devi confermare la tua password.

Ricorda di utilizzare una password lunga e complessa. Se perdi una password, ripeti la procedura per crearne una nuova poiché phoenixNAP non memorizza le tue password e non può fornirle.