Introduzione
VirtualBox ha caratteristiche eccellenti e fornisce VirtualBox Extension Pack per estendere le funzionalità di base del software. Avere una console remota per eseguire le tue VM o testare un dispositivo USB multipiattaforma sono solo alcuni esempi che possono migliorare la tua esperienza.
In questo articolo, riceverai istruzioni dettagliate su come installare VirtualBox Extension Pack su Windows, macOS e Linux.
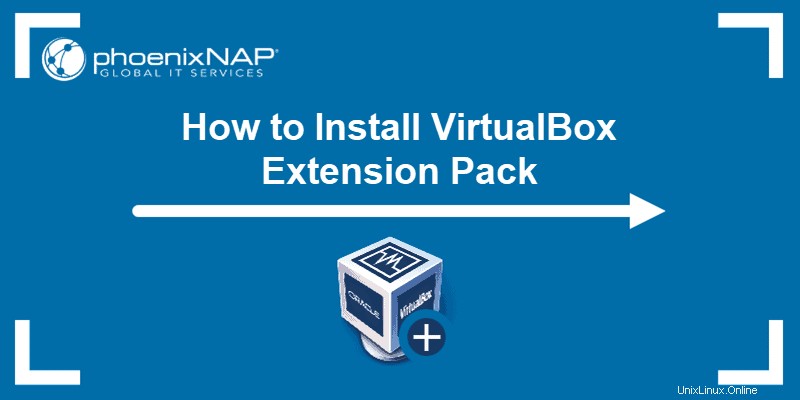
Prerequisiti
- Installato e aggiornato Oracle VM VirtualBox
- File binario VirtualBox Extension Pack scaricato
- Interfaccia CLI
- VBoxManage per l'installazione tramite CLI
Cos'è VirtualBox Extension Pack?
Il VirtualBox Extension Pack è un pacchetto che amplia le funzionalità di base di VirtualBox.
Fare riferimento alla tabella per la descrizione delle funzionalità contenute in questo pacchetto:
| Funzione | Descrizione |
|---|---|
| Supporto per dispositivi USB 2.0 e USB 3.0 | Consente l'utilizzo di dispositivi USB fisici nel tuo ambiente virtuale. |
| Pass-through della webcam host | Utilizza la webcam host su un sistema operativo guest, anche se i driver non sono disponibili. |
| VirtualBox Remote Desktop Protocol (VRDP) | Connettiti a una VM remota tramite l'interfaccia VirtualBox. |
| Crittografia dell'immagine del disco | Crittografa, proteggi e sposta i dati sensibili archiviati in modo sicuro. |
| ROM di avvio Intel PXE | Avvia una macchina virtuale utilizzando una ROM di avvio PXE emulata per l'installazione di un sistema operativo. |
Metodo 1:installa VirtualBox Extension Pack tramite GUI
La GUI di VirtualBox funziona sulla stessa piattaforma multipiattaforma e l'installazione di Virtual Box Extension Pack è simile per qualsiasi sistema operativo.
1. Apri la GUI di VirtualBox.
2. Fai clic su Preferenze icona:
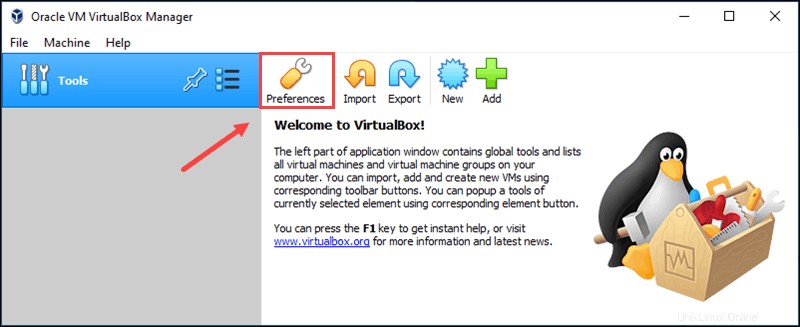
3. Vai alle Estensioni scheda e fare clic sul pulsante Aggiungi nuovo pacchetto sul lato destro. Quindi, individua il file del pacchetto di estensione sul tuo computer.
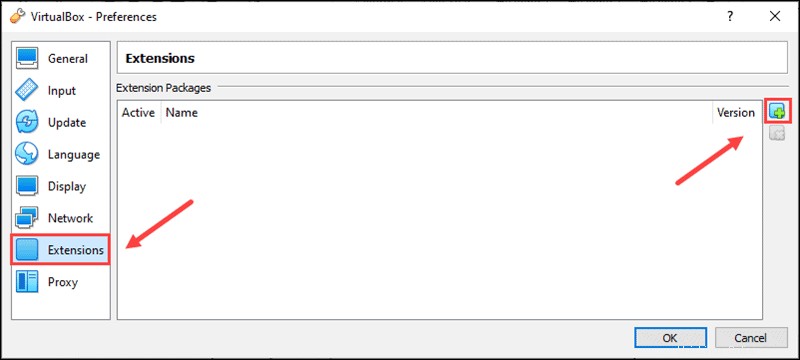
4. Rivedi la descrizione nella finestra di dialogo e fai clic su Installa.
5. Leggi il contratto di licenza, fai clic su Accetto e segui le istruzioni di installazione.
Quando la procedura guidata termina la copia dei file e completa l'installazione, il VirtualBox Extension Pack viene visualizzato nell'elenco dei pacchetti di estensione.
Metodo 2:installa VirtualBox Extension Pack tramite CLI
Usa VBoxManage per installare il pacchetto di estensione Virtual Box su qualsiasi sistema operativo.
Installa VirtualBox Extension Pack tramite il prompt dei comandi su Windows
1. Apri il prompt dei comandi.
2. Passare alla directory di installazione predefinita di VirtualBox utilizzando il cd comando:

3. Quindi, installa il pacchetto di estensione VirtualBox utilizzando VBoxManage strumento:
VBoxManage extpack install <path to file/file name.file extension>Ad esempio, se il tuo file è in Download cartella, immettere:
VBoxManage extpack install C:\users\milicad\Downloads\Oracle_VM_VirtualBox_Extension_Pack-6.1.16.vbox-extpack
4. Infine, leggi i termini e le condizioni della licenza e premi Y accettare.
Al termine del processo viene visualizzato il messaggio "Installazione riuscita".
Installa VirtualBox Extension Pack tramite Terminale su macOS
1. Aprire il terminale. Premendo CMD+Spazio e cerca terminale .
2. Installa VirtualBox Extension Pack utilizzando VBoxManage strumento con sudo privilegi:
sudo VBoxManage extpack install <path to file/file name.file extension>3. Premi Y per accettare i termini e le condizioni della licenza e avviare l'installazione.
Al termine dell'installazione viene visualizzato il messaggio "Installazione riuscita".
Installa VirtualBox Extension Pack tramite Terminale su Linux
1. Apri il terminale e vai alla cartella in cui hai scaricato il file binario del pacchetto di estensione:
cd <path to file>
2. Successivamente, utilizzando il VBoxManage strumento, installa il pacchetto di estensione con sudo privilegi:
sudo VBoxManage extpack install --replace <file name.file extension>
Il --replace flag sostituisce eventuali versioni precedenti del pacchetto, se presenti.
3. Segui le istruzioni di installazione e accetta i termini e le condizioni della licenza premendo Y .
4. Infine, verifica che l'extension pack sia installato correttamente eseguendo:
VBoxManage list extpacks