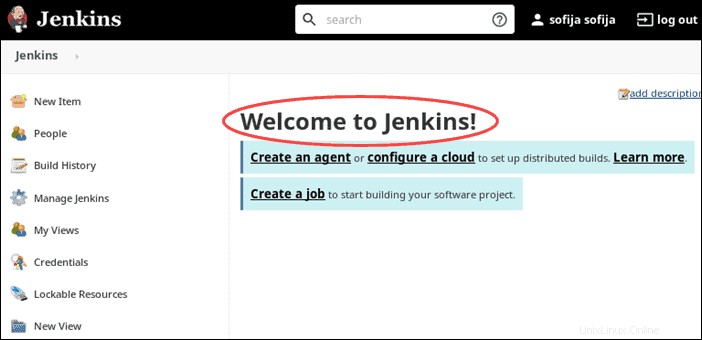Introduzione
Jenkins viene utilizzato dagli sviluppatori di software per automatizzare diversi aspetti della creazione, test, distribuzione e distribuzione di applicazioni software. È uno strumento fondamentale per facilitare il processo di sviluppo del software.
Questa guida ti aiuterà a installare Jenkins su Debian 10 Linux (nome in codice Buster).
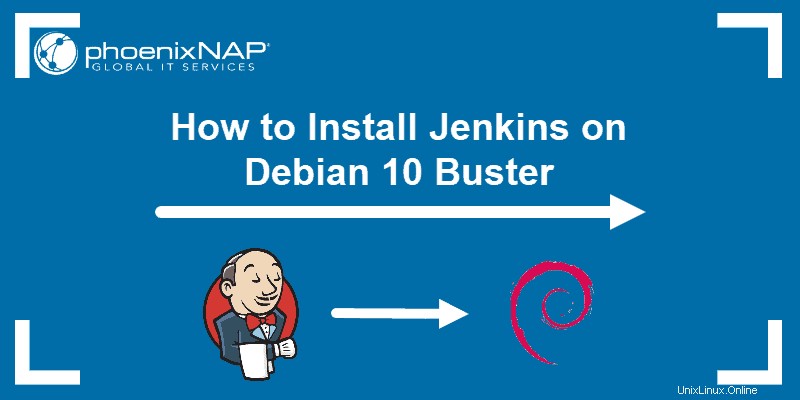
Prerequisiti
- Un sistema Linux con Debian 10 installato
- Un account utente con sudo o root privilegi
- Accesso a una finestra del terminale/riga di comando (Attività> Ricerca> Terminale )
Passo per l'installazione di Jenkins su Debian 10
Jenkins richiede Java per essere eseguito. Le ultime versioni di Jenkins supportano l'ambiente di runtime Java 11, disponibile nei repository Debian 10 ufficiali. Tuttavia, potrebbero esserci ancora bug in sospeso con alcuni plug-in Jenkins e Java 11. Questo tutorial ti aiuta a installare Java JDK 11.
Jenkins può anche essere eseguito nell'ambiente di runtime Java 8, che potrebbe essere più stabile per alcuni plugin. Se hai già installato Java 8, puoi scegliere di usarlo invece di installare Java 11.
Fase 1:installa Java 11
Inizia installando il kit per sviluppatori Java 11. Il JDK, o Java Developer's Kit, include tutti i file per JRE, o Java Runtime Environment.
1. Aprire una finestra di terminale e aggiornare il repository del pacchetto con il comando:
sudo apt-get update2. Ora puoi installare Java eseguendo:
sudo apt-get install default-jdkIl sistema ti dice la dimensione del download e ti chiede di confermare l'installazione.
3. Digita y e premi Invio .
Fase 2:scarica il token di sicurezza GPG
È sempre consigliabile autenticare il software che scarichi. Aggiungi le chiavi di sicurezza GPG Jenkins inserendo quanto segue:
wget –q –O – https://pkg.jenkins.io/debian/jenkins.io.key | sudo apt-key add –Il sistema dovrebbe rispondere con OK .

Passaggio 3:aggiungi il repository Jenkins al tuo sistema
Per impostazione predefinita, Debian 10 non include l'accesso al repository del software Jenkins. Puoi aggiungerlo inserendo il seguente comando:
sudo sh –c ‘echo deb https://pkg.jenkins.io/debian-stable binary/ > /etc/apt/sources.list.d/jenkins.list’Questo comando aggiunge il repository per la versione LTS (Long-Term Support) di Jenkins. Le versioni LTS sono considerate più stabili e affidabili rispetto alla versione settimanale. Il software più recente potrebbe presentare bug o problemi tecnici che possono interrompere un ambiente di produzione.
Se preferisci utilizzare una versione settimanale di Jenkins, usa invece il seguente comando:
sudo sh -c 'echo deb https://pkg.jenkins.io/debian binary/ > /etc/apt/sources.list.d/jenkins.list'Fase 4:installa Jenkins
Prima di installare Jenkins, aggiorna il repository locale:
sudo apt-get update2. Quindi, esegui il comando:
sudo apt-get install jenkinsIl sistema visualizza la quantità di spazio di archiviazione richiesta, quindi ti chiede di confermare l'installazione.
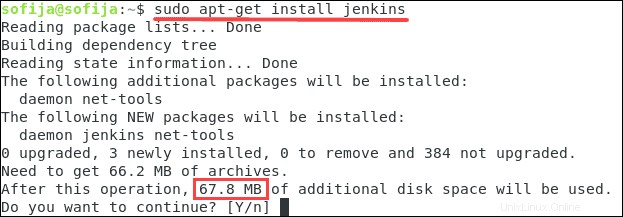
3. Digita y e premi Invio .
Fase 5:avvia e abilita il servizio Jenkins
Al termine dell'installazione, avvia il servizio Jenkins inserendo quanto segue:
sudo systemctl start jenkinsQuindi, configura Jenkins per l'avvio all'avvio del sistema:
sudo systemctl enable jenkinsFase 6:configura Jenkins
Accedi all'utilità di configurazione Jenkins aprendo un browser web al seguente indirizzo:
http://localhost:8080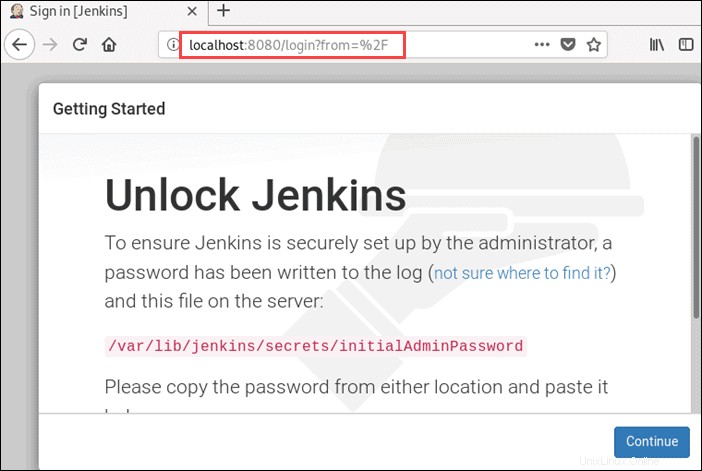
Se il tuo server ha un dominio o un nome host, usa quello invece di localhost .
Sblocca Jenkins
Nella pagina Web di configurazione di Jenkins, vedrai una notifica relativa alla creazione di una password durante l'installazione. Per visualizzare la password, passare a una finestra del terminale e immettere quanto segue:
sudo cat /var/lib/jenkins/secrets/initialAdminPasswordIl sistema visualizza un codice alfanumerico lungo. Usa il mouse per evidenziare il codice, fai clic con il pulsante destro del mouse> copia .

Passa alla Guida introduttiva di Jenkins pagina e fai clic con il pulsante destro del mouse> incolla il codice nel campo Password amministratore. Quindi, fai clic su Continua .
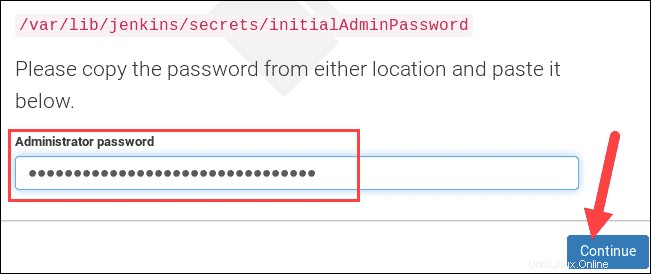
Installa plugin
Nella schermata successiva, ti viene chiesto di:
Install suggested pluginso
Select plugins to installPuoi sempre cambiare i tuoi plugin in un secondo momento. A meno che tu non sappia quali plug-in desideri in particolare, fai clic su Installa plug-in suggeriti .
Crea primo utente amministratore
Al termine dell'installazione dei plug-in, ti verrà chiesto di Creare il primo utente amministratore .
Il modulo è autoesplicativo. Compila i campi con le informazioni richieste e fai clic su Salva e Continua .
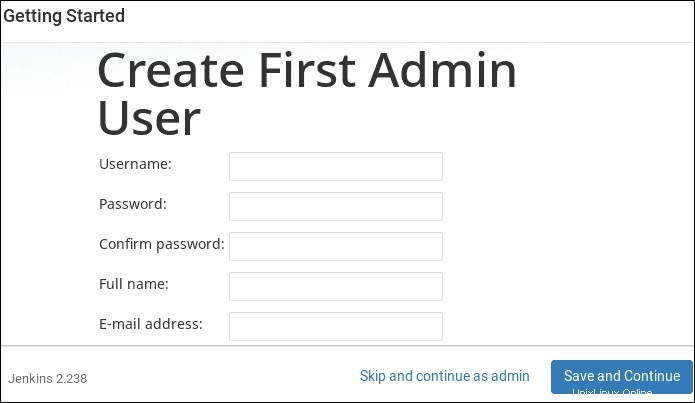
Configurazione dell'istanza
L'ultima schermata mostra l'URL Jenkins. Dovrebbe essere lo stesso URL che hai utilizzato all'inizio per accedere allo strumento di configurazione.
Puoi utilizzare questo URL in qualsiasi momento per configurare Jenkins. Quando sei pronto, fai clic su Salva e Fine .
Il sistema ti informa che Jenkins è pronto! Fai clic su Avvia utilizzando Jenkin per caricare il software Jenkins.
Verrai indirizzato alla dashboard principale di Jenkins, con un Benvenuto in Jenkins! messaggio in fondo alla pagina.