Introduzione
L'utilità phpMyAdmin è uno strumento grafico di gestione del database. Installando phpMyAdmin, non è più necessario utilizzare un'interfaccia a riga di comando predefinita per gestire i database.
PhpMyAdmin è un'applicazione basata sul Web e richiede che lo stack LAMP funzioni correttamente. Questa guida mostra come gettare le basi e installare phpMyAdmin su Debian 10 .
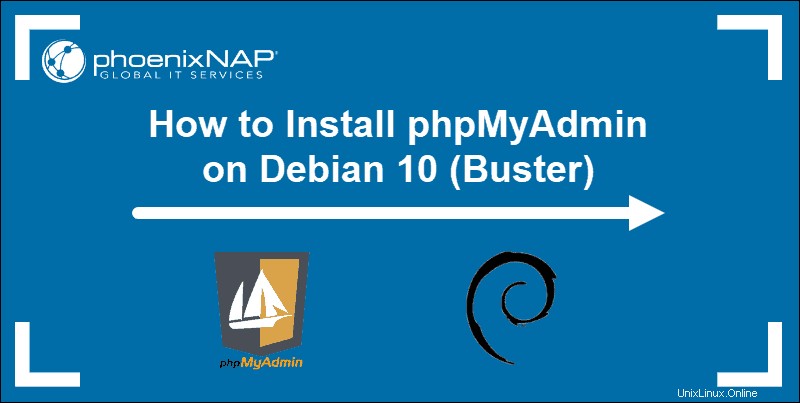
Prerequisiti
- Debian 10 (Buster) installato e funzionante
- Un account utente con sudo o root privilegi
- Accesso a una finestra di terminale/riga di comando
Fase 1:installa lo stack LAMP su Debian 10
Hai bisogno di un server web funzionante affinché phpMyAdmin funzioni correttamente. Questa sezione mostra come installare il software di supporto per trasformare il tuo sistema Debian 10 in un server web.
Se hai già installato uno stack LAMP, puoi passare direttamente a Scarica phpMyAdmin sezione.
Fase 1.1:aggiorna i pacchetti software e installa wget
Accedi alla finestra del tuo terminale e aggiorna gli elenchi dei pacchetti software utilizzando il comando seguente:
sudo apt updateL'installazione di pacchetti software obsoleti è una grave responsabilità per la sicurezza. Non saltare questo passaggio.
Il wget utility consente di scaricare file direttamente dalla finestra del terminale. Immettere il comando seguente per installare wget strumento:
sudo apt install wget -yOra hai gli strumenti necessari per installare uno stack LAMP e phpMyAdmin.
Fase 1.2:installa Apache
Apache è il software del server web che elabora le richieste e trasmette i dati su una rete HTTP. Apri una finestra di terminale e installa Apache immettendo il seguente comando:
sudo apt install apache2 -yIl completamento del processo può richiedere alcuni istanti. Immettere il comando seguente per assicurarsi che il servizio Apache sia in esecuzione:
systemctl status apache2Nel rapporto che segue, dovresti vedere uno stato verde che dice attivo (in esecuzione) .
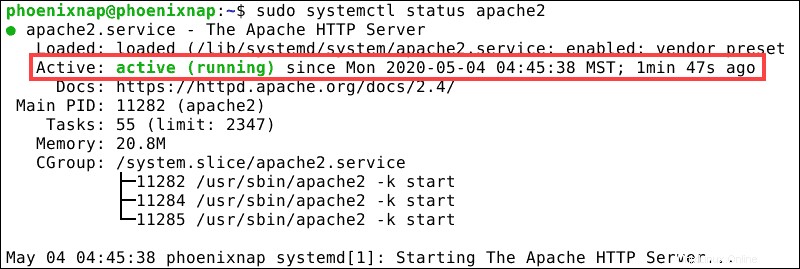
Premi Ctrl+z per tornare al prompt dei comandi.
Passaggio 1.3:installa PHP su Debian 10
Il linguaggio di programmazione e l'ambiente di codifica PHP sono essenziali per eseguire un'applicazione web come phpMyAdmin. Installa i pacchetti PHP principali e i plug-in Apache e MySQL con il seguente comando:
sudo apt install php php-cgi php-mysqli php-pear php-mbstring php-gettext libapache2-mod-php php-common php-phpseclib php-mysql -yUna volta completato il processo di installazione, verifica che PHP sia stato installato:
php --versionIl sistema mostra la versione corrente di PHP, insieme alla data di rilascio.

Fase 1.4:Installa e configura MariaDB su Debian 10
Questa guida utilizza il sistema di gestione di database relazionali open source MariaDB invece di MySQL. MariaDB e MySQL sono compatibili e molti dei comandi e delle funzionalità sono identici.
Per installare MariaDB, inserisci il seguente comando nel tuo terminale:
sudo apt install mariadb-server mariadb-client -yUna volta completato il processo, verifica l'installazione di MariaDB con il seguente comando:
systemctl status mariadbCome con Apache, vedi un attivo (in esecuzione) stato.

Prima di installare phpMyAdmin, devi configurare il database MariaDB.
MariaDB sicura
Configura le funzionalità di sicurezza di base di MariaDB avviando uno script integrato:
sudo mysql_secure_installationPoiché non hai ancora impostato una password di root per il tuo database, premi Invio per saltare la query iniziale. Ora ti vengono presentate le seguenti opzioni:
- Impostare la password di root? [S/n] – Digita
ye premi Invio per creare una password di root complessa per il tuo database. - Rimuovere utenti anonimi? [S/n] – Digita
ye premi Invio. - Non consentire l'accesso root in remoto? [S/n] – Digita
ye premi Invio. - Rimuovere il database dei test e accedervi? [S/n] – Digita
ye conferma con Invio. - Ricaricare ora le tabelle dei privilegi? [S/n] – Digita
ye conferma con Invio.
L'output conferma che l'installazione di MariaDB è ora sicura.

Crea un nuovo utente MariaDB
L'utilità phpMyAdmin ha bisogno di un utente designato per potersi connettere al tuo database. La creazione di un nuovo utente MariaDB migliora la sicurezza e ti consente di controllare il livello di autorizzazioni concesse a questo utente.
Usa la nostra guida dettagliata per creare un nuovo utente MariaDB e concedere privilegi. Dopo aver configurato un utente MariaDB, sei pronto per avviare il processo di installazione di phpMyAdmin.
Fase 2:scarica phpMyAdmin
Usa il wget comando per recuperare l'ultima versione stabile di phpMyAdmin:
wget -P Downloads https://www.phpmyadmin.net/downloads/phpMyAdmin-latest-all-languages.tar.gz
Il -P l'opzione indica wget per salvare i file direttamente nei Download directory. Sentiti libero di specificare qualsiasi directory tu ritenga opportuno.
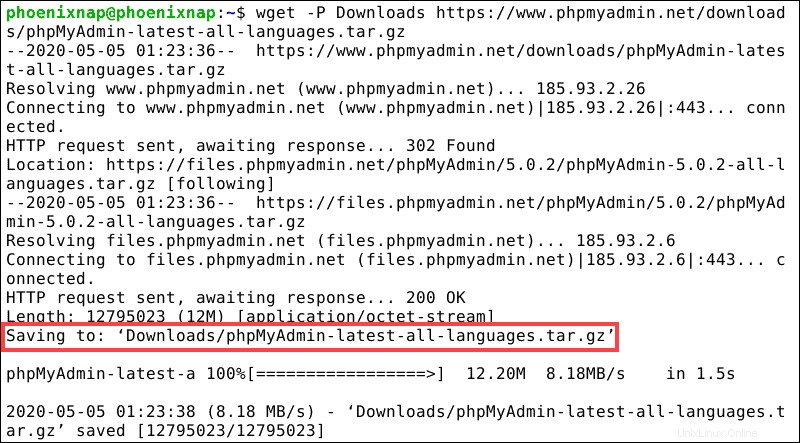
Fase 3:controlla la chiave GPG di phpMyAdmin
Ogni archivio scaricato ha un file .asc corrispondente che contiene la sua firma di chiave univoca. Una volta che entrambi i file si trovano nella stessa cartella, la firma può essere verificata.
- Per verificare la chiave GPG per phpMyAdmin, scarica il keyring phpMyAdmin in Download directory:
wget -P Downloads https://files.phpmyadmin.net/phpmyadmin.keyring- Accedi ai Download directory e importa il portachiavi:
cd Downloadsgpg --import phpmyadmin.keyring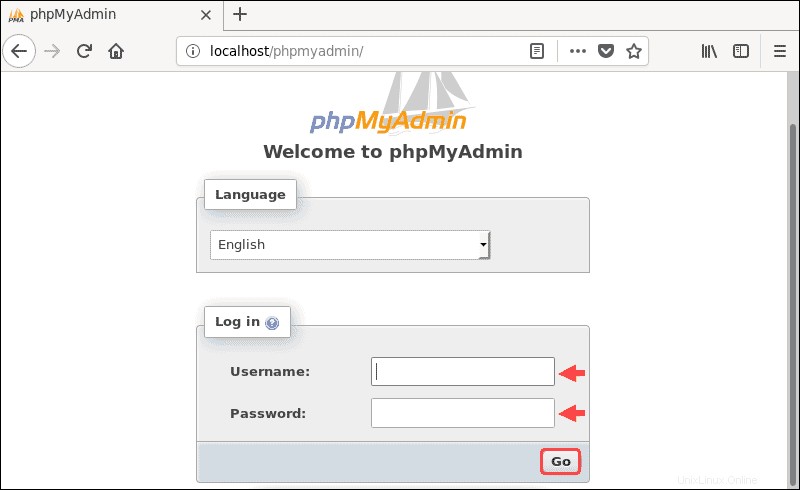
- Scarica il GPG corrispondente .asc file per la tua versione di phpMyAdmin:
wget -P Downloads https://www.phpmyadmin.net/downloads/phpMyAdmin-latest-all-languages.tar.gz.asc- Accedi ai Download directory e verifica .asc file sul portachiavi che hai scaricato:
cd Downloadsgpg --verify phpMyAdmin-latest-all-languages.tar.gz.ascIl sistema risponde visualizzando le informazioni chiave GPG.
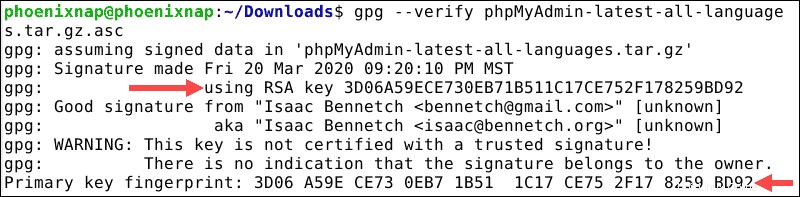
Ora puoi confrontare la chiave GPG con le credenziali dello sviluppatore nella pagina della documentazione.
Fase 4:decomprimi e configura phpMyAdmin
- Crea una directory phpMyAdmin nella directory principale web di Apache:
sudo mkdir /var/www/html/phpMyAdmin- Accedi ai Download directory e decomprimere phpMyAdmin tar.gz file nella directory appena creata:
cd Downloadssudo tar xvf phpMyAdmin-latest-all-languages.tar.gz --strip-components=1 -C /var/www/html/phpmyadmin- Crea un file di configurazione predefinito:
sudo cp /var/www/html/phpmyadmin/config.sample.inc.php /var/www/html/phpmyadmin/config.inc.php- Utilizza l'editor di testo nano (o il tuo editor di testo preferito) per aggiungere una passphrase segreta a config.inc.php file:
sudo nano /var/www/html/phpmyadmin/config.inc.phpIndividua la seguente riga:
$cfg['blowfish_secret'] = '';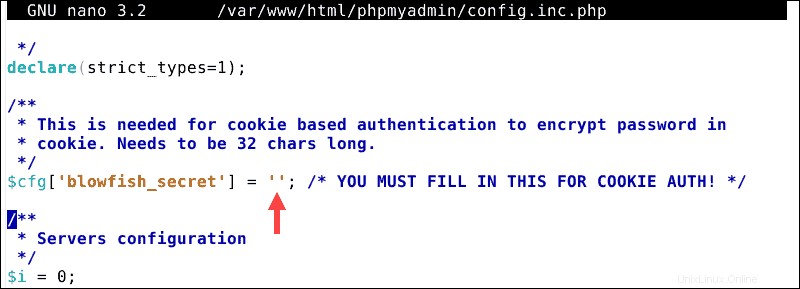
Aggiungi una passphrase segreta come segue:
$cfg['blowfish_secret'] = 'my_secret_passphrase';
Utilizza una passphrase complessa a tua scelta, quindi esci e salva il file (Ctrl+x ).
- Cambia i permessi per config.inc.php file:
sudo chmod 660 /var/www/html/phpmyadmin/config.inc.php- Cambia la proprietà di phpmyadmin directory:
sudo chown -R www-data:www-data /var/www/html/phpmyadmin- Riavvia Apache:
sudo systemctl restart apache2Fase 5:accedi a phpMyAdmin dal browser
Usa il tuo browser web preferito e vai al seguente indirizzo web:
localhost/phpmyadminIl sistema richiede la schermata di accesso di phpMyAdmin e stabilisce una connessione ai file Apache, MariaDB e PHP locali che hai creato.
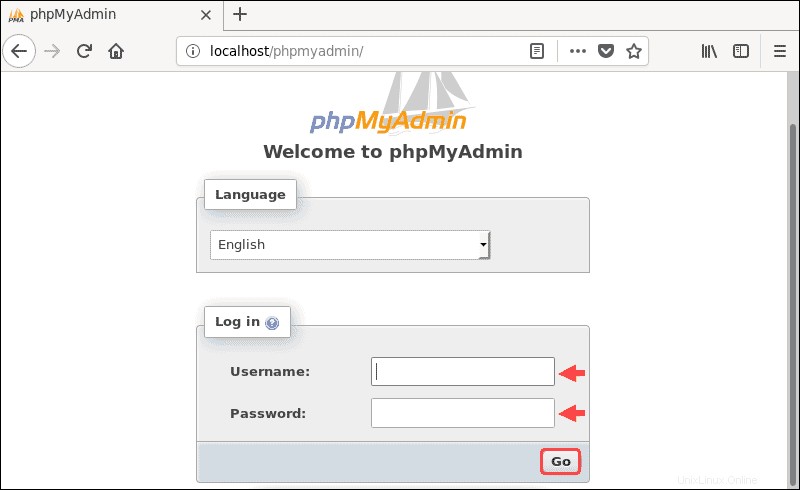
Accedi a phpMyAdmin con il nome utente e password per l'utente MariaDB a cui avevi creato e concesso i privilegi.
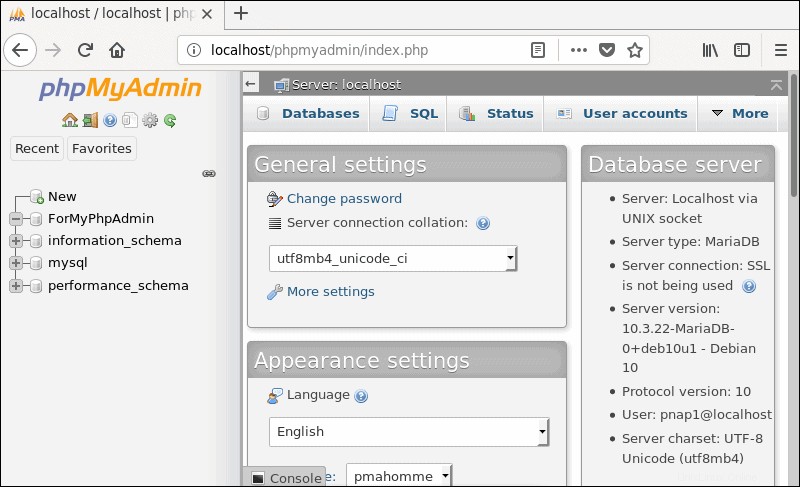
Prenditi il tuo tempo ed esplora le numerose opzioni e impostazioni che phpMyAdmin ha da offrire.