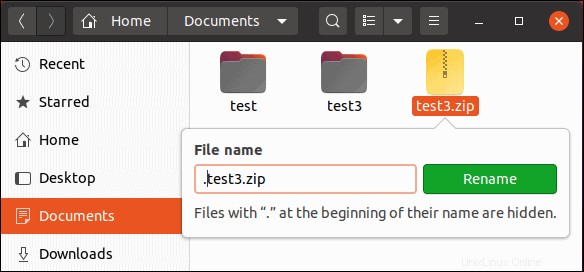Introduzione
Linux, per impostazione predefinita, nasconde molti dei file di sistema sensibili. I file nascosti sono in genere file di sistema o di applicazione, nascosti per evitare modifiche accidentali.
Questa guida ti mostrerà come visualizzare e lavorare con i file nascosti in Linux.
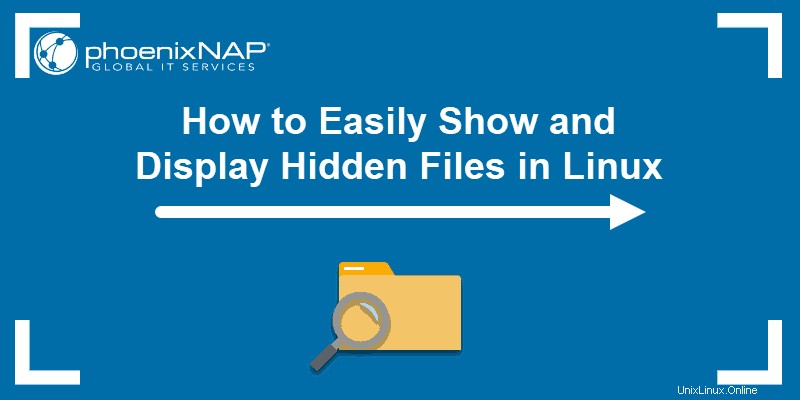
Prerequisiti
- Un sistema che esegue Linux
- Accesso a una finestra del terminale/riga di comando (opzionale)
Come mostrare i file nascosti
Mostra file nascosti dalla riga di comando
Per visualizzare tutti i file in una directory, inclusi i file nascosti, immetti il seguente comando:
ls –a
Il ls comando elenca il contenuto della directory corrente. Il –a switch elenca tutti i file, inclusi i file nascosti.
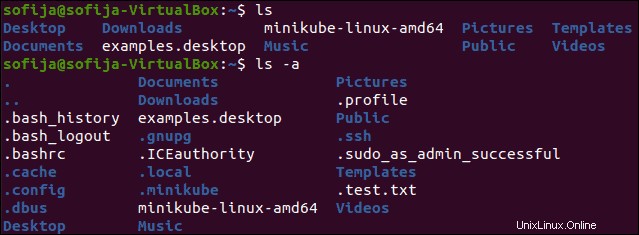
Per elencare i file normali e nascosti in una directory diversa dalla tua posizione di lavoro corrente:
ls –a /etc
Sostituisci /etc con qualsiasi altra directory.
Mostra file nascosti in un'interfaccia grafica (GUI)
C'è un metodo semplice per mostrare i file nascosti se ti senti più a tuo agio con Gnome (o qualsiasi altra interfaccia grafica).
1. Innanzitutto, vai alla directory che desideri visualizzare.
2. Quindi, premi Ctrl+h .
Se Ctrl+h non funziona, fai clic su Visualizza menu, quindi seleziona la casella per Mostra file nascosti .
Come nascondere i file
Nascondi file o directory utilizzando la riga di comando di Linux
Per contrassegnare un file come nascosto, usa il mv comando (sposta).
1. Innanzitutto, crea un file di prova. Usa il comando touch per creare un test.txt vuoto file:
touch test.txt
2. Quindi, nascondi il file spostandolo con un nuovo nome file. Il punto (. ) all'inizio del nuovo nome file indica che è nascosto:
mv test.txt .test.txt3. Per verificare che il file sia ora nascosto, visualizzare il contenuto della directory corrente:
ls4. Ora, elenca i contenuti, inclusi i file nascosti:
ls –aDovresti vedere test.txt nel secondo elenco.
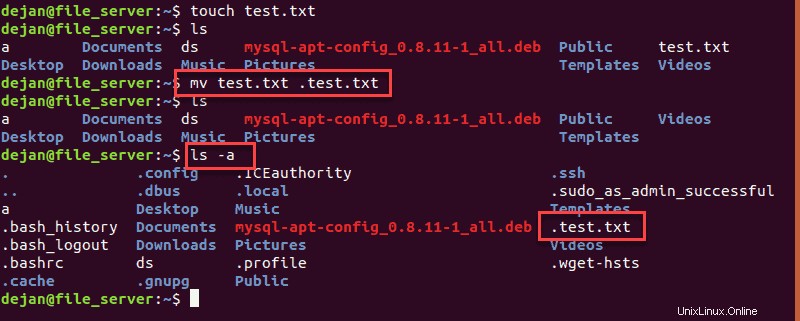
Nascondere un file in un'interfaccia grafica (GUI)
Puoi anche contrassegnare un file come nascosto utilizzando un'interfaccia grafica .
1. Fare clic con il pulsante destro del mouse sul file che si desidera nascondere.
2. Quindi, seleziona Rinomina .
3. Rendi il file nascosto inserendo un punto all'inizio del nome del file.
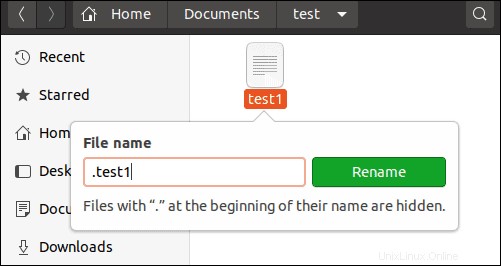
Usa la stessa procedura per nascondere una directory.
Come creare file nascosti protetti da password
Crea un file nascosto protetto da password dalla riga di comando
1. Per creare un file di archivio nascosto e protetto da password dalla riga di comando, inizia creando un nuovo file di testo:
touch test2.txt2. Quindi, comprimi e crittografa quel file:
zip ––encrypt test2.zip test2.txt3. Ti verrà chiesto di inserire e confermare una password per il file.
4. Quindi, utilizza ls comando:dovresti vedere test2.zip nell'elenco dei file.
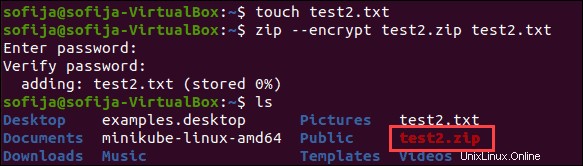
5. Quindi, imposta il .zip file da nascondere inserendo:
mv test2.zip .test2.zip
6. Infine, usa ls e ls –a per confermare e verificare che il file sia nascosto.
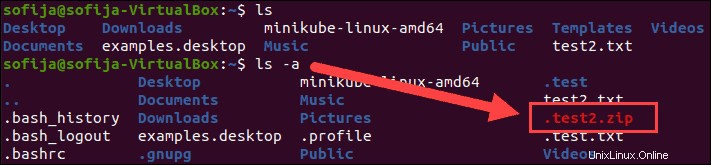
Crea un file nascosto e protetto da password dall'interfaccia grafica
La crittografia di un file richiede più passaggi nella versione grafica di Linux.
1. Inizia aprendo il Gestione file nella tua home directory.
2. Fare clic con il pulsante destro del mouse su un'area vuota, quindi fare clic su Nuova cartella (una cartella e una directory sono la stessa cosa).
3. Assegna un nome alla cartella test3 e fai clic su Crea .
4. Successivamente, fai clic su Attività> Cerca> digita gestore archivio> avvia Gestione archivio .
5. Trascina e rilascia il nuovo test3 cartella nella finestra Gestione archivio.
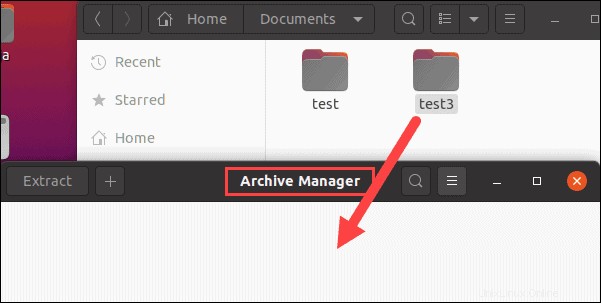
6. Il sistema chiederà:Vuoi creare un archivio con questi file? Fai clic su Crea archivio .
7. In Crea archivio finestra di dialogo, il nome del file dovrebbe essere test3 . Appena a destra, fai clic sull'elenco a discesa e seleziona .zip formato.
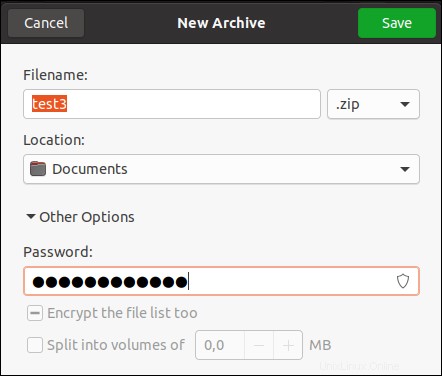
8. Fai clic su Altre opzioni vicino al fondo. Digita una password da utilizzare per il tuo archivio, quindi fai clic su Salva .
9. Chiudere Gestione archivio. Ora dovresti vedere un test3.zip file nella directory home.
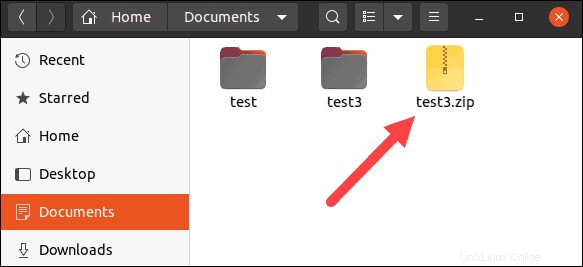
10. Fai clic con il pulsante destro del mouse su test3.zip file, fai clic su Rinomina e aggiungi un punto all'inizio del nome del file.