Quando Linux è stato originariamente rilasciato, mancava di molte applicazioni utili che il suo principale concorrente, Windows, supportava con successo. Linux ha quindi creato un livello di compatibilità che è stato utilizzato per eseguire l'applicazione Windows su Linux stesso, chiamato Wine. In origine, Wine poteva eseguire solo poche applicazioni Windows, ma ora può supportarne migliaia, il che la rende un'applicazione Linux molto potente. Tuttavia, la sua installazione è molto semplice!
Questo articolo descrive come installare Wine su un sistema Debian 10 Buster, sia dall'interfaccia utente grafica che dalla riga di comando.
Installazione di Wine tramite l'interfaccia utente di Debian
Per una persona che non vuole aprire molto la riga di comando, installare un software presente nel repository ufficiale di Debian tramite l'interfaccia utente è molto semplice.
Nella barra degli strumenti/dock delle attività del desktop Debian, fare clic sull'icona del software Debian.
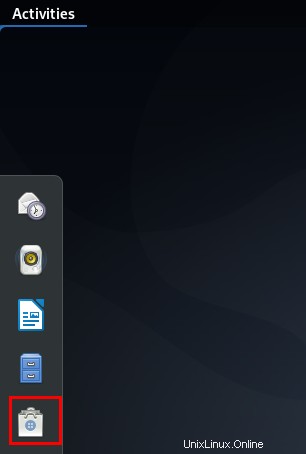
Fai clic sull'icona di ricerca in Software Manager e inserisci Wine nella barra di ricerca. I risultati della ricerca elencheranno le voci rilevanti come segue:
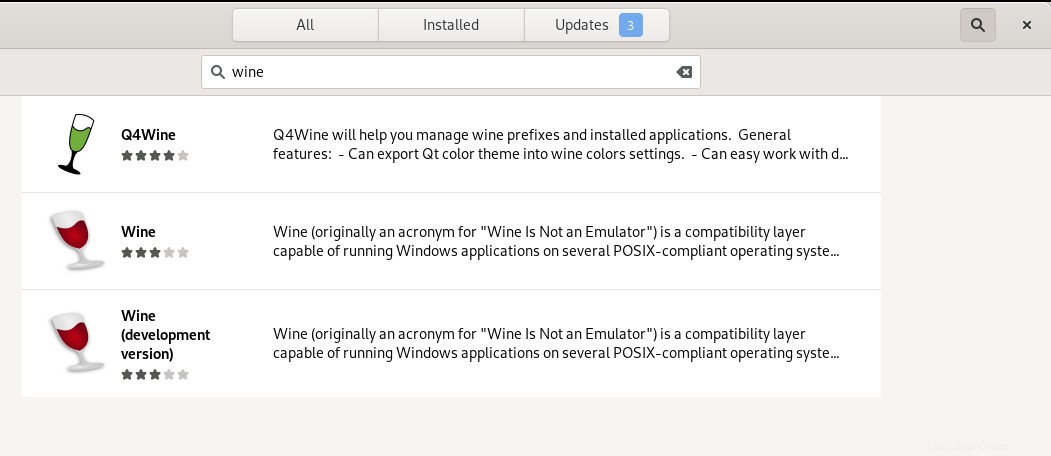
La voce Wine qui elencata è quella gestita dal repository principale di Debian Stable. Fare clic su questa voce di ricerca per aprire la seguente vista:
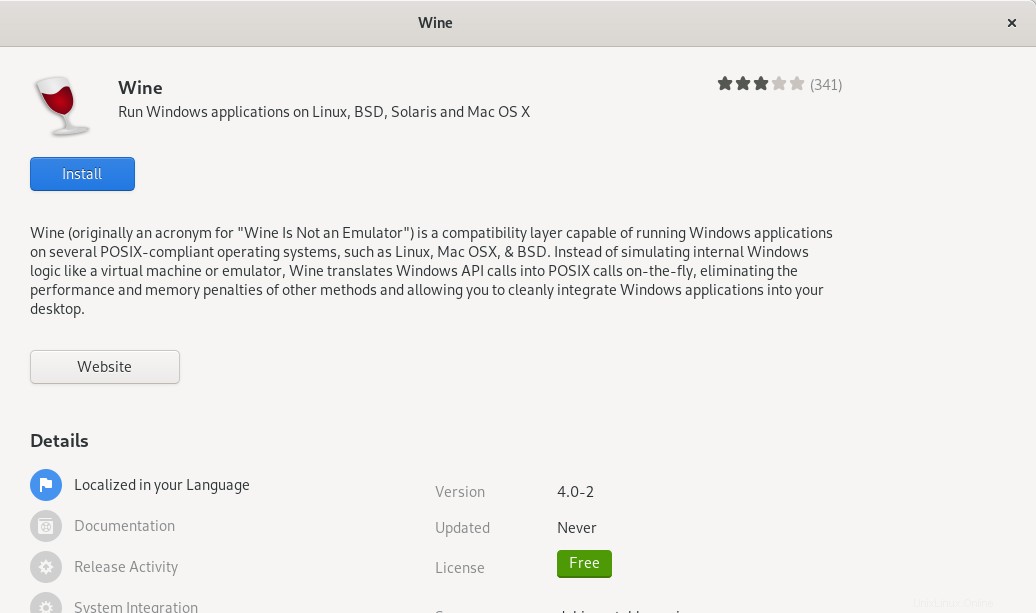
Fare clic sul pulsante Installa per iniziare il processo di installazione. Verrà visualizzata la seguente finestra di dialogo di autenticazione per fornire i dettagli di autenticazione poiché solo un utente autorizzato può installare software su Debian.
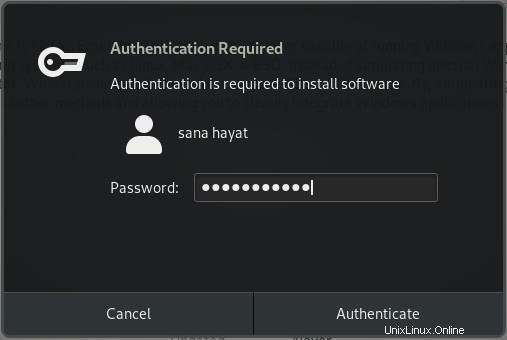
Inserisci la tua password e clicca sul pulsante Autentica. Successivamente, inizierà il processo di installazione, visualizzando una barra di avanzamento come segue:
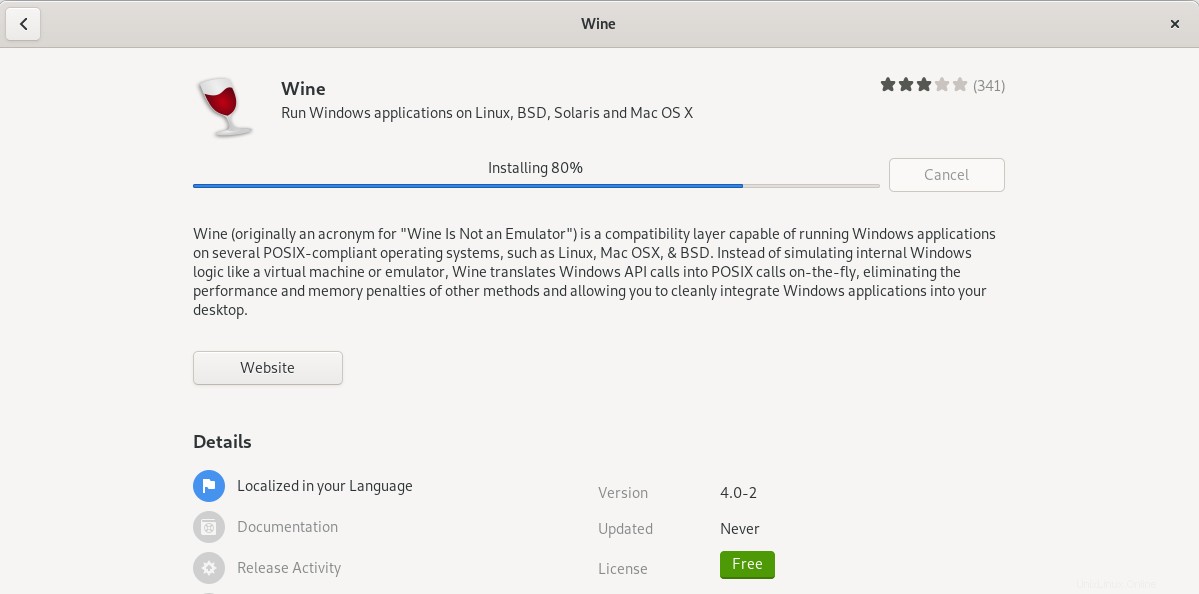
Wine verrà quindi installato sul tuo sistema e riceverai il seguente messaggio dopo un'installazione riuscita:
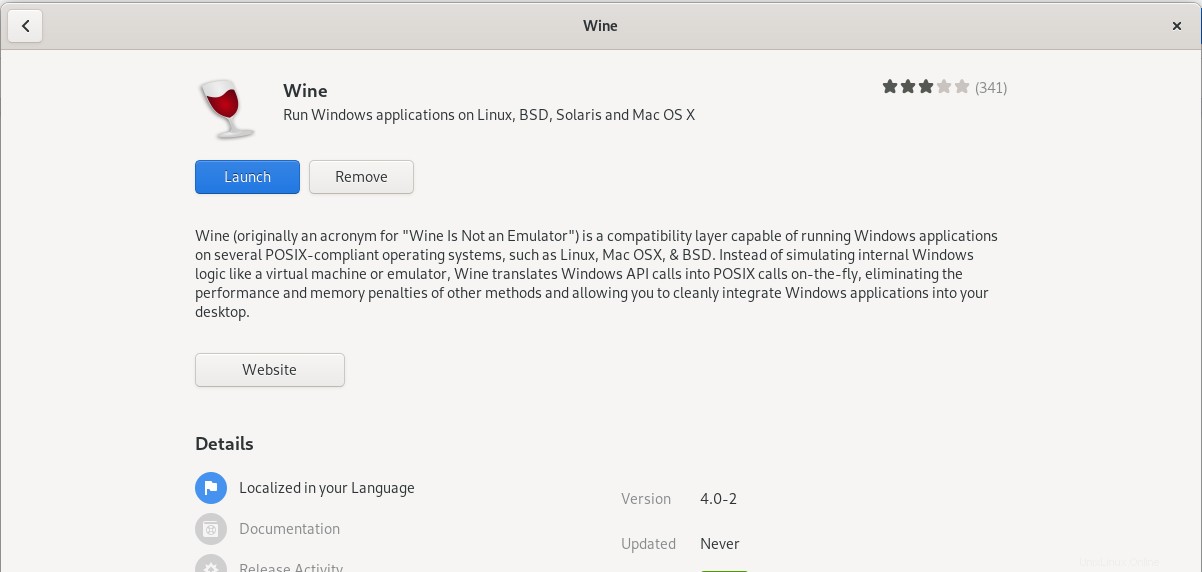
Installazione di Wine tramite la riga di comando
Fase 1:verifica se hai un sistema Linux a 32 o 64 bit
Sono disponibili diverse versioni di Wine per le versioni a 32 e 64 bit di Debian. Per verificare quale versione stai utilizzando in modo da poter installare la versione appropriata di Wine, segui questi passaggi:
Apri il Terminale attraverso la ricerca di Avvio applicazioni come segue:
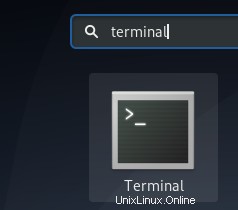
Utilizzare il comando seguente per recuperare i dettagli della CPU dai file sysfs e /proc/cpuinfo:
$ lscpu
Questo comando visualizzerà il seguente output:
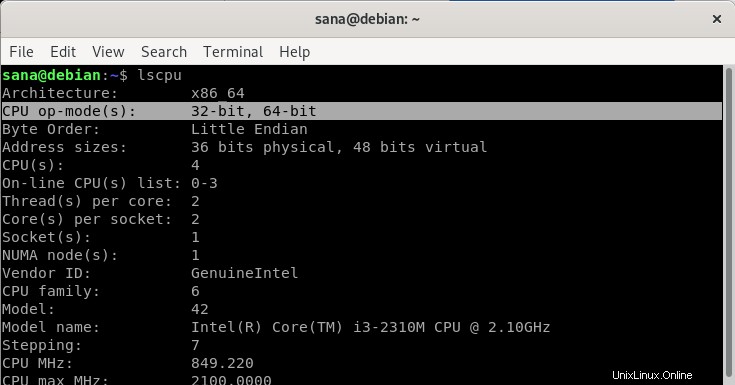
La voce CPU op-mode(s) ti dice il sapore di Debian che stai eseguendo sul tuo sistema; 32 bit significa che stai utilizzando un sistema operativo Linux a 32 bit, 32 bit, 64 bit significa che stai utilizzando un sistema operativo a 64 bit.
Fase 2:installazione di Wine da un repository Debian ufficiale (consigliato)
Ti consigliamo di installare Wine sul tuo sistema tramite il repository Debian standard, poiché in questo modo puoi avere una versione più stabile sul tuo sistema.
Esegui i seguenti comandi nel Terminale come utente root per installare Wine su una versione a 64 bit di Debian:
$ sudo apt-get update
E poi
$ sudo apt-get install wine64
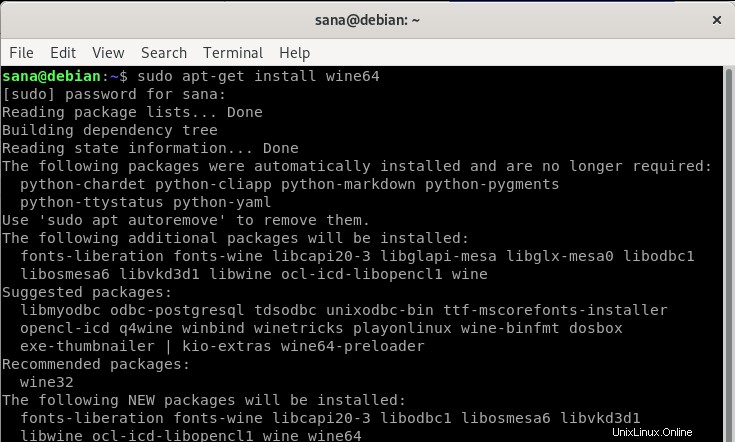
Immettere y quando viene richiesto con un'opzione y/n per l'installazione. Successivamente, l'applicazione Wine sarà installata e pronta per l'uso.
Per un sistema Debian a 32 bit, puoi usare il seguente comando:
$ sudo apt-get install wine32
Puoi verificare la versione di Wine tramite il seguente comando:
$ wine --versione
Alternativa:installazione di Wine dal repository WineHQ
Il repository WineHQ ha una serie di pacchetti Wine standard che puoi scaricare e installare sul tuo sistema. Segui questi passaggi per farlo:
Esegui il seguente comando nel Terminale per aggiungere l'architettura i386 prima di installare una versione a 64 bit di Wine:
$ sudo dpkg --add-architecture i386
Esegui quanto segue per aggiungere la chiave di firma di WineHQ:
$ wget -qO- https://dl.winehq.org/wine-builds/Release.key | sudo apt-key add -
Suggerimento:puoi copiare questo comando da questo tutorial invece di digitarlo nel Terminale. Seleziona e copia questo comando da qui, fai clic con il pulsante destro del mouse nel prompt di Terminale e quindi seleziona Incolla dal menu.
Ora esegui il seguente comando per aggiungere il repository pertinente da WineHQ:
$ sudo apt-add-repository 'deb http://dl.winehq.org/wine-builds/debian/buster main'
Quindi, esegui il comando seguente:
$ sudo apt-get update
Qui hai due opzioni su quale versione di Wine vuoi installare; la versione stabile o le versioni di sviluppo.
- Stabile WineHQ: Questa è la versione più recente e stabile di Wine disponibile. Utilizzare il comando seguente per installare questa versione:
$ sudo apt-get install --install-recommends winehq-stable
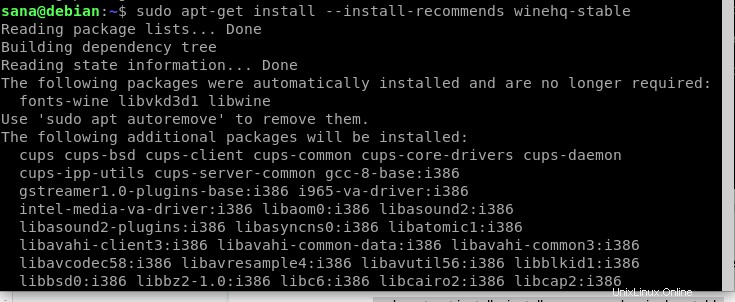
Immettere Y quando richiesto con una scelta di y/n per l'installazione. Successivamente, la versione stabile di Wine verrà installata sul tuo sistema.
- Sviluppo WineHQ: Questa è la versione più recente di Wine ma potrebbe non essere molto stabile. In qualità di sviluppatore, potresti essere più interessato all'installazione di questa versione.
$ sudo apt-get install --install-recommends winehq-devel
Immettere Y quando richiesto con una scelta di y/n per l'installazione. Successivamente, la versione di sviluppo di Wine verrà installata sul tuo sistema.
Per verificare l'installazione e verificare quale versione è installata sul tuo sistema, esegui il seguente comando:
$ wine --versione

Disinstallazione di Wine dal tuo sistema
Inserisci il seguente comando nel tuo terminale Debian per disinstallare Wine dal tuo sistema:
$ sudo apt-get purge winehq-stable
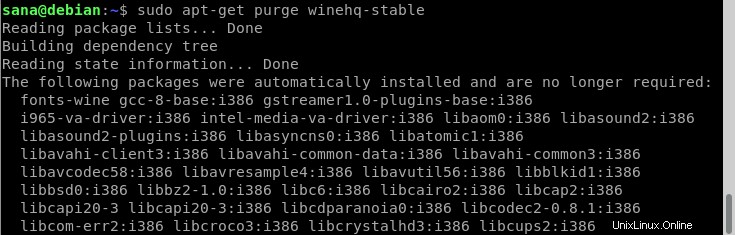
Dovrai anche eseguire i seguenti comandi per rimuovere completamente l'installazione e le relative cartelle:

L'installazione verrà ora completamente rimossa dal tuo sistema.
Seguendo i passaggi descritti in questo tutorial, sarai in grado di installare con successo l'utile applicazione Wine sul tuo sistema. Potrebbe essere l'ultima versione del repository Debian ufficiale o la versione stabile/di sviluppo dei repository WineHQ. Abbiamo anche descritto il processo di disinstallazione in modo da poter rimuovere facilmente Wine dal tuo sistema, sia per una nuova installazione che per una rimozione completa.