Introduzione
Ansible è uno strumento Infrastructure as Code utilizzato per la gestione e il monitoraggio di server remoti.
Ansible richiede un sistema basato su Linux per funzionare. Questo può essere un problema se si desidera utilizzare le sue funzionalità su un sistema Windows 10. Tuttavia, ci sono modi per installare Ansible su Windows.
Questo tutorial tratterà diversi modi in cui puoi installare Ansible su Windows 10.
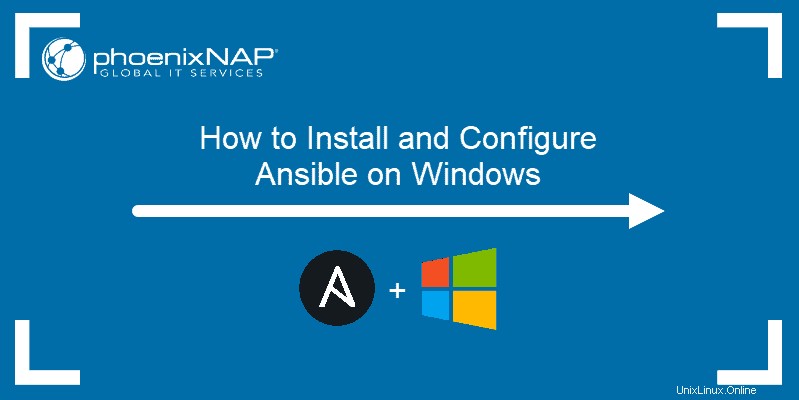
Prerequisiti
- Un sistema con Windows 10
- Un account utente con privilegi di amministratore
Installa Ansible su Windows
Esistono tre modi per eseguire Ansible su Windows 10:
- Cygwin
- Macchina virtuale Linux
- Abilitazione di Ubuntu su Windows 10
Spiegheremo tutti e tre i metodi per installare Ansible su Windows.
Metodo 1:utilizzo di Cygwin
Cygwin è un ambiente compatibile con POSIX che ti consente di eseguire strumenti e codice progettati per sistemi operativi simili a Unix su Microsoft Windows.
Anche se l'installazione predefinita di Cygwin contiene centinaia di strumenti per sistemi basati su Unix, Ansible non è uno di questi. Devi aggiungere manualmente Ansible durante il processo di installazione.
Per installare Ansible su Windows utilizzando Cygwin, segui questi passaggi:
1. Scarica il file di installazione di Cygwin. Questo file è compatibile con le versioni a 32 e 64 bit di Windows 10. Installa automaticamente la versione giusta per il tuo sistema.
2. Eseguire il file di installazione di Cygwin. Nella schermata iniziale della procedura guidata di installazione, fai clic su Avanti per continuare.
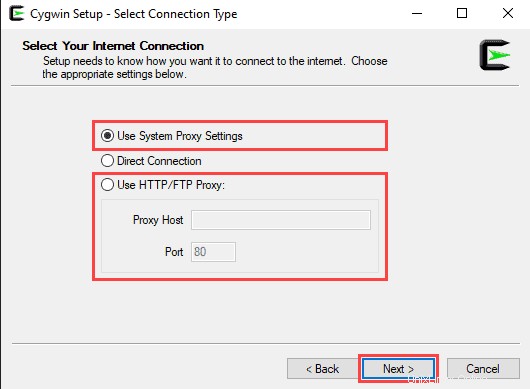
3. Seleziona Installa da Internet come fonte di download e fai clic su Avanti .
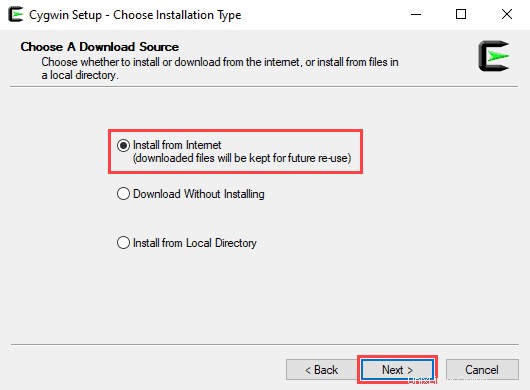
4. Nella directory principale campo, specifica dove desideri installare l'applicazione, quindi fai clic su Avanti .
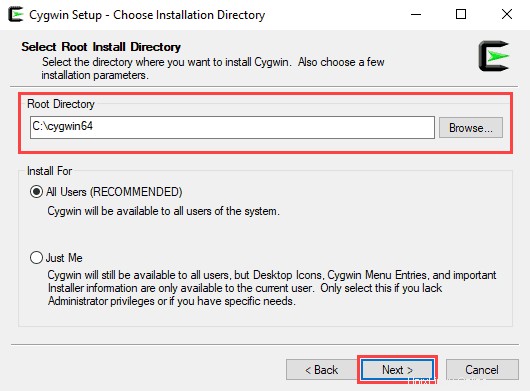
5. Nella Directory dei pacchetti locali campo, seleziona dove vuoi installare i tuoi pacchetti Cygwin, quindi fai clic su Avanti .
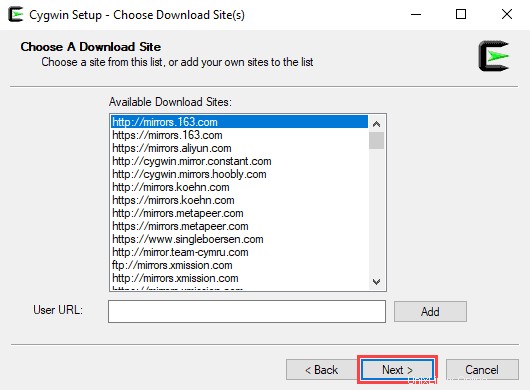
6. Scegli l'opzione di connessione Internet appropriata.
Se non stai utilizzando un proxy, seleziona Connessione diretta .
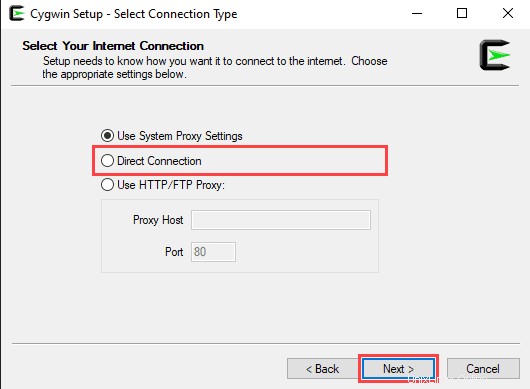
Se stai utilizzando un proxy, seleziona Utilizza impostazioni proxy di sistema oppure inserisci le impostazioni del proxy manualmente con Utilizza proxy HTTP/FTP.
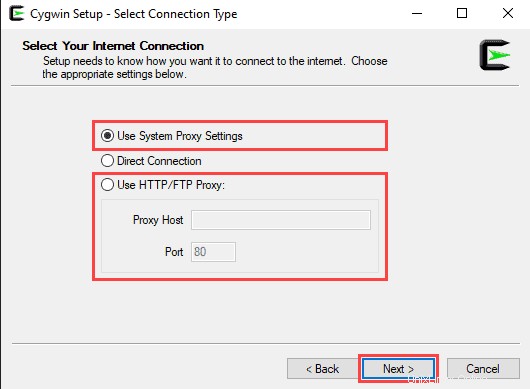
Fai clic su Avanti per continuare.
7. Scegli uno dei mirror disponibili per scaricare i file di installazione, quindi fai clic su Avanti .
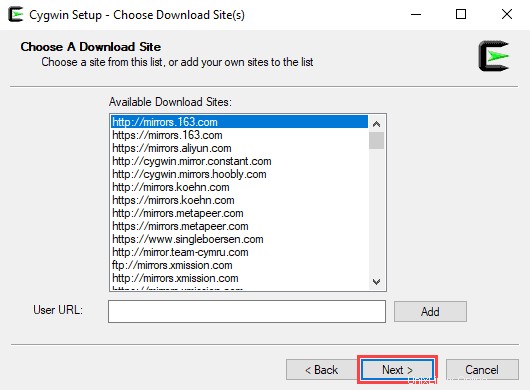
8. In Seleziona pacchetti schermata, cambia la Visualizza opzione su Completo e digita "ansible" nella barra di ricerca.
Seleziona entrambi Ansible e Ansible Doc selezionando le caselle in Src? e fai clic su Avanti per continuare.
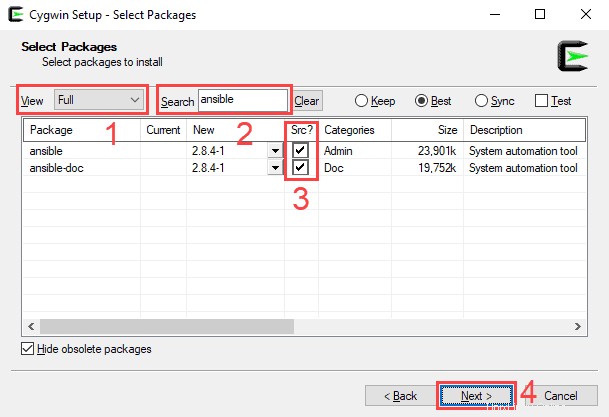
9. Questa schermata consente di rivedere le impostazioni di installazione. Per confermare e iniziare il processo di installazione, fai clic su Avanti .
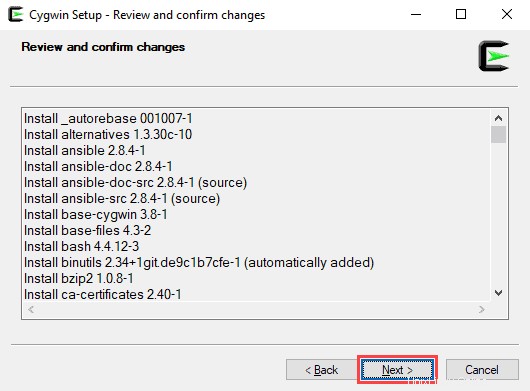
10. La procedura guidata di installazione scaricherà e installerà tutti i pacchetti selezionati, incluso Ansible.
11. Una volta completata l'installazione, seleziona se desideri aggiungere un desktop Cygwin e l'icona del menu Start, quindi fai clic su Fine per chiudere la procedura guidata.
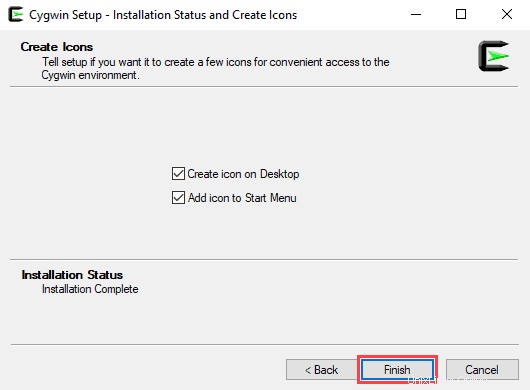
Metodo 2:utilizzo di una macchina virtuale Linux
Un altro modo per installare Ansible su Windows 10 è utilizzare uno strumento di virtualizzazione e una scatola virtuale Linux.
In questo esempio, utilizzeremo Oracle VM VirtualBox per configurare una macchina virtuale Ubuntu e installare Ansible.
Passaggio 1:configurazione di VirtualBox
1. Scarica il file di installazione di VirtualBox.
2. Esegui il file di installazione di VirtualBox.
Nella schermata iniziale della procedura guidata di installazione, fai clic su Avanti per continuare.
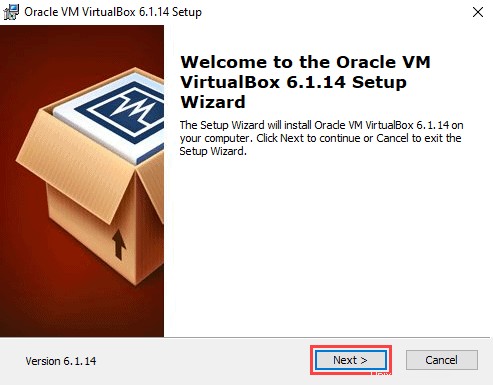
3. Usa questa schermata per selezionare quali funzionalità di VirtualBox desideri installare. Questo è anche il punto in cui puoi impostare il percorso di installazione. Fai clic su Avanti per continuare.
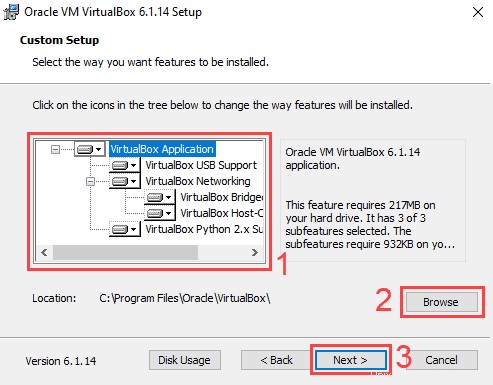
4. Scegli se vuoi aggiungere scorciatoie Desktop, Menu Start e Barra di avvio veloce e aggiungere associazioni di file. Fai clic su Avanti per continuare.

5. Una nuova schermata ti avviserà che la procedura guidata di installazione deve ripristinare la connessione di rete. Fai clic su Sì per continuare.
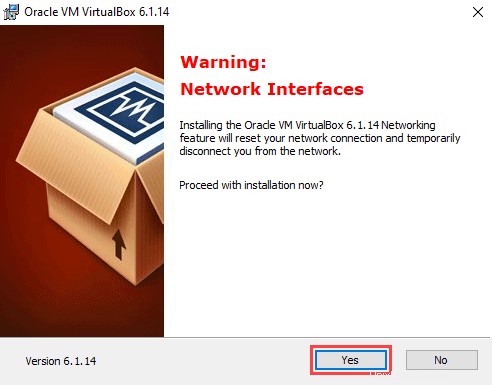
6. Nella schermata successiva, fai clic su Installa per iniziare il processo di installazione.
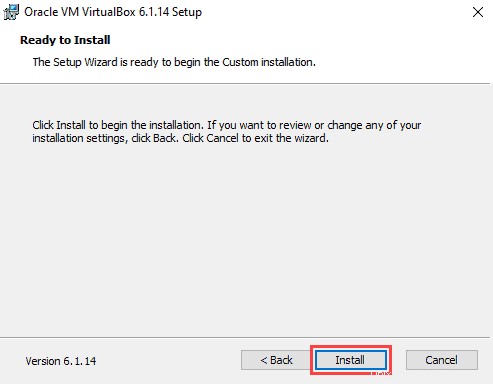
7. La procedura guidata di installazione potrebbe richiedere di aggiungere un dispositivo USB VirtualBox. Fai clic su Sì per continuare.
8. Fai clic su Fine per completare l'installazione.
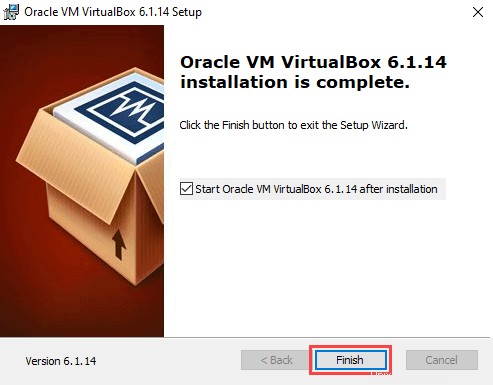
Fase 2:creazione di una Virtual Box Ubuntu 20.04
1. Scarica l'immagine desktop di Ubuntu 20.04.
2. Nella schermata iniziale di VirtualBox, fare clic su Nuovo .
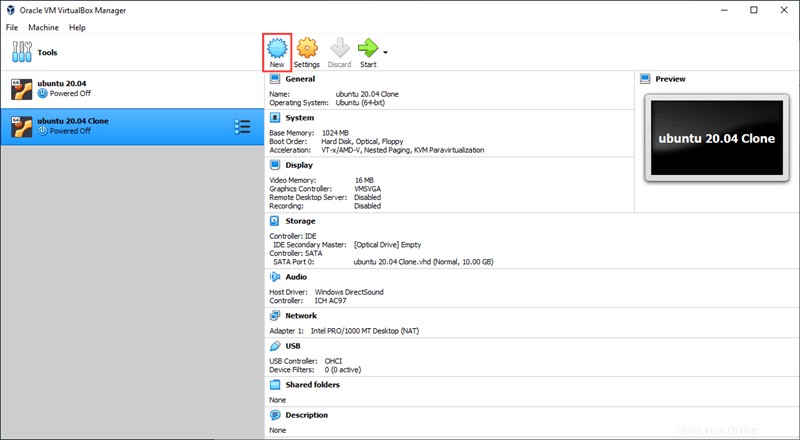
3. Digita il nome della tua macchina virtuale. Se il nome contiene la parola "Ubuntu", il menu a discesa del sistema operativo si aggiornerà automaticamente a Ubuntu (64 bit). In caso contrario, è possibile selezionare manualmente il sistema operativo utilizzando il menu a discesa. Fai clic su Avanti per continuare.
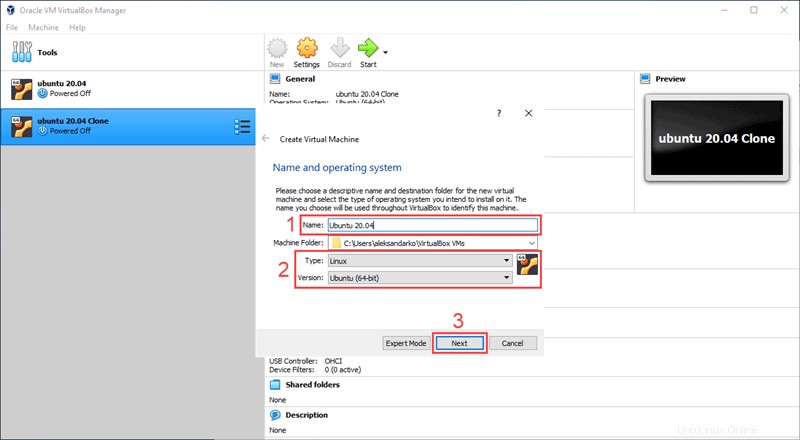
4. Imposta la quantità di RAM che vuoi che la macchina virtuale abbia.
Fai clic su Avanti per continuare.
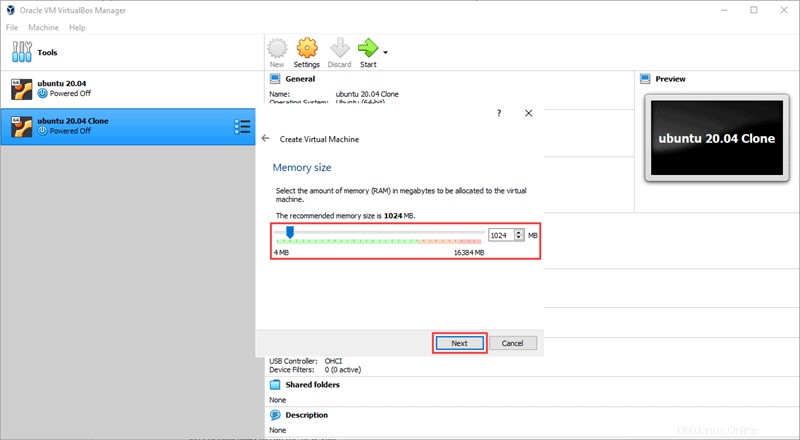
5. Seleziona un'opzione per il disco rigido per la tua macchina virtuale.
Scegli Crea un disco rigido virtuale ora se stai creando una nuova VM. Fai clic su Crea per continuare.
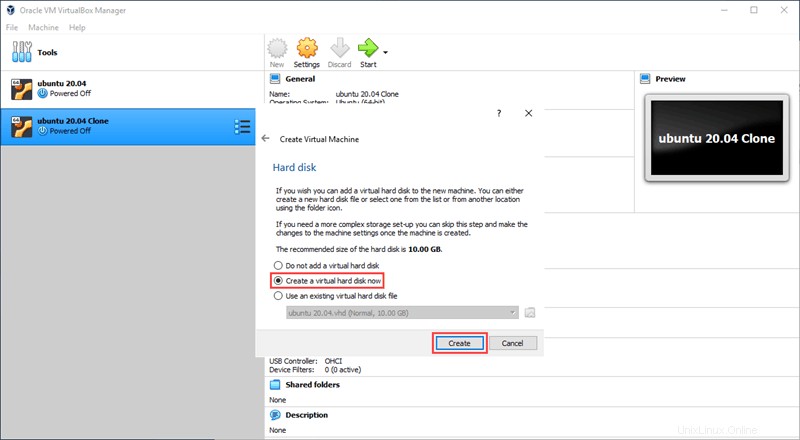
6. Scegli il tipo di disco rigido virtuale che desideri creare. Fai clic su Avanti .
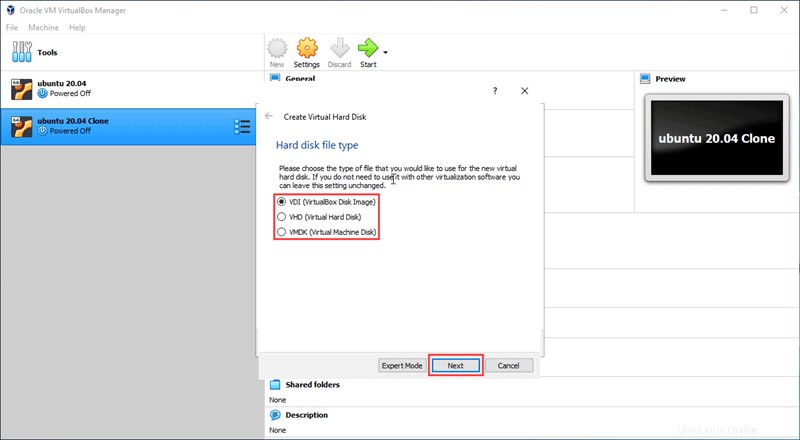
7. Scegliere se il nuovo disco rigido virtuale ha una quantità fissa di spazio o se si desidera allocare spazio in modo dinamico. Seleziona Taglia fissa e fai clic su Avanti .
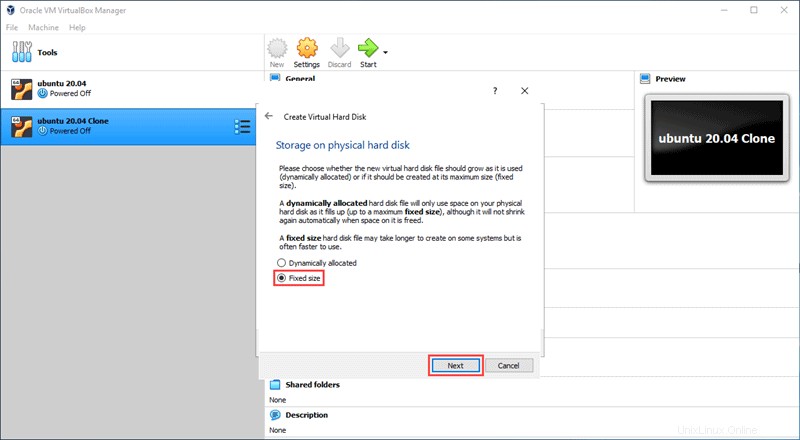
8. Seleziona la posizione del disco rigido virtuale sul tuo computer e inserisci il limite di dimensione.
Per questo esempio, imposteremo il limite di dimensione su 10 GB. Fai clic su Crea per continuare.
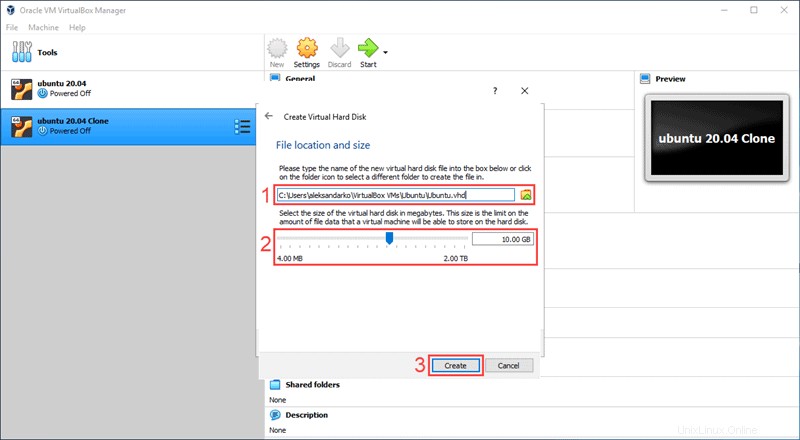
9. Seleziona la nuova macchina virtuale che hai appena creato sul lato sinistro della schermata iniziale di VirtualBox. Fai clic su Avvia per eseguire la nuova VM.
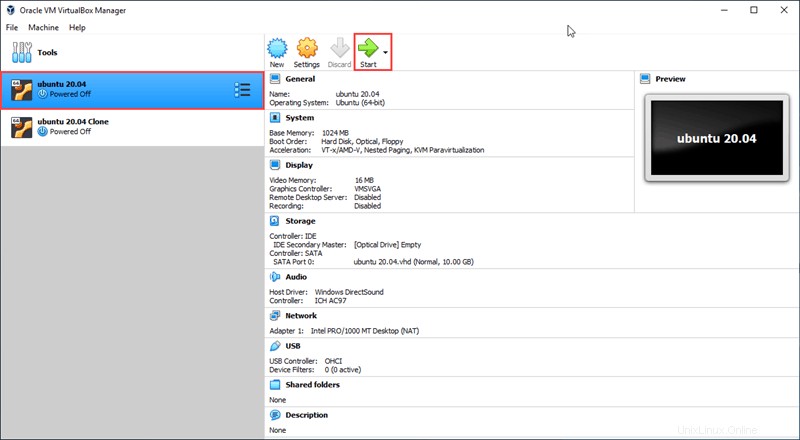
10. VirtualBox ti chiederà di selezionare un disco di avvio. Fai clic sul pulsante accanto al menu a discesa per aprire il Selettore disco ottico .
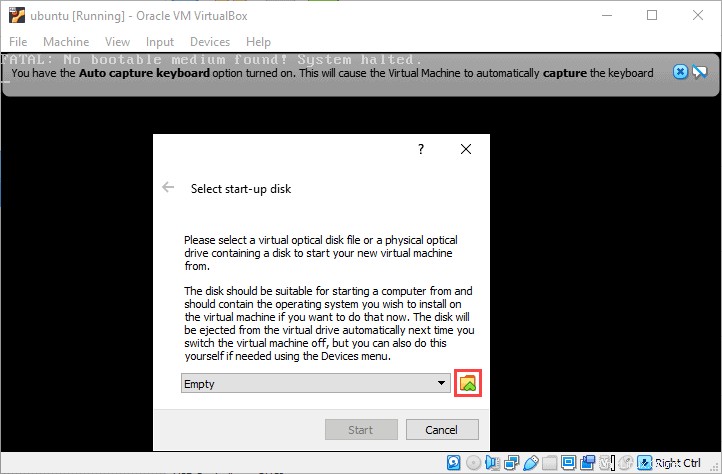
11. Nel Selettore disco ottico , fai clic su Aggiungi .
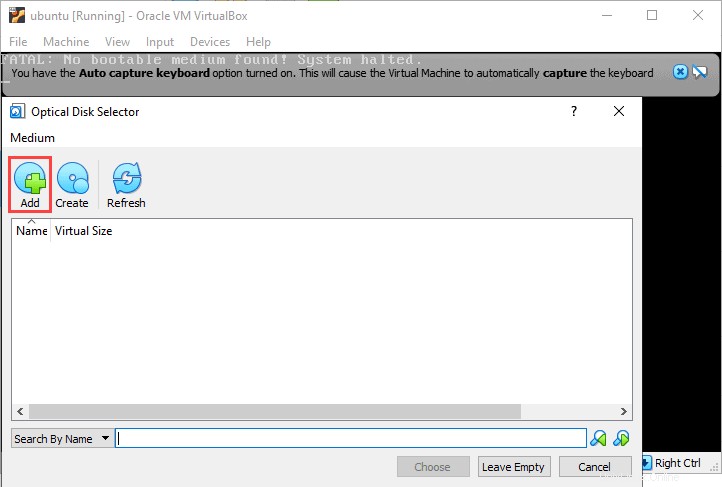
12. Trova l'immagine desktop di Ubuntu 20.04 che hai scaricato in un passaggio precedente. Seleziona l'immagine e fai clic su Apri .

13. Nel Selettore disco ottico , evidenzia l'immagine che hai appena aggiunto e fai clic su Scegli .

14. Fai clic su Avvia per iniziare il processo di installazione per Ubuntu 20.04.
Fase 3:installazione di Ansible
1. Una volta terminata l'installazione di Ubuntu 20.04, apri il terminale di comando.
2. Nel terminale di comando, immettere il seguente comando:
$ sudo apt updateQuesto comando aggiorna l'indice del pacchetto del sistema e ti consente di installare Ansible.
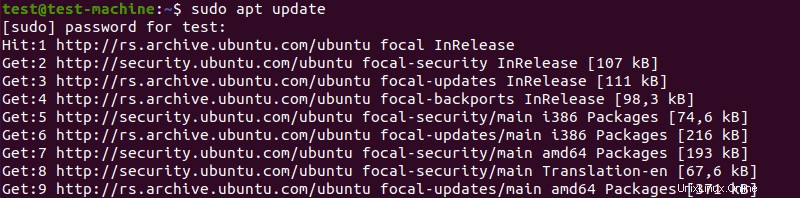
3. Per installare Ansible, usa il comando:
$ sudo apt install ansible -y
Il resto del processo di installazione è automatizzato.
Dopo averlo installato sulla tua macchina virtuale, puoi configurare Ansible impostando il file di inventario degli host e controllando le connessioni.
Metodo 3:abilitazione di Ubuntu su Windows 10
La terza opzione consiste nell'usare il Sottosistema Windows per Linux per avviare il terminale Ubuntu senza configurare una macchina virtuale:
1. Apri Inizio menu e cerca Attiva o disattiva le funzionalità di Windows . Fai clic sul collegamento quando viene visualizzato.
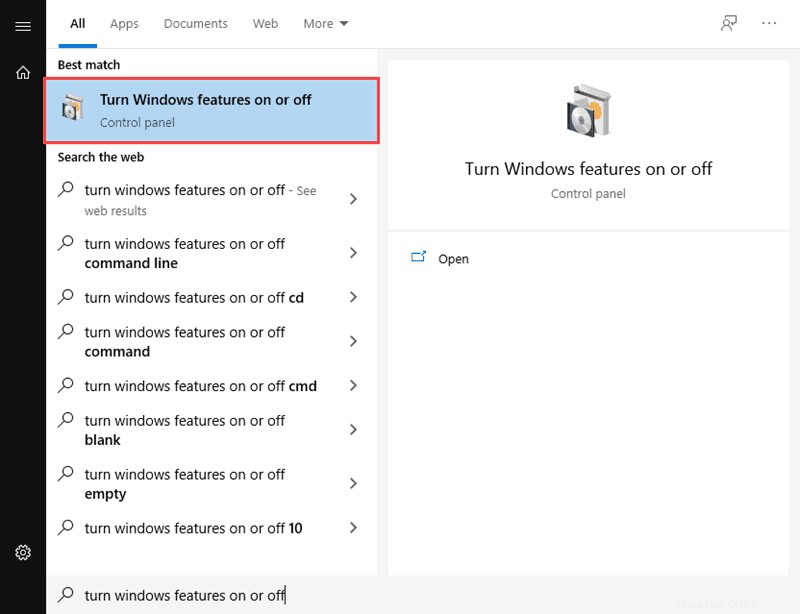
2. Scorri l'elenco delle funzionalità fino a visualizzare Sottosistema Windows per Linux . Fare clic sulla casella di controllo, quindi fare clic su OK per abilitare la funzione.
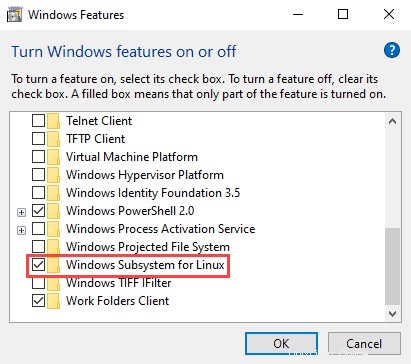
3. Apri Microsoft Store. Cerca Ubuntu e fai clic su Ottieni per installare l'ultima versione.
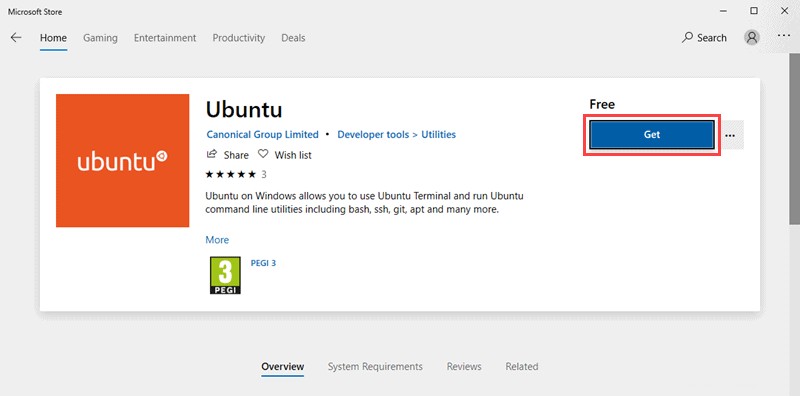
4. Una volta completata l'installazione, fai clic su Avvia per avviare il terminale di comando di Ubuntu.
5. Per installare Ansible, inserisci il seguente set di comandi:
$ sudo apt-get update
$ sudo apt-get install software-properties-common
$ sudo apt-add-repository ppa:ansible/ansible
$ sudo apt-get update
$ sudo apt-get install ansible -y