Introduzione
Il Java Development Kit (JDK ) è un software utilizzato per la programmazione Java, insieme a Java Virtual Machine (JVM ) e Java Runtime Environment (JRE ). Il JDK include il compilatore e le librerie di classi, consentendo agli sviluppatori di creare programmi Java eseguibili da JVM e JRE.
In questo tutorial imparerai a installare Java Development Kit su Windows.
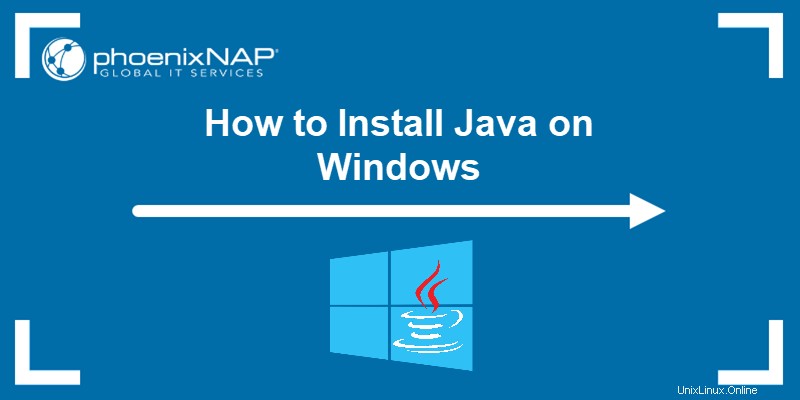
Prerequisiti
- Un sistema con Windows 10.
- Una connessione di rete.
- Privilegi di amministratore.
Verifica se Java è installato
Prima di installare Java Development Kit, verificare se una versione Java è già installata su Windows. Segui i passaggi seguenti:
- Apri un prompt dei comandi digitando cmd nella barra di ricerca e premi Invio .
- Esegui il seguente comando:
java -version
Il comando restituisce la versione Java sul tuo sistema. Se Java non è installato, l'output è un messaggio che indica che Java non è riconosciuto come comando interno o esterno.
Scarica Java per Windows 10
Scarica l'ultimo file di installazione di Java Development Kit per Windows 10 per avere le ultime funzionalità e correzioni di bug.
- Utilizzando il tuo browser web preferito, vai alla pagina dei download di Oracle Java.
- Sui Download pagina, fai clic sul programma di installazione x64 link per il download in Windows categoria. Al momento della stesura di questo articolo, Java versione 17 è l'ultima versione Java con supporto a lungo termine.
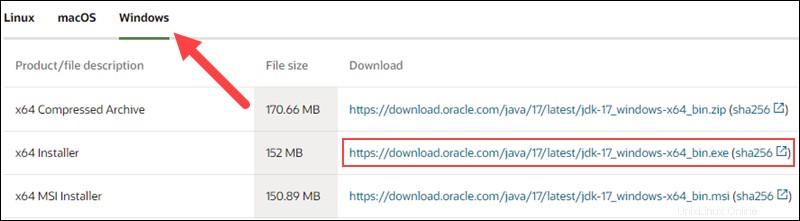
Attendi il completamento del download.
Installa Java su Windows 10
Dopo aver scaricato il file di installazione, procedi con l'installazione di Java sul tuo sistema Windows.
Segui i passaggi seguenti:
Fase 1:esegui il file scaricato
Fai doppio clic sul file scaricato per avviare l'installazione.
Fase 2:Configura l'Installazione guidata
Dopo aver eseguito il file di installazione, viene visualizzata la schermata di benvenuto della procedura guidata di installazione.
1. Fare clic su Avanti per procedere al passaggio successivo.
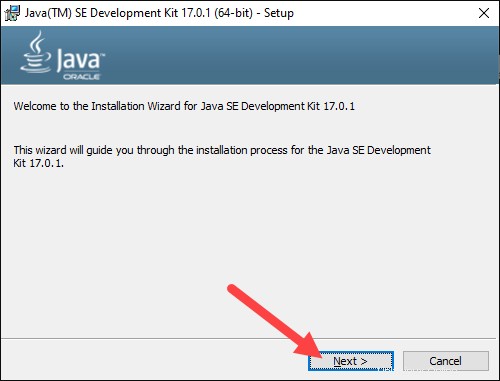
2. Scegliere la cartella di destinazione per i file di installazione Java o attenersi al percorso predefinito. Fai clic su Avanti per procedere.
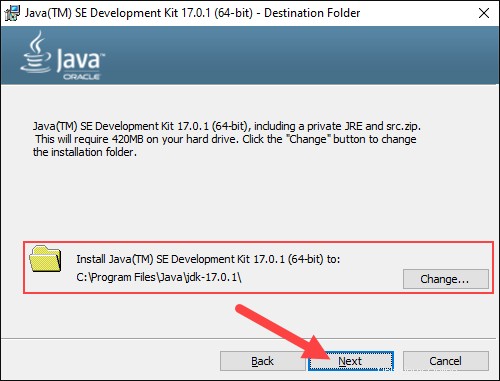
3. Attendi che la procedura guidata termini il processo di installazione fino a quando non viene Installazione riuscita viene visualizzato il messaggio. Fai clic su Chiudi per uscire dalla procedura guidata.
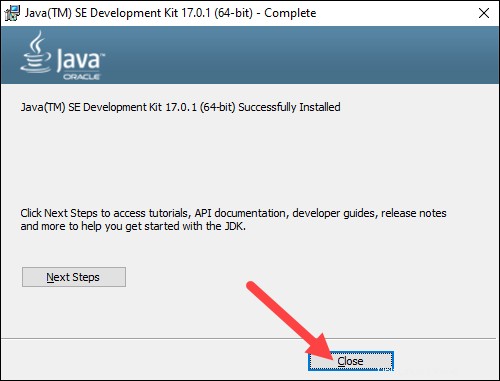
Imposta variabili ambientali in Java
Impostare le variabili di ambiente Java per abilitare la compilazione del programma da qualsiasi directory. Per farlo, segui i passaggi seguenti:
Passaggio 1:aggiungi Java alle variabili di sistema
1. Apri Inizio menu e cerca variabili di ambiente .
2. Seleziona Modifica le variabili di ambiente del sistema risultato.
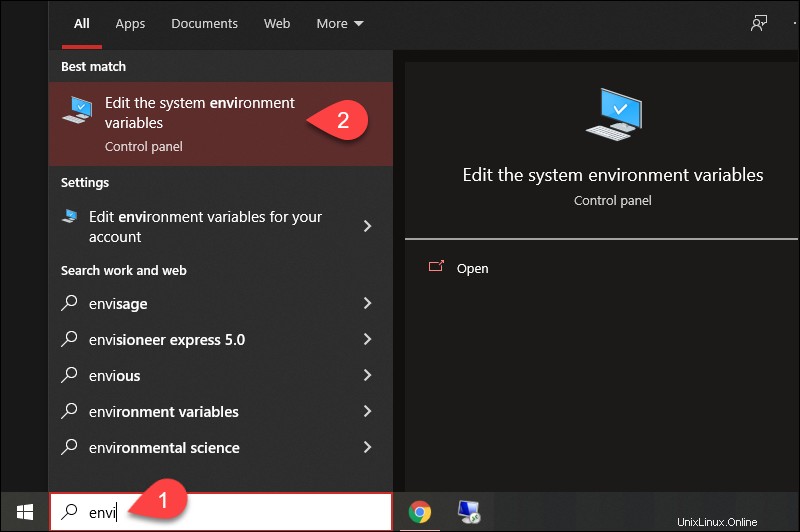
3. Nelle Proprietà del sistema nella finestra Avanzate scheda, fai clic su Variabili d'ambiente...
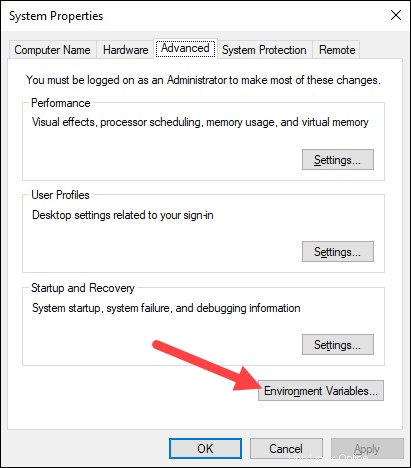
4. Sotto le Variabili di sistema categoria, seleziona il Percorso variabile e fai clic su Modifica :
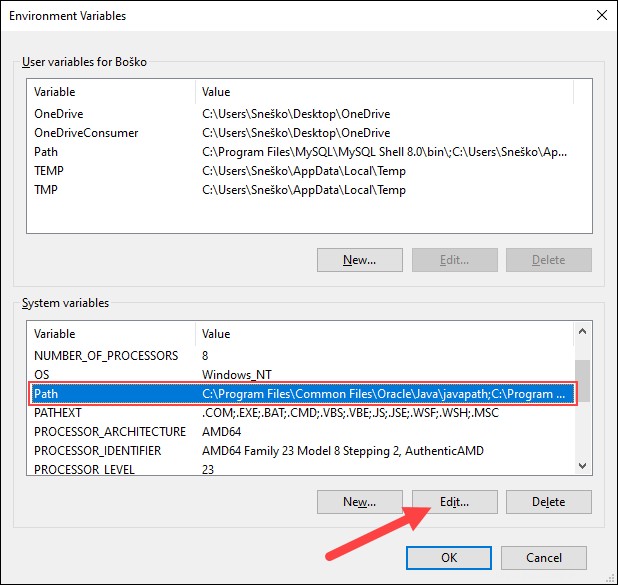
5. Fare clic su Nuovo e inserisci il percorso della directory bin Java:
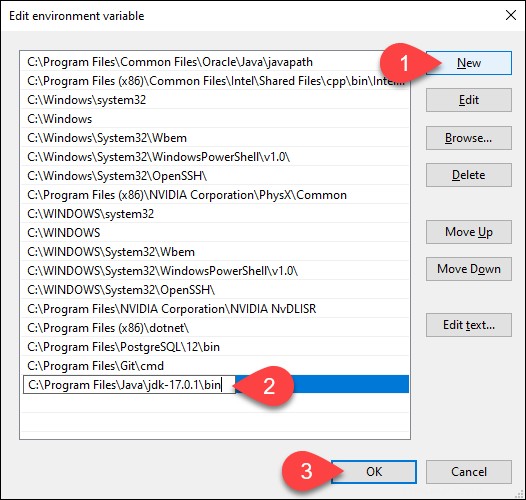
6. Fare clic su OK per salvare le modifiche e uscire dalla finestra di modifica delle variabili.
Passaggio 2:aggiungi la variabile JAVA_HOME
Alcune applicazioni richiedono JAVA_HOME variabile. Segui i passaggi seguenti per creare la variabile:
1. Nelle Variabili d'ambiente finestra, sotto le Variabili di sistema categoria, fai clic su Nuovo... pulsante per creare una nuova variabile.
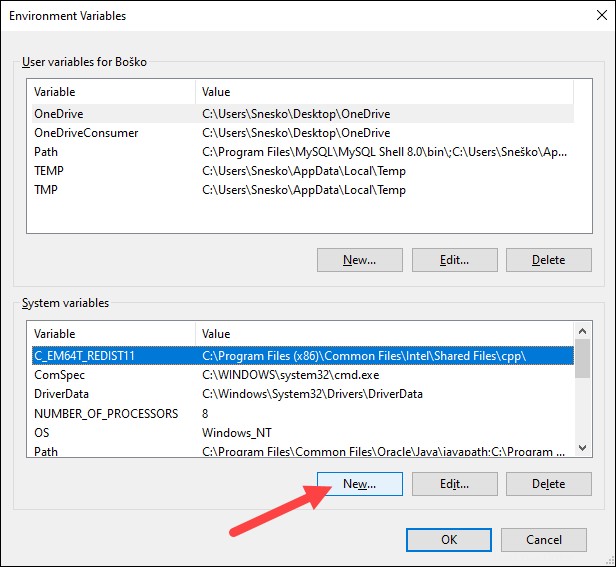
2. Assegna un nome alla variabile JAVA_HOME .
3. Nel campo del valore della variabile, incolla il percorso della directory jdk Java e fai clic su OK .
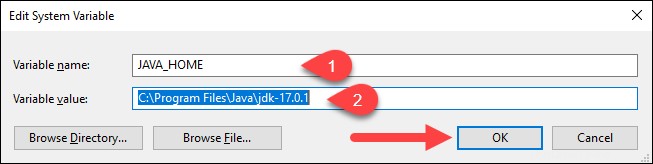
4. Conferma le modifiche facendo clic su OK nelle Variabili d'ambiente e Proprietà del sistema finestre.
Verifica l'installazione di Java
Esegui java -version comando nel prompt dei comandi per assicurarsi che Java sia installato correttamente:

Se installato correttamente, il comando restituisce la versione Java. Assicurati che tutto funzioni scrivendo un semplice programma e compilandolo. Segui i passaggi seguenti:
Fase 1:scrivi uno script Java di prova
1. Apri un editor di testo come Notepad++ e crea un nuovo file.
2. Inserisci le seguenti righe di codice e fai clic su Salva :
class HelloWorld{
public static void main(String args[]){
System.out.println("Hello world!");
}
}
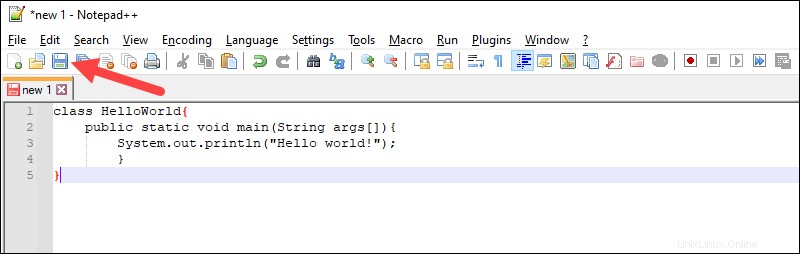
3. Assegna un nome al file e salvalo come file sorgente Java (*.java) .
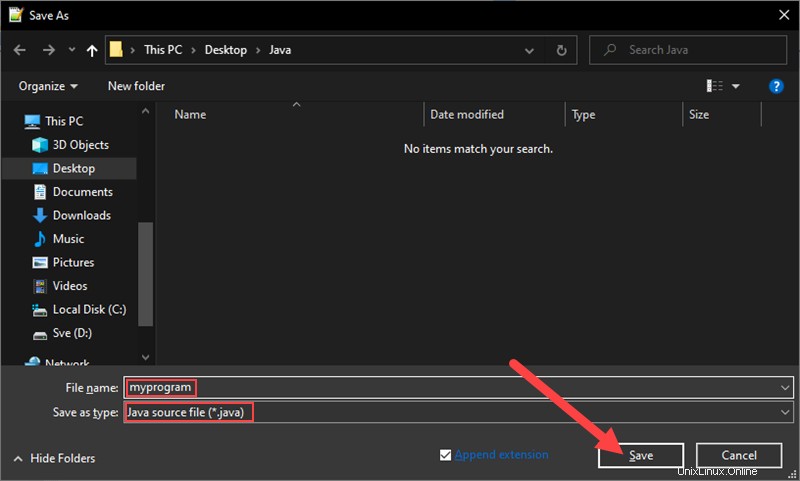
Fase 2:compila lo script Java di prova
1. Nel prompt dei comandi, cambia la directory nella posizione del file e utilizza la seguente sintassi per compilare il programma:
javac [filename]Ad esempio:

Dopo una corretta compilazione, il programma genera un .class file nella directory dei file.
2. Eseguire il programma con la seguente sintassi:
java [filename]
L'output mostra che il programma viene eseguito correttamente, visualizzando Hello world! messaggio.