BleachBit è un'utilità di pulizia del sistema gratuita e open source disponibile per Linux e Windows con codice sorgente concesso in licenza secondo i termini di GPLv3. Questa utility fa davvero un ottimo lavoro eliminando i file spazzatura indesiderati creati da varie applicazioni. L'ultima versione stabile 1.12 è stata rilasciata il 1° luglio 2016 e include il supporto per Ubuntu 16.04 e Fedora 24.
Installa BleachBit 1.12 su Ubuntu 16.04 LTS
Il repository del software Ubuntu 16.04 ha BleachBit 1.10. Quindi, per installare l'ultima versione, vai alla pagina di download ufficiale (https://www.bleachbit.org/download/linux ) e scarica il pacchetto deb per Ubuntu 16.04. Se preferisci la riga di comando, usa wget per scaricarlo come di seguito:
wget https://download.bleachbit.org/bleachbit_1.12_all_ubuntu1604.deb
Una volta completato il download, apri una finestra di terminale e vai alla cartella di destinazione del download ed esegui il comando seguente per installare BleachBit.
sudo apt install gdebi sudo gdebi bleachbit_1.12_all_ubuntu1604.deb

Lo strumento gdebi può gestire automaticamente le dipendenze per te. Puoi anche usare il carattere jolly (*) nel nome del file deb invece di digitare il nome esatto del file.
sudo gdebi bleachbit_1.12*.deb
Quindi avvia BleachBit da Unity Dash. Come puoi vedere, puoi eseguirlo come utente normale o come amministratore.
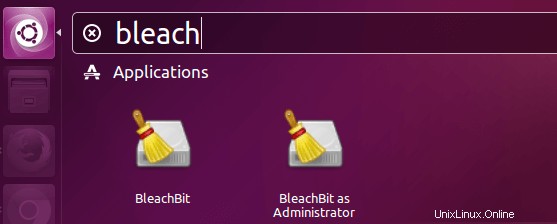
Al primo avvio, ti verrà presentata la finestra delle preferenze. Puoi tranquillamente fare clic sul pulsante di chiusura e lasciarli all'opzione predefinita. Puoi anche accedere a questa finestra tramite Edit> Preferences .
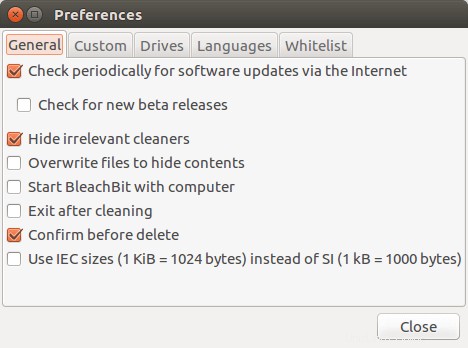
Pulizia APT
La prima sezione riguarda la pulizia di APT con quattro elementi tra cui scegliere. Questa sezione richiede i privilegi di root, ovvero eseguire BleachBit come amministratore.
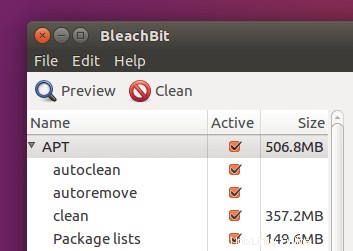
- rimuovere :disinstalla i pacchetti che sono installati insieme ad altri pacchetti come dipendenza richiesta ma ora, poiché altri pacchetti sono stati rimossi, non sono più utili sul tuo sistema.
- pulito :pulisci tutti i file deb in
/var/cache/apt/archive/directory, nota anche come cache di deb. Questi file vengono scaricati quando installi i pacchetti utilizzando apt, apt-get o aptitude Package Manager. - pulizia automatica :rimuove i file deb in
/var/cache/apt/archive/directory che non può più essere scaricata dal repository. - elenco dei pacchetti :elimina le informazioni sull'elenco dei pacchetti archiviate in
/var/lib/apt/lists.
la cache del pacchetto deb può occupare molto spazio su disco che puoi controllare con il comando seguente:
sudo du -sh /var/cache/apt/archives
Prima di premere il pulsante Pulisci, puoi fare clic sul pulsante di anteprima per vedere quali file verranno eliminati e quanto spazio su disco verrà liberato.
Cronologia Bash
Bash è la shell predefinita su Linux. Quando apri una finestra di terminale, viene avviata automaticamente una shell bash, in attesa dei tuoi comandi.
Tutti i comandi digitati nel terminale vengono registrati in un file archiviato in ~/.bash_history . La cronologia di Bash ti consente di utilizzare la freccia su per eseguire nuovamente i comandi precedenti. Puoi anche eseguire history comando per visualizzare un elenco di comandi precedenti.
history
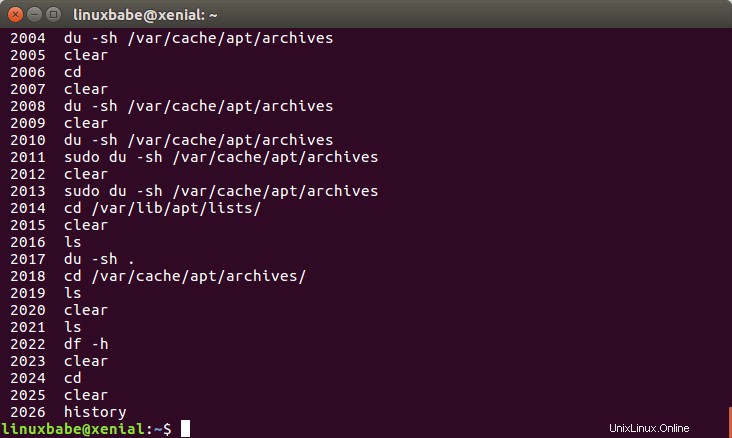
Scansione profonda
.DS_Store è un'opzione interessante perché è un file speciale che può essere trovato solo su Apple OS X ma Bleachbit non ha rilasciato una versione di OS X. Il nome completo è Desktop Service Store, creato dal programma Finder per ogni cartella che memorizza attributi personalizzati. Se selezioni questa opzione, BleachBit ti dirà che l'eliminazione di questo file è lenta ma non eliminerà alcun file per questa opzione, quindi puoi ometterlo.
L'opzione "File di backup" eliminerà i file di backup creati dalle applicazioni stesse. Questi non sono i tuoi file di backup personali e possono essere rimossi in modo sicuro.
L'opzione "File temporanei" cancellerà tutti i file con .tmp estensione.
Thumbnail.db è un file univoco di Microsoft Windows per memorizzare la miniatura di un'immagine. L'equivalente su Linux è il ~/.thumbnail cartella che non verrà eliminata se si seleziona questa opzione.
Firefox e Google Chrome
In questa sezione puoi eliminare la cache del browser (immagini statiche, CSS, file JavaScript memorizzati nella cache del browser), cookie, cronologia moduli, password e altro.
L'opzione di spazio su disco libero nella sezione Sistema azzererà lo spazio su disco libero per nascondere il file cancellato che può richiedere molto tempo. Questo è utile se davvero non vuoi che nessuno recuperi i tuoi file segreti.
Altre opzioni sono autoesplicative.
Spero che questo tutorial su BleachBit per pulire lo spazio su disco ti piaccia. Commenti, domande o suggerimenti sono sempre i benvenuti. Se hai trovato utile questo post, 🙂 condividilo con i tuoi amici sui social media! Resta sintonizzato per altri tutorial su Linux.