Introduzione
Comprendere l'utilizzo del processore della CPU è importante per la misurazione delle prestazioni complessive del sistema. Dagli appassionati di Linux agli amministratori di sistema, sapere come monitorare l'utilizzo della CPU in Linux dalla riga di comando è fondamentale.
Questa guida ti guiderà attraverso diverse opzioni per controllare l'utilizzo della CPU di Linux .
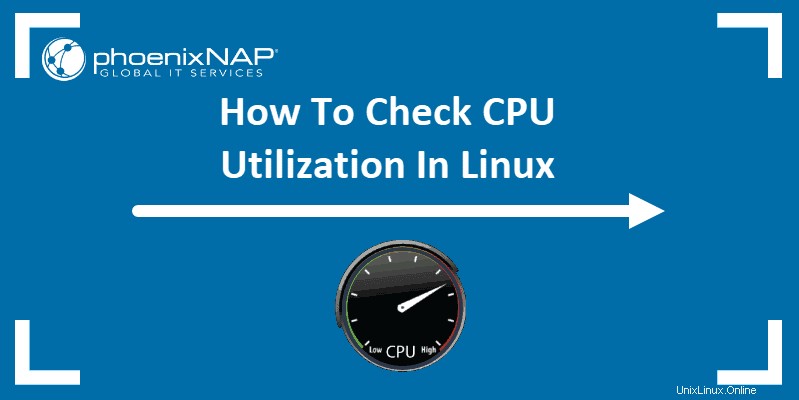
Prerequisiti
- Un computer basato su Linux (ad es. Ubuntu e CentOS)
- Accesso a un account utente con sudo privilegi
- Un prompt dei comandi (Ctrl-Alt-T in Ubuntu, Menu> Applicazioni> Utilità> Terminale in CentOS)
- (opzionale) Un programma di installazione del pacchetto, come apt o ehm , solitamente incluso per impostazione predefinita
Come controllare l'utilizzo della CPU dalla riga di comando di Linux
comando in alto per visualizzare il carico della CPU di Linux
Apri una finestra di terminale e inserisci quanto segue:
topIl sistema dovrebbe rispondere visualizzando un elenco di tutti i processi attualmente in esecuzione. Fornirà anche una lettura di utenti, attività, carico della CPU e utilizzo della memoria.
Questo elenco può cambiare frequentemente, poiché le attività in background vengono avviate e completate. Un utile passaggio consiste nell'avviare top con –i interruttore:
top –iQuesto nasconde tutti i processi inattivi, facilitando l'ordinamento dell'elenco.
Per uscire da top funzione, premere la lettera q sulla tastiera.
Alcuni altri comandi utili mentre top è in esecuzione includono:
M– ordina l'elenco delle attività in base all'utilizzo della memoriaP– ordina l'elenco delle attività in base all'utilizzo del processoreN– ordina l'elenco delle attività per ID processoT– ordina l'elenco delle attività in base al tempo di esecuzione
Per ricevere assistenza con top , puoi premere la lettera h mentre è in esecuzione. Oppure puoi inserire quanto segue da una riga di comando:
man top
Verrà visualizzata la pagina di manuale per il top comando.
Comando mpstat per visualizzare l'attività della CPU
Mpstat fa parte di un pacchetto software chiamato sysstat . La maggior parte delle distribuzioni basate su RHEL include questo pacchetto software.
Per i sistemi Debian e Ubuntu, dovrai installare il pacchetto sysstat.
In una finestra di terminale, inserisci quanto segue:
sudo apt-get install sysstatConsenti il completamento del processo.
Se stai utilizzando una versione precedente (4.x o precedente) di CentOS o un derivato di Red Hat, puoi utilizzare up2date per installare sysstat :
sudo up2date install sysstatPer le installazioni più recenti (5.xe successive) di CentOS o Red Hat, sysstat può essere installato utilizzando il seguente comando:
sudo yum install sysstat
Al termine del processo, puoi utilizzare il mpstat comando nel terminale come segue:
mpstatIl sistema visualizzerà l'utilizzo per ciascun processore (o core del processore).
La prima riga è un insieme di etichette di colonna. La seconda riga è il valore di ogni colonna:
- %usr – % di utilizzo della CPU a livello di utente
- %nice – % di utilizzo della CPU per i processi utente etichettati come "bello"
- %sys – % di utilizzo della CPU a livello di sistema (kernel Linux)
- %iowait – % di utilizzo della CPU inattivo in attesa di lettura/scrittura del disco
- %irq – % di utilizzo della CPU che gestisce gli interrupt hardware
- %soft – % di utilizzo della CPU per la gestione degli interrupt software
- %steal – % di utilizzo della CPU costretto ad attendere che un hypervisor gestisca altri processori virtuali
- %guest – % di utilizzo della CPU speso per eseguire un processore virtuale
- %idle – % di utilizzo della CPU durante il tempo di inattività (nessun processo e nessuna attesa su lettura/scrittura del disco)
Puoi aggiungere interruttori a mpstat comando.
Il –P switch consente di specificare un singolo processore da segnalare:
mpstat –P 0Questo ti mostrerebbe un rapporto per il primo processore (CPU 0).
mpstat –P ALL
Questo comando ti mostrerà il totale, come il mpstat di base comando. Elencherà anche i processi per singola CPU.
Il mpstat il comando acquisisce solo un'istantanea dell'utilizzo della CPU.
Per scattare una serie di istantanee, utilizza un numero per indicare un intervallo e un secondo numero per indicare il numero di rapporti:
mpstat 5 7Questo esempio genererebbe 7 istantanee, ciascuna a 5 secondi di distanza.
Comando sar per mostrare l'utilizzo della CPU
Il sar strumento è un'utilità per la gestione delle risorse di sistema. Non si limita strettamente all'utilizzo della CPU, ma puoi utilizzare il -u opzione per monitorare le prestazioni della CPU.
Usa il seguente comando per dirigere sar per monitorare l'utilizzo della CPU a intervalli prestabiliti:
sar –u 5
Il –u l'opzione gli dice di visualizzare l'utilizzo della CPU. Il 5 indica che dovrebbe essere visualizzato ogni 5 secondi. Questo funzionerà a tempo indeterminato. Per annullare, premi Ctrl-C .
Comando iostat per l'utilizzo medio
In un terminale, inserisci quanto segue:
iostatIl sistema visualizzerà l'utilizzo medio della CPU dall'ultimo avvio. Visualizzerà anche il carico di input/output (attività di lettura/scrittura del disco).
Ulteriori informazioni su iostat può essere trovato nelle pagine del manuale di Linux.
Altre opzioni per monitorare le prestazioni della CPU
Strumento di monitoraggio Nmon
Nmon è uno strumento di monitoraggio sviluppato da Nigel Griffiths di IBM. Per installare Nmon su Ubuntu, inserisci quanto segue:
sudo apt-get install nmonPer eseguire l'installazione su CentOS, inserisci quanto segue:
sudo yum epel-releasesudo yum install nmonIl comando per avviare nmon è:
nmonQuesto avvierà l'utilità e visualizzerà tutte le opzioni. Per visualizzare l'utilizzo della CPU, premi la lettera c . Per tornare indietro, premi c ancora. Per un elenco di comandi, premi h . Per uscire, premi q .
Opzione utilità grafica
Molti sistemi server non sprecano i cicli del processore su un'interfaccia utente grafica (GUI).
Tuttavia, potresti avere una GUI leggera o potresti utilizzare un sistema Linux client. Alcune versioni, come Ubuntu, hanno uno strumento di monitoraggio grafico integrato.
Per avviare il monitor di sistema di Ubuntu, inserisci quanto segue in una finestra di terminale:
gnome-system-monitorQuesto avvia un'applicazione simile a un task manager in cui puoi monitorare le attività e l'utilizzo della CPU.
In genere, le GUI hanno un'applicazione "task manager" o "monitor di sistema". Questo può essere utilizzato per monitorare l'utilizzo della CPU in tempo reale.