Se hai mai utilizzato FTP in precedenza, potresti sapere che offre un modo molto utile per trasferire file e informazioni da un sistema all'altro. FTP, abbreviazione di File Transfer Protocol, è un protocollo di rete comune che può essere utilizzato per caricare e scaricare file a seconda delle autorizzazioni assegnate all'utente. Per i sistemi Linux e Unix, VSFTPD viene utilizzato come server FTP. VSFTPD sta per Very Secure FTP Daemon è un server FTP con licenza GNU General Public License.
In questo articolo spiegheremo come installare e configurare un server FTP usando vsftpd su Debian 10. Abbiamo usato Debian10 per descrivere la procedura menzionata in questo articolo.
Installazione del server FTP su Debian
Segui i passaggi seguenti per installare VSFTPD-Very secure FTP Daemon sul sistema operativo Debian.
Fase 1:installazione di VSFTPD
Avvia il Terminale nel tuo sistema operativo Debian andando nella scheda Attività nell'angolo in alto a sinistra del tuo desktop. Quindi nella barra di ricerca, digita terminale . Quando viene visualizzata l'icona Terminale, fai clic su di essa per avviarla.
Quindi nel Terminale, digita il seguente comando per aggiornare i repository.
$ sudo apt-get update
Quando viene richiesta la password, digita sudo password.

Quindi esegui il comando seguente in Terminale per installare il pacchetto VSFTPD:
$ sudo apt-get install vsftpd
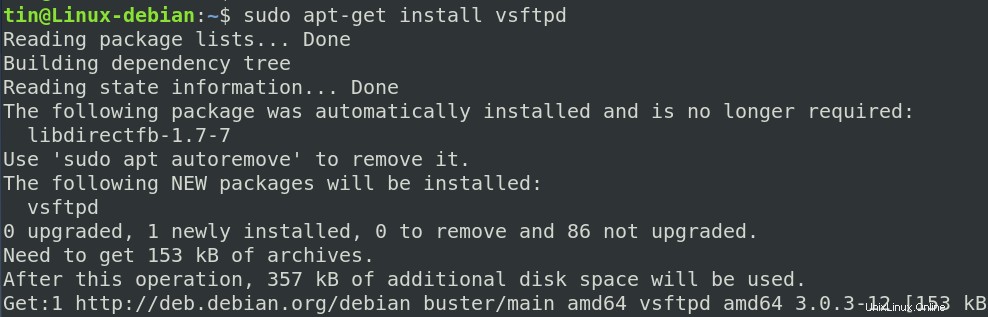
Una volta completata l'installazione, puoi verificare la versione del pacchetto VSFTPD eseguendo il seguente comando in Terminale:
$ vsftpd -versions

Fase 2:abilita e avvia il servizio VSFTPD
Il servizio VSFTPD non si avvia automaticamente al momento dell'installazione. Per avviare il servizio VSFTPD, esegui il comando seguente in Terminale:
$ systemctl start vsftpd
Il sistema richiederà l'autenticazione dell'utente. Inserisci la password e fai clic su Autentica .
Per consentire al servizio vsftpd di avviarsi sempre all'avvio, eseguire il comando seguente in Terminale.
$ systemctl enable vsftpd
Il sistema richiederà più volte l'autenticazione dell'utente. Inserisci la password e fai clic su Autentica .

Configurazione VSFTPD
Ora eseguiremo alcune configurazioni richieste per configurare il server FTP nel nostro sistema operativo Debian.
Passaggio 1:consenti le porte nel firewall
Se stai eseguendo il firewall, consenti le porte 20 e 21 per FTP utilizzando i seguenti comandi:
$ sudo ufw allow 20/tcp $ sudo ufw allow 21/tcp
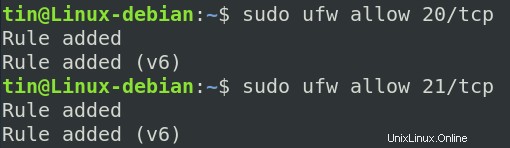
Una volta fatto, confermalo controllando lo stato del firewall usando il seguente comando:
$ sudo ufw status
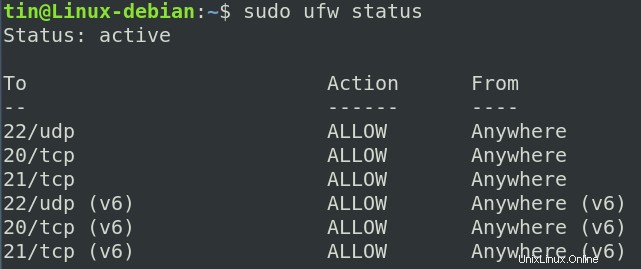
Fase 2:configurazione dell'accesso FTP
Prima di apportare modifiche al file di configurazione VSFTPD, assicurarsi di eseguire il backup del file vsftpd.config originale. Per questo, puoi usare il seguente comando.
$ sudo cp /etc/vsftpd.conf /etc/vsftpd.conf.orig

Ora esegui il seguente comando in Terminale per modificare il file vsftpd.config nell'editor nano. Puoi utilizzare qualsiasi editor per questo scopo.
$ sudo nano /etc/vsftpd.conf
Aggiungi le seguenti righe alla fine del file:
listen=NO listen_ipv6=YES anonymous_enable=NO local_enable=YES write_enable=YES local_umask=022 dirmessage_enable=YES use_localtime=YES xferlog_enable=YES connect_from_port_20=YES chroot_local_user=YES secure_chroot_dir=/var/run/vsftpd/empty pam_service_name=vsftpd rsa_cert_file=/etc/ssl/certs/ssl-cert-snakeoil.pem rsa_private_key_file=/etc/ssl/private/ssl-cert-snakeoil.key ssl_enable=Yes pasv_enable=Yes pasv_min_port=10000 pasv_max_port=10100 allow_writeable_chroot=YES ssl_tlsv1=YES ssl_sslv2=NO ssl_sslv3=NO
Al termine, premi Ctrl+O e Ctrl+X per salvare ed uscire dal file.
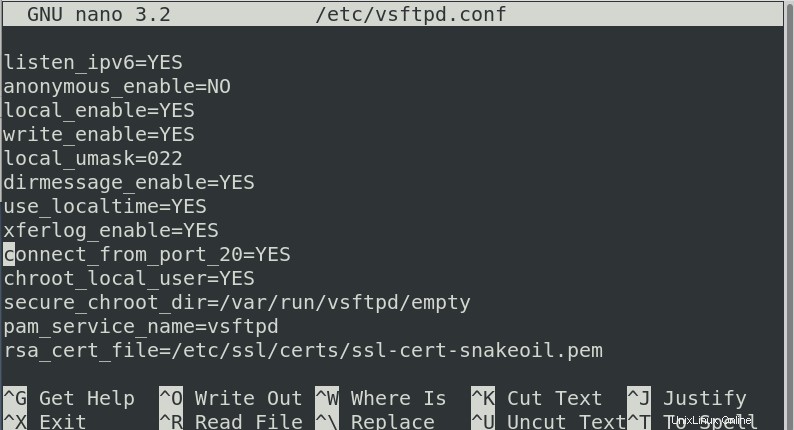
Fase 3:riavvia il servizio VSFTPD
Per applicare le modifiche alla configurazione effettuate in precedenza, sarà necessario riavviare il servizio vsftpd. Eseguire il comando seguente per farlo:
$ sudo systemctl restart vsftpd
Fase 4:crea un utente FTP
Ora dovremo creare un utente ftp che sarà autorizzato a connettersi al server ftp.
Immettere il comando seguente per creare un utente:
$ sudo useradd -m <user_name>
Quindi assegna a all'utente sopra creato usando il seguente comando:
$ sudo passwd <user_name>
Nell'esempio seguente, abbiamo creato un utente con il nome ftpuser e gli ha assegnato una password.
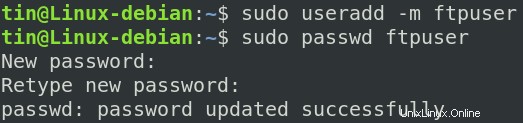
Verifica la connessione FTP
Per testare la connessione FTP, dovrai installare il client FTP nello stesso sistema o in un sistema separato dal quale desideri accedere al server FTP. Nel nostro caso, stiamo usando FileZilla come client FTP.
Esegui il seguente comando nel Terminale per installare FileZilla.
$ sudo apt-get install filezilla
Una volta completata l'installazione, apri FileZilla utilizzando il Terminale o dal menu Dash. una volta aperto, inserisci le informazioni richieste come nome host/indirizzo IP, nome utente e password e fai clic su Quickconnect pulsante.
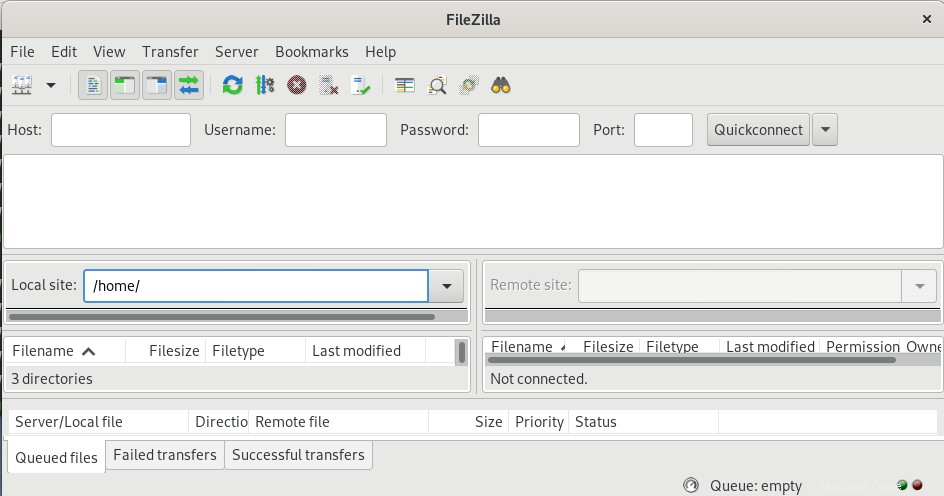
Verifica il certificato e fai clic su OK per connettersi al server FTP.
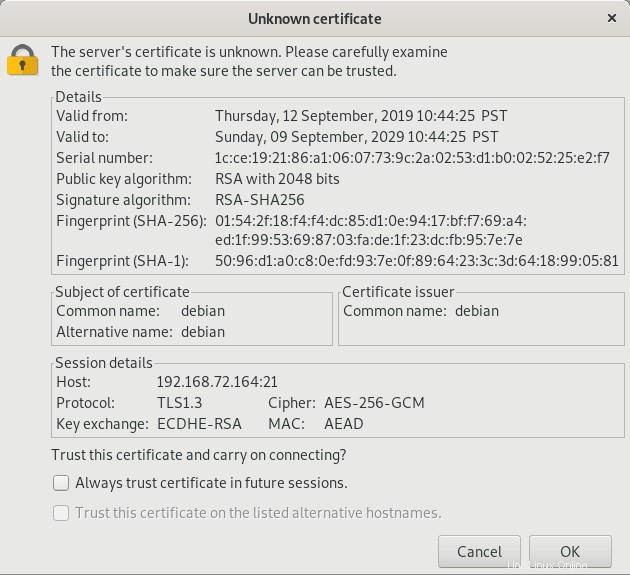
Verrai registrato correttamente al server FTP e sarai in grado di accedere a file e directory disponibili del server remoto.
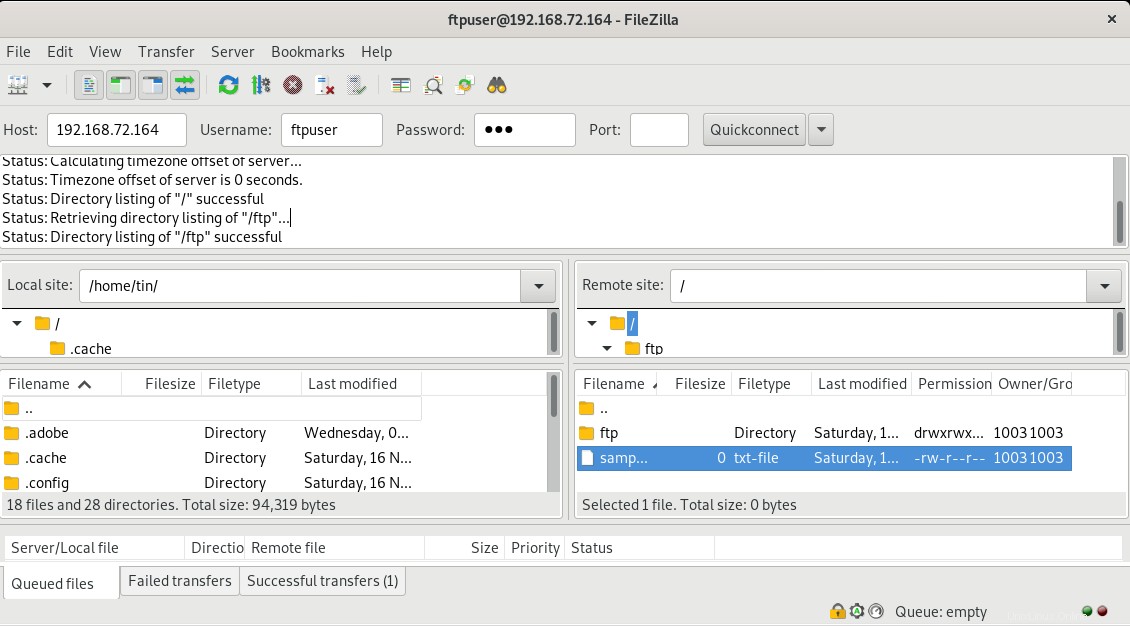
Ora che hai installato e configurato il server FTP, puoi usarlo per trasferire file dal tuo computer locale al server FTP remoto e viceversa.