Introduzione
PIP è un sistema di gestione dei pacchetti utilizzato per installare e gestire i pacchetti software scritti in Python. Sta per "programma di installazione preferito" o "Pip Installa pacchetti".
PIP per Python è un'utilità per gestire le installazioni dei pacchetti PyPI dalla riga di comando.
Se stai utilizzando una versione precedente di Python su Windows, potrebbe essere necessario installare PIP. Puoi installare facilmente PIP su Windows scaricando il pacchetto di installazione, aprendo la riga di comando e avviando il programma di installazione.
Questo tutorial mostrerà come installare PIP su Windows controlla la sua versione, aggiorna e configura.
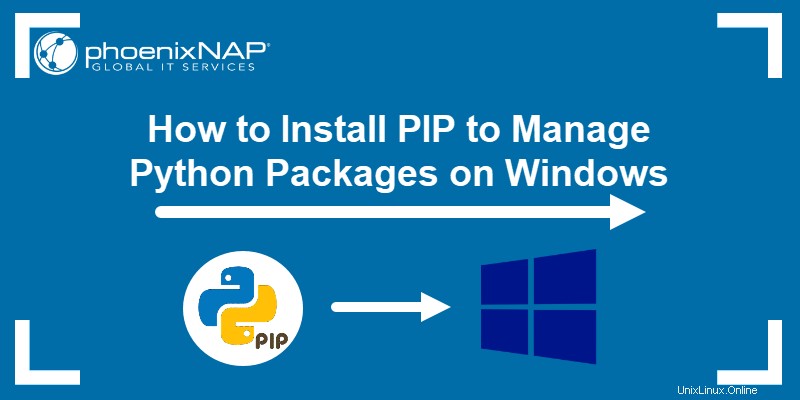
Prerequisiti
- Computer con Windows o server Windows
- Accesso alla finestra del prompt dei comandi
Prima di iniziare:verifica se PIP è già installato
PIP viene installato automaticamente con Python 2.7.9+ e Python 3.4+ e viene fornito con virtualenv e pyvenv ambienti virtuali.
Prima diinstallare PIP su Windows , controlla se PIP è già installato.
1. Avvia la finestra del prompt dei comandi:
- Premi Tasto Windows + X.
- Fai clic su Esegui.
- Digita cmd.exe e premi invio.
In alternativa, digita cmd nella barra di ricerca di Windows e fare clic sull'icona "Prompt dei comandi".
2. Digitare il seguente comando al prompt dei comandi:
pip helpSe PIP risponde, allora PIP è installato. In caso contrario, si verificherà un errore che informa che non è stato possibile trovare il programma.

Installazione di PIP su Windows
Segui i passaggi descritti di seguito per installare PIP su Windows.
Passaggio 1:scarica PIP get-pip.py
Prima di installare PIP, scarica il file get-pip.py.
1. Avvia un prompt dei comandi se non è già aperto. Per farlo, apri la barra di ricerca di Windows, digita cmd e fare clic sull'icona.
2. Quindi, esegui il comando seguente per scaricare get-pip.py file:
curl https://bootstrap.pypa.io/get-pip.py -o get-pip.py
Fase 2:installazione di PIP su Windows
Per installare PIP, digita quanto segue:
python get-pip.py
Se il file non viene trovato, ricontrolla il percorso della cartella in cui hai salvato il file. Puoi visualizzare il contenuto della tua directory corrente usando il seguente comando:
dir
La dir comando restituisce un elenco completo del contenuto di una directory.
Fase 3:verifica l'installazione
Dopo aver installato PIP, puoi verificare se l'installazione è andata a buon fine digitando quanto segue:
pip help
Se PIP è stato installato, il programma viene eseguito e dovresti vedere la posizione del pacchetto software e un elenco di comandi che puoi utilizzare con pip .
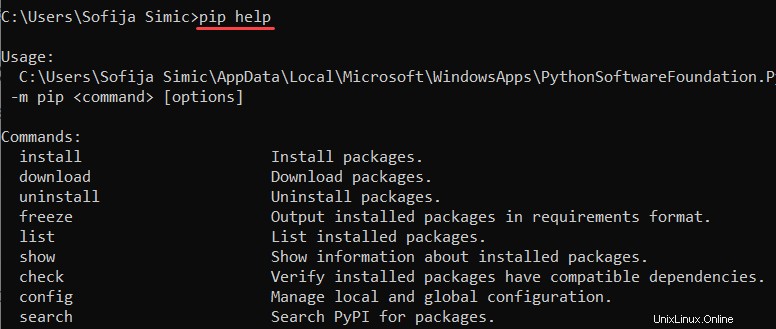
Se ricevi un errore, ripeti il processo di installazione.
Passaggio 4:aggiungi Pip alle variabili di ambiente Windows
Per eseguire PIP da qualsiasi posizione, è necessario aggiungerlo alle variabili di ambiente di Windows per evitare di visualizzare l'errore "not on PATH". Per farlo, segui i passaggi descritti di seguito:
- Apri Sistema e sicurezza finestra cercandolo nel Piano di controllo .
- Vai al Sistema impostazioni.
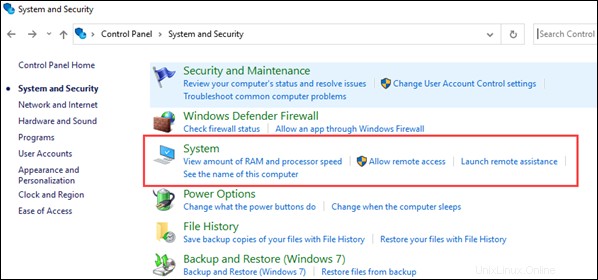
- Quindi, seleziona Impostazioni di sistema avanzate .
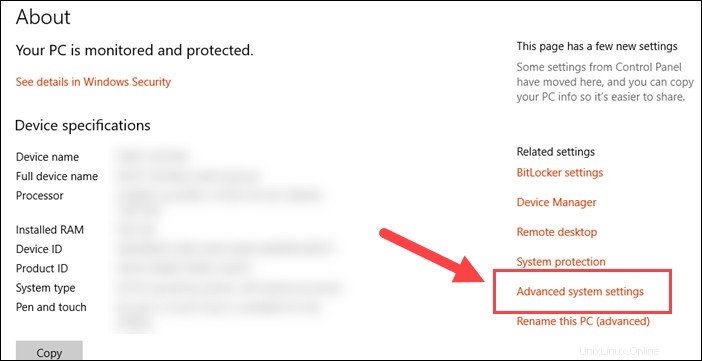
- Apri le Variabili d'ambiente e fai doppio clic sul Percorso variabile nelle Variabili di sistema .
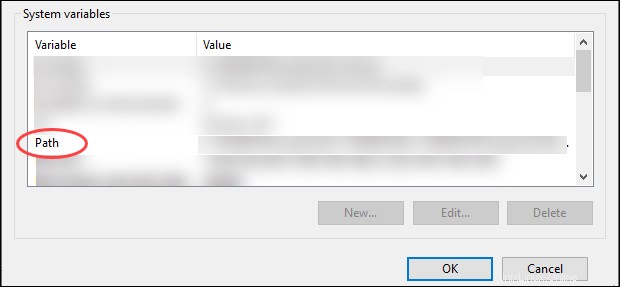
- Successivamente, seleziona Nuovo e aggiungi la directory in cui hai installato PIP.
- Fai clic su OK per salvare le modifiche.
Fase 5:configurazione
In Windows, il file di configurazione PIP è %HOME%\pip\pip.ini.
C'è anche un file di configurazione per utente legacy. Il file si trova in %APPDATA%\pip\pip.ini .
Puoi impostare un percorso personalizzato per questo file di configurazione utilizzando la variabile di ambiente PIP_CONFIG_FILE .
Aggiornamento di PIP per Python su Windows
Occasionalmente vengono rilasciate nuove versioni di PIP. Queste versioni possono migliorare la funzionalità o essere obbligatorie per motivi di sicurezza.
Per controllare la versione corrente di PIP, esegui:
pip --version
Per aggiornare PIP su Windows, inserisci quanto segue nel prompt dei comandi:
python -m pip install --upgrade pipQuesto comando disinstalla la vecchia versione di PIP e quindi installa la versione più recente di PIP.
Declassare la versione PIP
Potrebbe essere necessario eseguire il downgrade se una nuova versione di PIP inizia a funzionare in modo indesiderato. Per eseguire il downgrade di PIP a una versione precedente, specificando la versione desiderata.
Per eseguire il downgrade di PIP, utilizza la sintassi:
python -m pip install pip==version_numberAd esempio, per eseguire il downgrade alla versione 18.1, eseguire:
python -m pip install pip==18.1Ora dovresti vedere la versione di PIP che hai specificato.