Breve :Alcuni pratici consigli per velocizzare Ubuntu Linux. I suggerimenti qui sono validi per la maggior parte delle versioni di Ubuntu e possono essere applicati anche in Linux Mint e altre distribuzioni basate su Ubuntu.
Potresti aver sperimentato che il sistema inizia a funzionare lentamente dopo aver utilizzato Ubuntu per un po' di tempo. In questo articolo, vedremo diverse modifiche e suggerimenti per rendere Ubuntu più veloce .
Prima di vedere come migliorare le prestazioni complessive del sistema in Ubuntu, prima riflettiamo sul motivo per cui il sistema diventa più lento nel tempo. Potrebbero esserci diverse ragioni per questo. Potresti avere un computer con una configurazione di base e potresti aver installato numerose applicazioni che stanno consumando risorse al momento dell'avvio.
Non è scienza missilistica, ma mentre continui a utilizzare un sistema, installare app ed eseguire diverse attività, influisce sulle risorse di sistema in un modo o nell'altro. Quindi, per garantire un sistema dalle prestazioni veloci, dovrai gestire diversi aspetti della tua distribuzione Linux.
Qui ho elencato varie piccole modifiche insieme ad alcuni suggerimenti per le migliori pratiche che possono aiutarti a velocizzare un po' Ubuntu. Puoi scegliere di seguirli tutti o alcuni. Tutti si sommano un po' per darti un Ubuntu più fluido, veloce e veloce.
Suggerimenti per rendere Ubuntu più veloce:
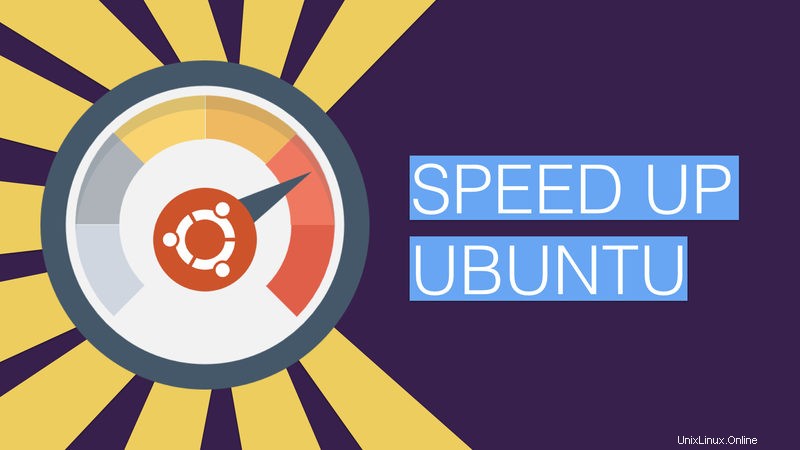
Ho usato queste modifiche con l'ultima versione di Ubuntu (al momento dell'aggiornamento), ma credo che lo stesso possa essere utilizzato in altre distribuzioni e versioni basate su Ubuntu.
1. Riduci il tempo di caricamento predefinito di grub:
Il grub ti dà 10 secondi per passare dal sistema operativo dual boot o per andare in recovery ecc. Per me è troppo. Significa anche che dovrai sederti accanto al tuo computer e premere il tasto Invio per avviare Ubuntu il prima possibile. Ci vuole un po' di tempo, vero? Il primo trucco sarebbe cambiare questo tempo di avvio. Se ti senti più a tuo agio con uno strumento GUI, leggi questo articolo per modificare il tempo di grub e l'ordine di avvio con Grub Customizer.
Per il resto di noi, puoi semplicemente usare il seguente comando per aprire la configurazione di grub:
sudo gedit /etc/default/grub &E cambia GRUB_TIMEOUT=10 a GRUB_TIMEOUT=2 . Questo cambierà il tempo di avvio a 2 secondi. Preferisci non mettere 0 qui, poiché perderai il privilegio di cambiare tra il sistema operativo e le opzioni di ripristino. Dopo aver modificato la configurazione di grub, aggiorna grub per far contare le modifiche:
sudo update-grub2. Gestisci le applicazioni di avvio:
Nel tempo, tendi a iniziare a installare applicazioni. Se sei un lettore normale di It's FOSS, potresti aver installato molte app della nostra serie App della settimana.
Alcune di queste app vengono avviate ad ogni avvio e ovviamente le risorse saranno impegnate nell'esecuzione di queste applicazioni. Risultato:un computer lento per una durata significativa ad ogni avvio. Vai alla panoramica e cerca Applicazioni di avvio :
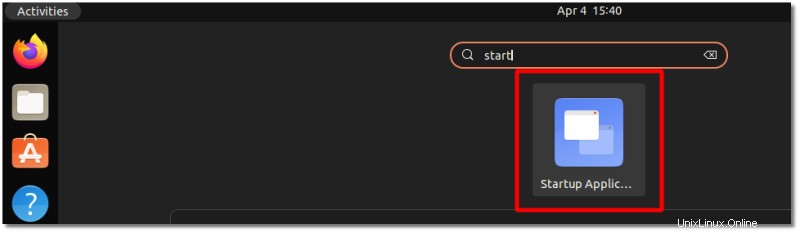
Qui, guarda quali applicazioni vengono caricate all'avvio. Ora, pensa se ci sono applicazioni di cui non è necessario avviare ogni volta che avvii Ubuntu. Non esitare a rimuoverli:
Ma cosa succede se non vuoi rimuovere le applicazioni dall'avvio?
Ad esempio, se hai installato una delle migliori applet di indicatori per Ubuntu, vorrai che vengano avviate automaticamente ad ogni avvio.
Quello che puoi fare qui è ritardare l'avvio di alcuni programmi. In questo modo libererai la risorsa all'avvio e le tue applicazioni verranno avviate automaticamente, dopo un po' di tempo.
Ad esempio, se vuoi ritardare l'esecuzione dell'indicatore Flameshot per diciamo 20 secondi, devi solo aggiungere un comando in questo modo nella configurazione di avvio esistente:
sleep 10;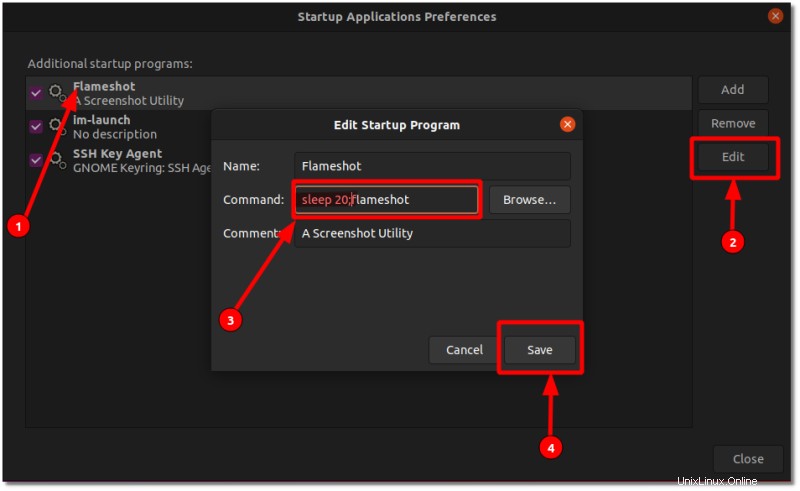
Quindi, il comando "flameshot ' cambia in 'sonno 20; colpo di fiamma '. Ciò significa che ora Flameshot inizierà con un ritardo di 20 secondi. Puoi modificare l'ora di inizio di altre applicazioni di avvio in modo simile.
3. Installa il precarico per velocizzare il tempo di caricamento dell'applicazione:
Preload è un demone che viene eseguito in background e analizza il comportamento degli utenti e le applicazioni eseguite di frequente. Apri un terminale e usa il seguente comando per installare il precarico:
sudo apt install preloadDopo averlo installato, riavvia il computer e dimenticalo. Funzionerà in background. Ulteriori informazioni sul precarico.
4. Scegli il mirror migliore per gli aggiornamenti software:
È bene verificare di utilizzare il mirror migliore per aggiornare il software. I repository software di Ubuntu sono presenti in tutto il mondo ed è consigliabile utilizzare quello più vicino a te. Ciò comporterà un aggiornamento del sistema più rapido poiché riduce il tempo per ottenere i pacchetti dal server.
In Software e aggiornamenti->scheda Software Ubuntu->Scarica da scegli Altro e quindi fare clic su Seleziona il miglior server :
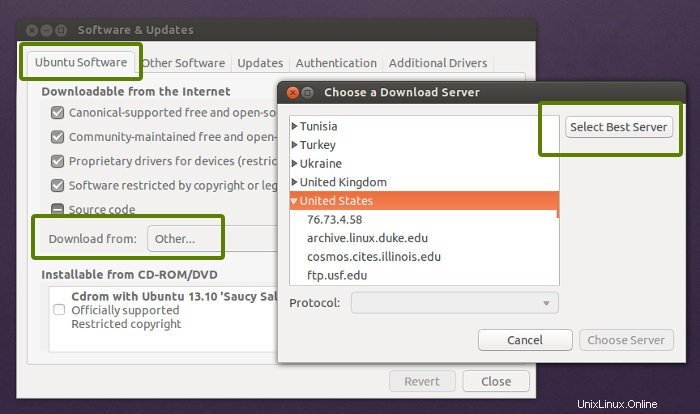
Eseguirà un test e ti dirà qual è lo specchio migliore per te. Normalmente lo specchio migliore è già impostato ma come ho detto non c'è nulla di male nel verificarlo. Inoltre, ciò potrebbe comportare un certo ritardo nell'ottenimento degli aggiornamenti se il mirror più vicino in cui è memorizzato nella cache il repository non viene aggiornato frequentemente. Questo è utile per le persone con una connessione Internet relativamente lenta. Puoi anche usare questi suggerimenti per aumentare la velocità del wifi in Ubuntu.
5. Usa apt-fast invece di apt-get per un rapido aggiornamento:
apt-fast è un wrapper di script di shell per "apt-get" che migliora la velocità di download degli aggiornamenti e dei pacchetti scaricando i pacchetti da più connessioni contemporaneamente.
Se usi frequentemente terminal e apt-get per installare e aggiornare i pacchetti, potresti provare a provare apt-fast. Installa apt-fast tramite PPA ufficiale utilizzando i seguenti comandi:
sudo add-apt-repository ppa:apt-fast/stable
sudo apt-get update
sudo apt-get install apt-fast6. Rimuovi l'iscrizione relativa alla lingua dall'aggiornamento di apt:
Hai mai notato l'output di sudo apt update?
Ci sono tre tipi di righe al suo interno, hit , iscrivi e ottenere . Puoi leggere il loro significato qui. Potresti non notare le righe IGN, a seconda dei repository.
Tuttavia, se guardi le righe IGN, scoprirai che la maggior parte di esse è correlata alla traduzione linguistica. Se utilizzi tutte le applicazioni ei pacchetti in inglese, non è assolutamente necessaria una traduzione del database dei pacchetti dall'inglese all'inglese.
Se elimini questi aggiornamenti relativi alla lingua dai repository, aumenterà leggermente la velocità di aggiornamento di apt. Per ottenerlo, apri il seguente file:
sudo gedit /etc/apt/apt.conf.d/00aptitudeE aggiungi la seguente riga alla fine di questo file:
Acquire::Languages "none";
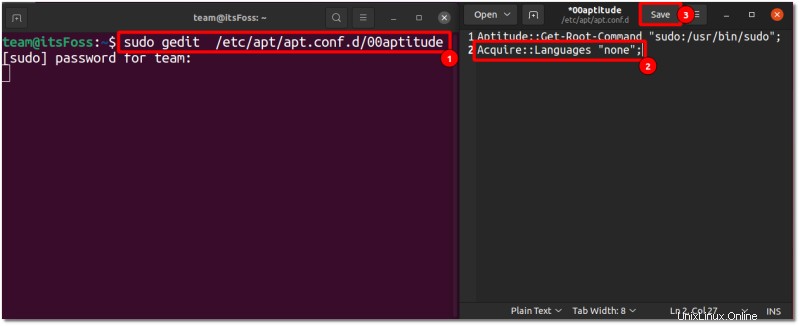
7. Ridurre il surriscaldamento:
Il surriscaldamento è un problema comune nei computer in questi giorni. Un computer surriscaldato funziona abbastanza lentamente. Ci vogliono anni per aprire un programma quando la limitazione termica influisce sul tuo sistema. Esistono due strumenti che puoi utilizzare per ridurre il surriscaldamento e quindi ottenere prestazioni di sistema migliori in Ubuntu, TLP e CPUFREQ.
Per installare e utilizzare TLP, utilizzare i seguenti comandi in un terminale:
sudo apt update
sudo apt install tlp tlp-rdw
sudo tlp startNon devi fare nulla dopo aver installato TLP. Funziona in background.
Per installare l'indicatore CPUFREQ utilizzare il seguente comando:
sudo apt install indicator-cpufreqRiavvia il computer e usa il Powersave modalità in esso. Tieni presente che risparmierai il battitore in questa modalità compensando con qualche colpo di prestazione.
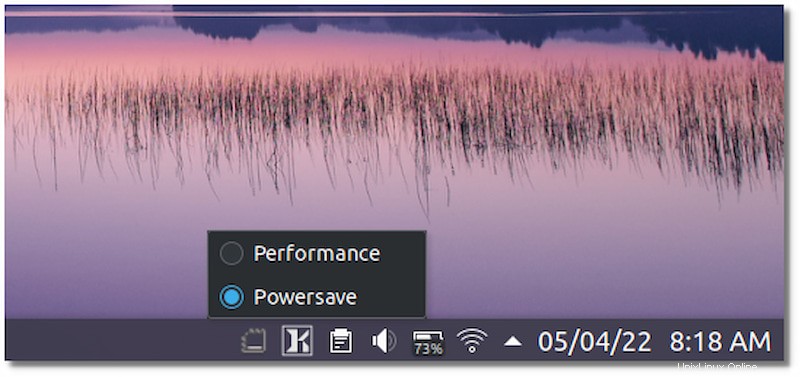
8. Usa un ambiente desktop leggero (se puoi)
Di solito, la distribuzione Ubuntu basata su desktop GNOME predefinita richiede più risorse/memoria di sistema per funzionare in modo più rapido.
In questi casi, puoi scegliere di optare per un ambiente desktop leggero come Xfce o LXDE, o anche KDE.
Puoi imparare le differenze tra KDE e GNOME, se sei curioso.
Questi ambienti desktop utilizzano meno RAM e consumano meno CPU. Sono inoltre dotati di una serie di applicazioni leggere che aiutano ulteriormente a eseguire Ubuntu più velocemente. Puoi fare riferimento a questa guida dettagliata per sapere come installare Xfce su Ubuntu.
Naturalmente, il desktop potrebbe non sembrare moderno come GNOME. È un compromesso che devi fare.
9. Usa alternative più leggere per diverse applicazioni:
Questo è più un suggerimento e un gradimento. Alcune delle applicazioni predefinite o popolari richiedono molte risorse e potrebbero non essere adatte a un vecchio computer. Quello che puoi fare è usare alcune alternative a queste applicazioni. Ad esempio, usa AppGrid invece di Ubuntu Software Center. Usa Gdebi per installare i pacchetti. Usa AbiWord invece di LibreOffice Writer ecc.
10. Rimuovi il software non necessario
Certo, è entusiasmante installare una varietà di software per migliorare l'esperienza desktop. Ma, spesso, ci dimentichiamo di rimuoverli dal nostro sistema, anche se smettiamo di usarlo.
Quindi, è sempre bene prendere l'abitudine di valutare regolarmente il software installato e rimuovere quelli non necessari secondo le tue attuali esigenze.
11. Usa un'app per la pulizia del sistema
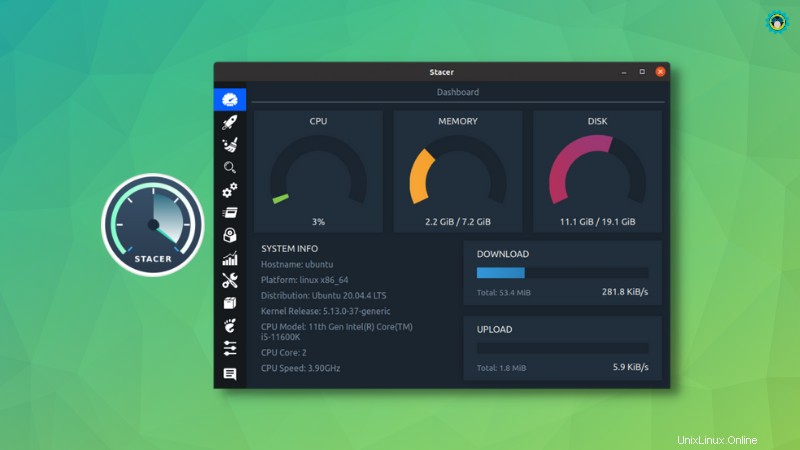
Se riordinare il sistema richiede uno sforzo maggiore del previsto, puoi provare a utilizzare applicazioni di ottimizzazione del sistema come Stacer.
Può aiutarti a ripulire i file spazzatura, gestire i processi di avvio, monitorare le risorse di sistema e permetterti di fare molte cose da un'unica app.
Con tutte le funzioni disponibili, puoi ritrovarti con un sistema Linux dalle prestazioni elevate.
12. Libera spazio nella partizione /boot
Se ti capita di utilizzare una partizione /boot separatamente, spesso arrivi al punto in cui devi liberare spazio per poter installare nuove app o lavorare senza problemi di prestazioni.
E, se ricevi lo stesso avviso e non hai idea di cosa fare, non preoccuparti, abbiamo una guida dedicata per liberare spazio.
Conclusione
Questo conclude la raccolta di suggerimenti per rendere più veloci Ubuntu 22.04, 20.04 e altre versioni. Sono sicuro che questi suggerimenti fornirebbero prestazioni di sistema complessivamente migliori.
Hai anche qualche asso nella manica per accelerare Ubuntu ? Questi suggerimenti sono stati utili anche a te? Condividi le tue opinioni. Domande e suggerimenti sono sempre ben accetti. Sentiti libero di lasciare i tuoi pensieri nella sezione commenti.