Alla ricerca di soluzioni per il surriscaldamento del laptop in Linux ? Credimi, non sei l'unico ad affrontare problema di surriscaldamento del laptop in Linux . Quando il mercurio aumenta nella stagione estiva, la velocità della ventola del computer impazzisce. Se stai usando un laptop, diventa insopportabile usarlo in grembo perché il suo fondo è troppo caldo da maneggiare. Potresti chiederti se esiste un modo per prevenire il surriscaldamento dei laptop e ti dirò diversi modi per prevenire il surriscaldamento dei laptop in qualsiasi distribuzione Linux , se non eliminarlo del tutto (cosa quasi impossibile).
Riduci il surriscaldamento dei laptop in Linux
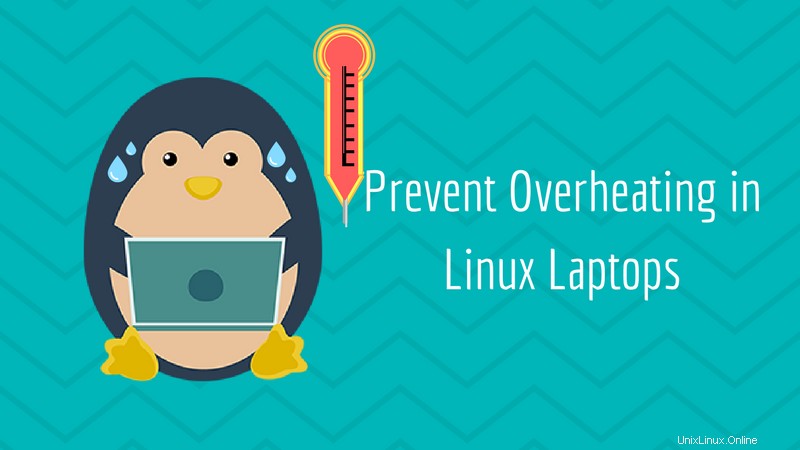
Vedremo vari strumenti che puoi utilizzare per controllare la temperatura della CPU, monitorare le app e i loro effetti sulla temperatura dell'hardware, demoni che puoi installare e dimenticare insieme alle migliori pratiche da seguire per ridurre il surriscaldamento dei laptop. I suggerimenti qui indicati dovrebbero essere applicabili a tutte le distribuzioni Linux come Ubuntu, Linux Mint, Fedora, Arch Linux, SO elementare ecc. Dovrebbe funzionare anche per tutti i tipi di laptop, ad esempio HP, Acer, Dell, Toshiba ecc. Li ho usati con Ubuntu installato su un laptop Acer.
A. Strumenti che puoi installare per prevenire il surriscaldamento dei laptop in Linux
1. TLP
TLP è il mio strumento di gestione dell'alimentazione preferito in Linux. È un demone preconfigurato per ridurre il surriscaldamento e migliorare la durata della batteria. Devi solo installare TLP e riavviare il sistema. Si avvierà automaticamente ad ogni avvio e continuerà a funzionare in background. Ho sempre incluso l'installazione di TLP tra le cose migliori da fare dopo aver installato Ubuntu per la sua semplicità e utilità.
Per installare TLP in distribuzioni Linux basate su Ubuntu, utilizzare i seguenti comandi:
sudo add-apt-repository ppa:linrunner/tlp
sudo apt-get update
sudo apt-get install tlp tlp-rdwSe stai utilizzando ThinkPad, è necessario un passaggio aggiuntivo:
sudo apt-get install tp-smapi-dkms acpi-call-dkmsRiavvia il sistema dopo l'installazione. Controlla questa pagina per le istruzioni di installazione in altre distribuzioni Linux.
Potresti iniziare a sentire la differenza in poche ore o in un paio di giorni. Per disinstallare TLP, puoi utilizzare i seguenti comandi:
sudo apt-get remove tlp
sudo add-apt-repository --remove ppa:linrunner/tlp2. termica
Sviluppato dalla divisione Open Source di Intel, Linux Thermal Daemon (thermald) è uno strumento che monitora e controlla la temperatura della CPU, con conseguente riduzione del surriscaldamento. Thermald è disponibile nei repository di Ubuntu e può essere installato utilizzando il seguente comando:
sudo apt-get install thermald
Dovrebbe essere disponibile anche nei repository di altre distribuzioni. Secondo il feedback degli utenti, Thermald e TLP non sono in conflitto tra loro, quindi puoi installarli entrambi insieme. Puoi leggere come abilitare Intel p_state qui.
3. Strumenti per la modalità laptop
Laptop Mode Tools è un pacchetto di risparmio energetico per laptop per sistemi Linux che consente di configurarlo in diversi modi per ottenere una maggiore durata della batteria. Ti starai chiedendo perché sto parlando di prolungare la durata della batteria quando miriamo a ridurre il surriscaldamento? Il motivo è che l'esecuzione del laptop in modalità di risparmio energetico riduce il surriscaldamento. Quindi, questi strumenti per la modalità laptop ti aiuteranno a prolungare la durata della batteria e a ridurre il surriscaldamento in una certa misura. Sfortunatamente, Laptop Mode Tools e TLP non vanno bene insieme, quindi è necessario disinstallare TLP prima di procedere con l'installazione di Laptop Mode Tools .
Puoi utilizzare il seguente PPA di WebUpd8 per installare Laptop Mode Tools nelle distribuzioni Linux basate su Ubuntu:
sudo add-apt-repository ppa:webupd8team/unstable
sudo apt-get update
sudo apt-get install laptop-mode-toolsHa anche una GUI che ti consente di configurare facilmente lo strumento. Puoi avviare la GUI usando il comando seguente:
gksu lmt-config-gui4. Frequenza CPU
Con CPUfreq, puoi scegliere la modalità in cui desideri far funzionare il laptop. Sono disponibili tre modalità, prestazioni, on demand e risparmio energetico. L'esecuzione del laptop in modalità Risparmio energetico riduce il surriscaldamento. Lo strumento è facile da usare grazie alla sua applet indicatore in Ubuntu. Per installare CPUfreq in distribuzioni Linux basate su Ubuntu, usa il seguente comando:
sudo apt-get install indicator-cpufreq
Una volta installato, scegli la modalità di risparmio energetico dall'applet dell'indicatore.
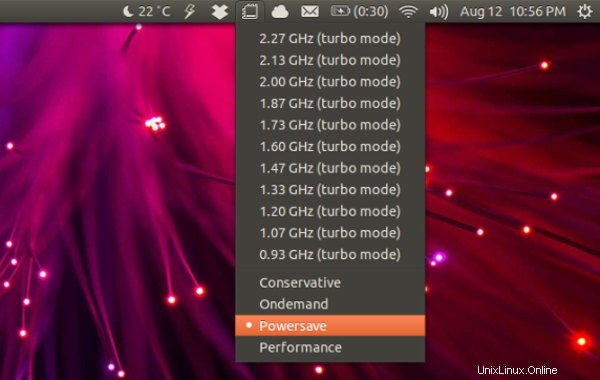
Ultimo so, CPUfreq non è in conflitto con TLP. Penso che non dovrebbe entrare in conflitto anche con Thermald e Laptop Mode Tools (se li installi anche tu).
Dei quattro strumenti citati, quale dovrebbe andare? La risposta varia da persona a persona. Di solito installo TLP insieme a CPUfreq. Ma puoi provarli uno per uno per vedere quale funziona meglio per te. Sarà più facile vedere le prestazioni di questi strumenti se monitori la temperatura del tuo computer. Vedremo in seguito come monitorare la temperatura dell'hardware.
B. Monitora la temperatura dell'hardware
Se hai intenzione di installare o hai già installato uno (o più) degli strumenti sopra indicati, prova a vedere la differenza di temperatura prima e dopo l'installazione dello strumento in condizioni di lavoro simili. Il monitoraggio della temperatura dell'hardware è utile anche per diagnosticare se esiste una particolare applicazione che consuma troppa CPU con conseguente surriscaldamento del computer. A volte, alcune applicazioni consumano troppa CPU. L'eliminazione di tali applicazioni può anche comportare una riduzione del surriscaldamento.
Per monitorare la temperatura dell'hardware, utilizzeremo Psensor. Psensor è uno strumento GUI che consente di monitorare CPU, GPU, temperatura del disco rigido e velocità di rotazione della ventola. Fornisce un modo grafico in tempo reale per mostrare i dati richiesti.
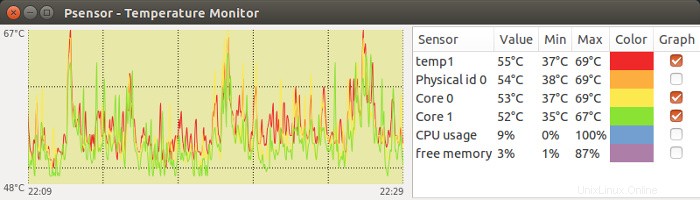
Prima di installare Psensor, è necessario installare alcune altre cose per farlo funzionare. Utilizzare prima il comando seguente:
sudo apt-get install lm-sensors hddtempQuindi avvia il rilevamento dei tuoi sensori hardware:
sudo sensors-detectUna volta che tutto è a posto, usa il seguente comando per installare Psensor:
sudo apt-get install psensorIn Ubuntu, Psensor ha anche un'applet indicatore per un rapido accesso alle informazioni di monitoraggio.
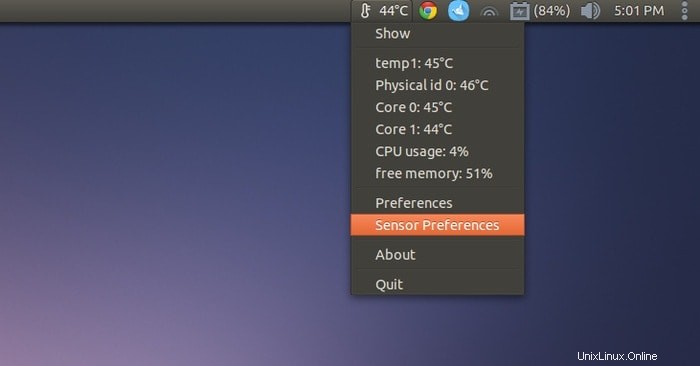
Leggi questo articolo sul monitoraggio hardware con Psensor in Ubuntu per saperne di più su come configurare Psensor.
C. Scopri l'applicazione colpevole
A volte, un singolo programma o processo potrebbe iniziare a consumare troppa CPU. Quando la tua CPU viene utilizzata al 100%, ciò provoca il surriscaldamento del processore e puoi effettivamente sentire la sfocatura della ventola e un forte rumore dal sistema.
Il colpevole potrebbe essere qualsiasi cosa. Ad esempio, una scheda del browser Web che esegue uno script che sta consumando troppe risorse o un'applet che è diventata canaglia. Ad esempio, in Ubuntu 16.04, c'era una vulnerabilità Samba che consumava il 100% della CPU.
Se il tuo laptop si surriscalda improvvisamente e inizia a fare rumore, è una buona indicazione che c'è un'applicazione colpevole che lo ha causato.
Apri un terminale e digita il seguente comando:
topQuesto comando fornisce un elenco in tempo reale delle attività più impegnative per la CPU sul sistema. Quindi, vedrai il processo che consuma la maggior parte delle risorse della CPU in alto. Tutto quello che devi vedere se c'è un processo che sta consumando il 60-100% della CPU.
Ad esempio, nello screenshot qui sotto, Firefox consuma il 250% della CPU. Questo è insolito.
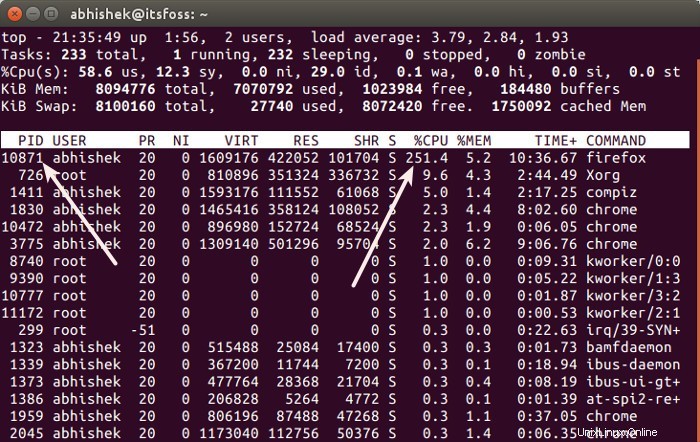
Se esiste un tale processo, ottieni il suo ID processo e uccidilo. Puoi usare il comando kill nel modo seguente:
sudo kill -9 pid_numberPuoi leggere il suo post su come trovare il PID di un processo e ucciderlo.
Se un programma consuma ripetutamente una quantità eccessiva di CPU, potresti voler disinstallarlo e utilizzare un'alternativa. Potrebbe succedere che una certa versione dell'applicazione abbia problemi di memoria o qualche altro bug. Un aggiornamento sull'applicazione potrebbe risolvere il problema, ma fino ad allora puoi scegliere di non utilizzarla.
D. Prova un ambiente desktop più leggero
Se il tuo laptop è leggermente all'estremità inferiore dell'hardware, ci sono possibilità che potrebbe avere difficoltà a tenere il passo con la richiesta di prestazioni degli ambienti desktop più recenti come Unity e GNOME. Ovviamente, se la tua CPU è sempre funzionante, si verificherà un surriscaldamento. Non sono un fan di questa soluzione, ma se puoi, prova ad accontentarti di un ambiente desktop più leggero come LXDE o XFCE.
Per installare la versione Ubuntu di XFCE, usa i seguenti comandi:
sudo apt-get install xubuntu-desktopPer installare LXDE, cercalo in Ubuntu Software Center. Per altre distribuzioni Linux, controlla il Wiki e i forum di aiuto della tua distribuzione per trovare le istruzioni di installazione. Dopo aver installato un ambiente desktop, disconnettersi e modificare l'ambiente desktop dalla schermata di accesso:
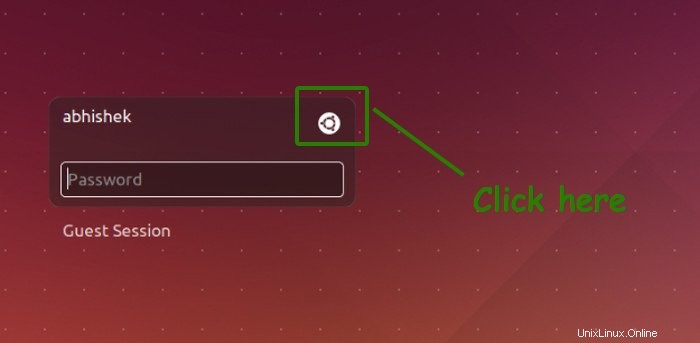
E. Best practice per prevenire il surriscaldamento del laptop
Finora abbiamo parlato del modo software (ware) di affrontare il problema del surriscaldamento. Prendiamo la strada dell'hardware. Ci sono alcune pratiche generali e cose da tenere a mente durante l'utilizzo di un laptop che dovrebbe prevenire il surriscaldamento.
1. Non utilizzare i laptop direttamente sui tessuti
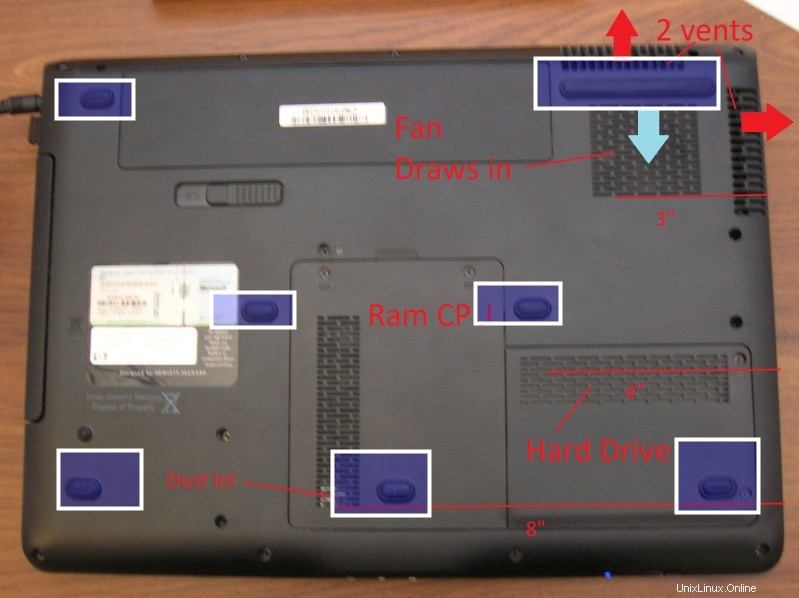
Capisco che un laptop doveva essere utilizzato in grembo, ma spesso crea il problema. Se capovolgi il tuo laptop, scoprirai che la parte inferiore del laptop è leggermente rialzata agli angoli dei bordi con l'aiuto di cunei (vedi i quadrati bianchi nell'immagine sopra). Questo è progettato in modo tale perché il laptop aspira l'aria dal basso per mantenerla fresca. Quando lo usi in grembo o su qualsiasi altra superficie irregolare, il passaggio dell'aria è bloccato. Il risultato è il surriscaldamento.
Se usi il laptop nel letto sopra la trapunta (piumino), è ancora più dannoso. In questo modo non solo la presa d'aria è ostruita, i laptop aspirano anche del cotone o della pelliccia che si blocca nei condotti dell'aria e nella ventola. Questo si aggiunge al problema di surriscaldamento che stai già affrontando. Cosa puoi fare in questo caso?
Se me lo chiedi, io uso sempre una superficie piana e rigida sotto il laptop , non importa dove lo sto usando. In realtà è un grande calendario di cartone che ho ricevuto dalla mia azienda. Funziona abbastanza bene per me. Se puoi sborsare qualche soldo, prova ad acquistare un raffreddamento per laptop o un pad termico. Potrebbe aiutare a ridurre il surriscaldamento.
VenditaBestseller n. 1 LIENS Pad di raffreddamento per laptop con altezza regolabile Due ventole da 5,1 pollici 2 porte USB adatte per laptop da 12" a 15,6"( Nero)$ 14,99 Bestseller n. 2
LIENS Pad di raffreddamento per laptop con altezza regolabile Due ventole da 5,1 pollici 2 porte USB adatte per laptop da 12" a 15,6"( Nero)$ 14,99 Bestseller n. 2  ICE COOREL Gaming Laptop Cooling Pad 15 -17,3 pollici, RGB Laptop Cooler Pad con 6 ventole di raffreddamento, Laptop Cooling Stand con 6 ventole regolabili in altezza per laptop con schermo LCD, due porte USB, supporto per telefono $ 35,50
ICE COOREL Gaming Laptop Cooling Pad 15 -17,3 pollici, RGB Laptop Cooler Pad con 6 ventole di raffreddamento, Laptop Cooling Stand con 6 ventole regolabili in altezza per laptop con schermo LCD, due porte USB, supporto per telefono $ 35,50 2. Fai pulire il tuo laptop di tanto in tanto

Come discusso nella sezione precedente, se i condotti dell'aria del tuo laptop sono intasati da tessuti e polvere, il tuo laptop avrà un problema di surriscaldamento persistente. Basta guardare la parte inferiore del tuo laptop e guardare da vicino i punti in cui ci sono aperture per l'aria. È inceppato? Come suona la ventola del tuo laptop? È troppo rumoroso? Se sì, potrebbe essere necessario un po' di pulizia.
Ora, questa è la parte difficile. Se sei un esperto con sufficiente sicurezza, puoi prendere un cacciavite e iniziare a pulire il tuo laptop per fare spazio al passaggio dell'aria. Ma se non sei abbastanza sicuro, non provare da solo, potresti finire per danneggiare il laptop. In tal caso, suggerirò di chiedere l'aiuto di un professionista. Cerca un addetto all'assistenza informatica professionale nella tua zona che possa pulire il tuo laptop. Tale pulizia una volta all'anno mantiene il laptop sano e fresco. Se sei disposto a farlo da solo, segui le migliori pratiche disponibili su Internet.
Qual è la tua opinione?
Software e hardware. Puoi usare un mix di entrambi i trucchi per mantenere la calma del tuo laptop. Come affermato in precedenza, non eliminerà del tutto il surriscaldamento ma lo ridurrà notevolmente. Quindi ora sai cosa fare quando il tuo laptop si surriscalda.
È un articolo completo, ma puoi sentirti libero di aggiungere le tue opinioni sul surriscaldamento dei laptop Linux e sul modo in cui combatterlo.