Uno dei problemi più comuni riscontrati dopo l'installazione di Ubuntu è il problema di rete. A volte non avrai una rete wireless in Ubuntu e altre volte connessione wireless molto lenta e a volte oscillerà tra veloce e lento.
Monitora prima la tua velocità di Internet in Ubuntu. È incoerente o troppo lento solo sul tuo sistema Ubuntu Linux?
Se sei fortunato, potrebbe essere risolto installando i driver di proprietà in Ubuntu, ma in genere rimarrai furibondo, imprecando per la connessione Wi-Fi lenta o assente.
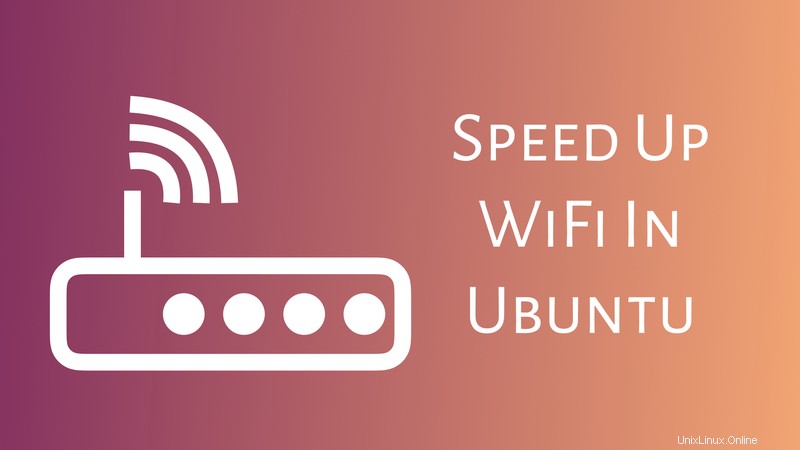
In questo post, mi concentrerò solo sulla risoluzione del problema Wi-Fi lento in Ubuntu , Linux Mint e potenzialmente altre distribuzioni basate su Ubuntu. Questo in realtà consiste in diversi piccoli trucchi che puoi provare per ottenere un Wi-Fi più veloce.
Vediamo come risolvere il Wi-Fi lento in Ubuntu :
Soluzione 1:per WiFi lento negli adattatori di rete wireless Atheros
Innanzitutto, devi trovare la tua scheda di rete wireless in Linux. Puoi farlo usando il comando qui sotto nel terminale:
lshw -C networkSe il produttore dell'adattatore è Atheros, questa soluzione dovrebbe funzionare per te.
Apri un terminale (Ctrl+Alt+T in Ubuntu) e usa i seguenti comandi uno per uno:
sudo su
echo "options ath9k nohwcrypt=1" >> /etc/modprobe.d/ath9k.confQui stai fondamentalmente abilitando un modulo per utilizzare la crittografia basata su software rispetto alla crittografia hardware per il tuo adattatore.
Questo aggiungerà la riga aggiuntiva al file di configurazione. Riavvia il computer e dovresti essere a posto.
Se non si risolve o se non hai l'adattatore WiFi Atheros, prova altre soluzioni.
Soluzione 2:disabilita 802.11n (funziona meglio se hai un router più vecchio)
Il prossimo trucco è forzare la disattivazione di 802.11n protocollo. Anche dopo così tanti anni, la maggior parte del mondo utilizza 802.11a,beg. Sebbene 802.11n fornisca una migliore velocità di trasmissione dati, non tutti i router lo supportano, specialmente quelli più vecchi. È stato osservato che la disabilitazione dell'802.11 n aiuta a velocizzare la connessione wireless in Ubuntu e altri sistemi operativi.
Apri il terminale e usa il seguente comando:
sudo rmmod iwlwifi
sudo modprobe iwlwifi 11n_disable=1Vale la pena notare che nei kernel più recenti, ciò disabiliterà anche il protocollo 802.11ac e limiterà il throughput del dispositivo a 54 Mbps, come menzionato nella pagina wiki di Gentoo.
Se non trovi un aumento significativo della velocità della connessione wireless, riavvia il computer per annullare le modifiche e dimentica questa soluzione.
Ma, se ha funzionato per te e ora hai un WiFi più veloce, dovresti rendere le modifiche permanenti usando questi comandi:
sudo su
echo "options iwlwifi 11n_disable=1" >> /etc/modprobe.d/iwlwifi.confRiavvia il computer e vivi la tua vita a tutta velocità.
Soluzione 3:correggere il bug in Debian Avahi-daemon
Il problema del WiFi lento in Ubuntu potrebbe anche essere correlato a un bug in Avahi-daemon di Debian. Ubuntu e molte altre distribuzioni Linux sono basate su Debian, quindi questo bug si propaga anche a queste distribuzioni Linux.
Per correggere questo bug, devi modificare nsswitch file di configurazione. Apri un terminale e usa il seguente comando:
sudo gedit /etc/nsswitch.confQuesto aprirà il file di configurazione in gedit in modo da poterlo modificare facilmente nella GUI. Puoi anche usare nano invece di gedit se vuoi usare il terminale. Qui, cerca la riga seguente :
hosts: files mdns4_minimal [NOTFOUND=return] dns mdns4Se trovi questo file, sostituirlo con la riga seguente :
hosts: files dnsSalvalo, chiudilo, riavvia il computer. Dovrebbe risolvere il problema della connessione wireless lenta per te. In caso contrario, controlla le altre soluzioni.
Soluzione 4:disabilita il supporto IPv6
Sì, hai sentito bene. Torniamo al secolo precedente e ci preoccupiamo di IPv4 abbandonando il supporto IPv6. A volte, non hai nemmeno bisogno del supporto IPv6.
Inoltre, se in alcuni casi migliora la velocità del Wi-Fi. Quindi, puoi sicuramente provarlo se nient'altro funziona per te.
Per disabilitare il supporto IPv6 in Ubuntu, usa i seguenti comandi uno per uno:
sudo sysctl -w net.ipv6.conf.all.disable_ipv6=1
sudo sysctl -w net.ipv6.conf.default.disable_ipv6=1
sudo sysctl -w net.ipv6.conf.lo.disable_ipv6=1Tieni presente che stai disabilitando temporaneamente IPv6 qui. Se non funziona, riavvia semplicemente il sistema e avrai abilitato IPv6. Ma, se funziona, puoi digitare i seguenti comandi per rendere permanente la modifica:
sudo su
echo "#disable ipv6" >> /etc/sysctl.conf
echo "net.ipv6.conf.all.disable_ipv6 = 1" >> /etc/sysctl.conf
echo "net.ipv6.conf.default.disable_ipv6 = 1" >> /etc/sysctl.conf
echo "net.ipv6.conf.lo.disable_ipv6 = 1" >> /etc/sysctl.confRiavvia il computer e dovrebbe fare la magia. In caso contrario, prova il prossimo.
Soluzione 5:abbandona il gestore di rete predefinito e abbraccia Wicd (possibilmente obsoleto)
Questo è applicabile solo se stai usando Ubuntu 16.04 o versioni precedenti (che è altamente improbabile al momento dell'aggiornamento di questo articolo), ma all'epoca questa era una soluzione funzionante. Se hai Ubuntu 16.04 per qualche motivo, puoi provarlo.
La connessione wireless lenta o incoerente, in alcuni casi, è anche dovuta al gestore di rete predefinito di Ubuntu. Non sono sicuro di cosa causi questo, ma ho visto persone nei forum di Ubuntu parlare di questo problema soprattutto in Ubuntu.
Puoi installare Wicd, un gestore di rete alternativo da Ubuntu Software Center o dal terminale. Per i dettagli su come usare Wicd, puoi leggere il mio altro articolo che ho usato per trovare SSID di reti wireless in Ubuntu.
Soluzione 6:più alimentazione per l'adattatore wireless (possibilmente obsoleto)
Questo trucco dovrebbe essere obsoleto ed è per questo che l'ho menzionato alla fine. Ma sembra che alcuni di voi lo trovino funzionante anche con Ubuntu 20.04.
Il kernel Linux ha un sistema di gestione dell'alimentazione che torna utile. Tuttavia, per alcuni utenti con la loro connessione wireless ha inviato meno energia all'adattatore wireless, influenzandone così le prestazioni. Di conseguenza, la connessione wireless sarebbe a volte veloce ea volte lenta. Anche se questo problema è probabilmente risolto nei kernel successivi, i sistemi che eseguono il kernel Linux più vecchio potrebbero ancora affrontarlo.
Apri un terminale e usa il seguente comando:
sudo iwconfigTi darà il nome del tuo dispositivo wireless. Normalmente dovrebbe essere wlan0 . Ora usa il seguente comando:
sudo iwconfig wlan0 power offQuesto spegnerà lo speciale sistema di gestione dell'alimentazione per l'adattatore wireless e quindi riceverà più potenza e funzionerà di più (tentativo di umorismo zoppo).
Ha funzionato per te?
Questi sono i modi più comuni per correggere il WiFi lento in Ubuntu . Dovresti trovare "quello" che fa per te (dannazione! Anche un tentativo di umorismo stupido).
Ad ogni modo, fammi sapere se ha funzionato per te e se ha funzionato, quale soluzione era. Inoltre, se ti imbatti in una soluzione più recente, condividila con noi in modo che tutti noi possiamo trarre vantaggio dalla tua esperienza.
Sentiti libero di lasciare il tuo suggerimento nei commenti in basso. E se l'articolo ti ha aiutato a velocizzare il WiFi in Ubuntu, potresti voler leggere come velocizzare Ubuntu in generale.