Ubuntu è una distribuzione Linux basata su Debian molto potente e raffinata. Tuttavia, Ubuntu Desktop Performance è straordinariamente buono e veloce su laptop e desktop moderni. Ma dopo alcuni giorni dall'installazione di Ubuntu, potresti aver notato che il tuo sistema offre prestazioni lente. Questo potrebbe essere successo per molte ragioni. Il tuo sistema potrebbe avere applicazioni di avvio non gestite, effetti Compiz non necessari e molto altro. Qui ho elencato 12 piccole modifiche e suggerimenti che ti aiuteranno ad accelerare le prestazioni del desktop di Ubuntu. Queste modifiche ti permetteranno di avere prestazioni di sistema più fluide e migliorate per svolgere le tue normali attività. Puoi seguirlo tutto o parte di esso, ma questo ti darà incredibilmente un sistema Ubuntu ad alte prestazioni e più veloce.
Velocizza Ubuntu Linux:12 suggerimenti da seguire
Potresti trovare molte modifiche e suggerimenti su come velocizzare le prestazioni desktop di Ubuntu su Internet. Alcuni sono sicuri, altri sono rischiosi. Qui condividerò solo modifiche sicure e stabili. Perché credo che la stabilità e l'affidabilità del sistema siano molto più preziose e importanti dell'aumento di velocità.
1. Gestisci le applicazioni di avvio
Dopo aver installato Ubuntu fresco, il tuo sistema sembra veloce e fluido, ma gli utenti intendono installare molte applicazioni nel tempo. Le applicazioni di avvio richiedono enormi risorse durante l'avvio del sistema, rendendo il sistema lento e con scarse prestazioni. Quindi nel sistema Ubuntu è meglio gestire le applicazioni di avvio al miglior livello.
Esistono molte applicazioni, ad esempio Bluetooth manager, client di posta elettronica, client remoto, assistente visivo, ecc., che potrebbero non essere necessarie durante l'avvio. Quindi, per ridurre l'applicazione di avvio, segui...
- Cassetto dell'applicazione Gnome>> Cerca Startup> >Aggiungi/Rimuovi/Modifica come preferisci
- Unity Dash>> Cerca Startup> >Aggiungi/Rimuovi/Modifica come preferisci
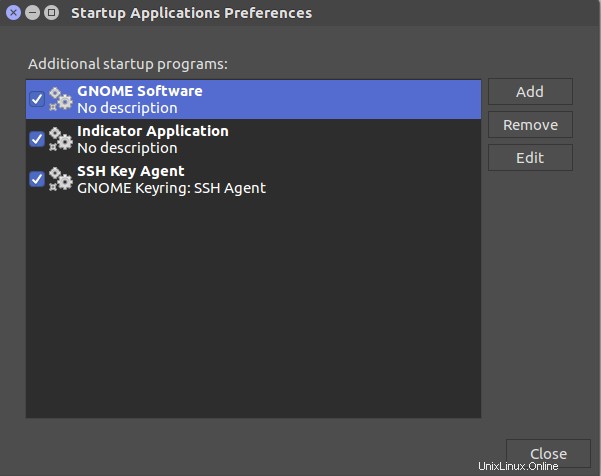
2. Installa il precaricamento
Preload è uno strumento utile che viene eseguito in background del sistema e dotato di intelligenza artificiale per comprendere il comportamento dell'utente del sistema. In questo modo carica l'applicazione molto velocemente a seconda della frequenza con cui l'utente utilizza l'applicazione. Segui il comando dal Terminale per installare il precarico in Ubuntu.
sudo apt-get install preload
3. "Riduci" gli effetti Compiz (solo per versione Unity)
Per velocizzare notevolmente il sistema Ubuntu, è necessario ridurre al minimo l'uso dell'effetto Compiz. Ci sono molti effetti Compiz caricati per impostazione predefinita, il che rende il sistema Ubuntu lento. Quindi prova a disabilitare alcuni degli accattivanti effetti di Compiz per velocizzare il tuo desktop Unity su Ubuntu.
- -sudo apt-get install compizconfig-settings-manager
4. Crea una partizione di scambio
Se hai meno RAM sulla tua macchina, dovresti creare una partizione di swap durante l'installazione iniziale di Ubuntu. Normalmente la partizione di scambio viene raddoppiata in base alla RAM effettiva. Se hai 2 GB di RAM, la partizione di scambio sarà di 4 GB.
Questa partizione utilizzerà l'HDD come RAM per accelerare l'avvio delle applicazioni e il processo di sistema in background. Elimina la creazione di questa partizione di scambio se hai una RAM superiore a 4 GB.
Supponiamo di aver dimenticato di creare una partizione di scambio durante l'installazione di Ubuntu, quindi cercare online "come creare una partizione di scambio dopo aver installato Ubuntu". Sicuramente, riceverai molti tutorial per creare una partizione di swap.
5. Rimuovi i risultati di ricerca indesiderati (solo per la versione Unity)
Per impostazione predefinita, Ubuntu non include Lens, Scopes o la ricerca online di Amazon, ma mostra tutto in unity dash sulla vecchia versione. Quindi rimuovilo dal trattino di unità, segui...
Impostazioni di sistema>> Sicurezza e privacy
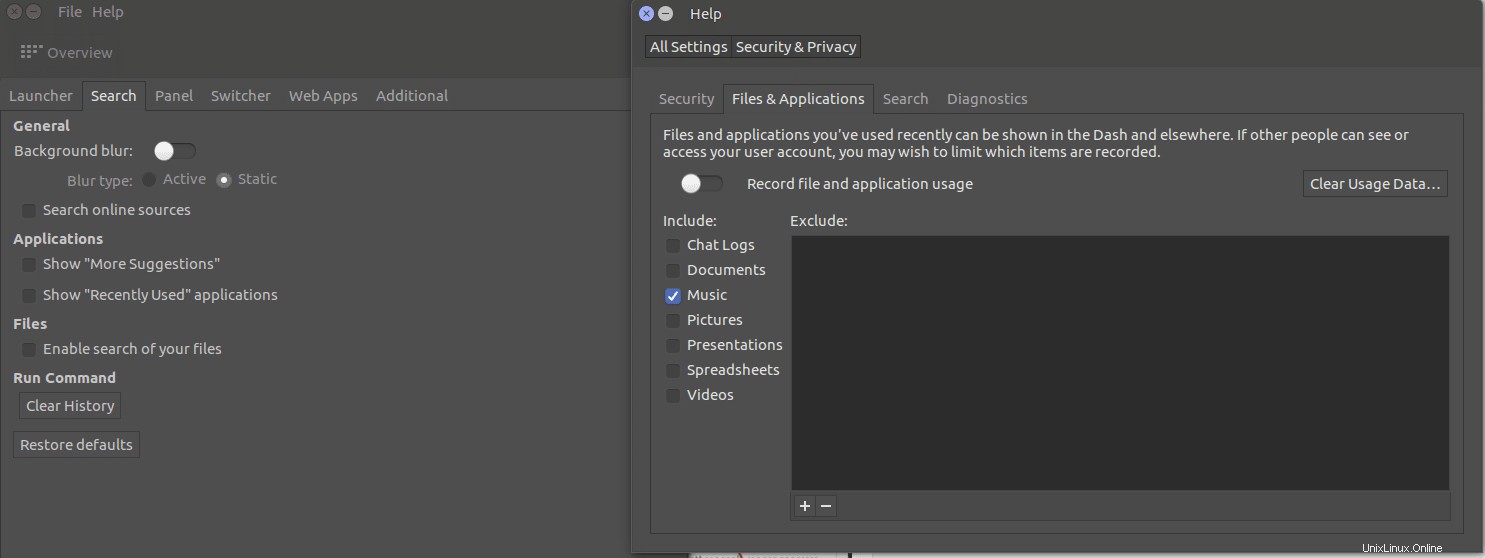
Qui troverai tutte le informazioni su file, applicazioni, ricerca, diagnostica e sicurezza. Quindi fai la modifica in base alle tue preferenze. Inoltre, se hai installato Ubuntu Tweak Tool, avrai molto più controllo sulle tue impostazioni sulla privacy.
Unity Dash>> Ubuntu Tweak Tool>> Cerca
6. Riduci il tempo di caricamento di Grub predefinito
Durante l'avvio di un laptop, Grub mostra le opzioni di doppio avvio del sistema operativo o ripristino tra cui scegliere. Normalmente un utente ha 10 secondi per scegliere. Ciò significa che gli utenti devono attendere fino a 10 secondi o premere invio per entrare.
Quindi è meglio ridurre il tempo di caricamento di Grub, ma ricorda di non farlo 0 secondi, quindi perderai per selezionare il sistema operativo dall'avvio o dal ripristino. Ecco come farlo.
Esegui il comando seguente.
sudo gedit /etc/default/grub
Cambia GRUB_TIMEOUT=10 in GRUB_TIMEOUT=2. Questo porterà il tempo di caricamento di Grub a 2 secondi. Dopodiché, per rendere effettiva la modifica, esegui il comando seguente.
sudo update-grub
7. Scegli il miglior mirror per gli aggiornamenti software
Se hai una connessione Internet lenta, questa procedura deve selezionare il miglior server per l'aggiornamento del sistema Ubuntu.
Cassetto delle applicazioni>> Cerca software e aggiornamenti>>Scheda Software Ubuntu>>Seleziona il miglior server (Scheda Scarica da)
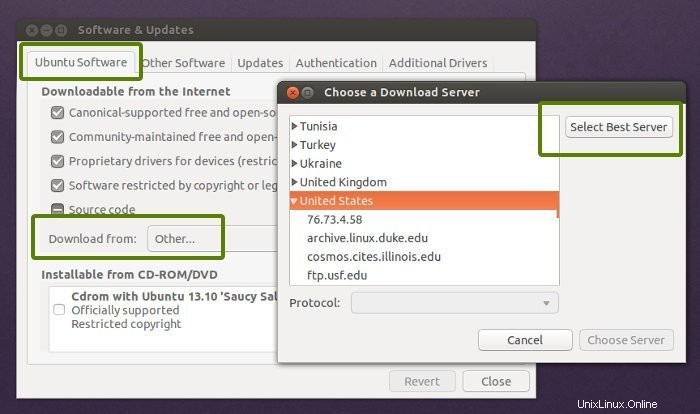
Questo avvierà un test per scoprire quale server è vicino a te per ottenere i file di aggiornamento più velocemente nel tuo sistema durante un aggiornamento e un aggiornamento del software. Questo accelererà sicuramente il sistema Ubuntu con tutte le nuove correzioni di bug di sicurezza e installerà tutti i driver mancanti richiesti.
8. Ridurre il surriscaldamento
Il problema del surriscaldamento è molto comune sui laptop. Ciò rende il laptop lento e offre scarse prestazioni. C'è uno strumento molto efficace nel repository di Ubuntu, che può aiutare a raffreddare il tuo sistema, rendendo il sistema Ubuntu fluido e veloce. Dopo aver installato TLP, non è necessario eseguire alcuna configurazione; piuttosto, esegui semplicemente il comando.
sudo add-apt-repository ppa:linrunner/tlp sudo apt-get update sudo apt-get install tlp tlp-rdw sudo tlp start
Puoi anche installare gli strumenti per la modalità laptop, che aiutano a ridurre il consumo energetico rallentando la velocità del disco rigido e il controllo del kernel. Per installarlo, esegui il seguente comando...
sudo add-apt-repository ppa:ubuntuhandbook1/apps sudo apt-get update sudo apt-get install laptop-mode-tools
Dopo l'installazione, ottenere la GUI per un'ulteriore personalizzazione. Esegui il comando...
gksu lmt-config-gui
9. Usa apt-fast invece di apt-get
Apt-get è un comando ovvio mentre esegui qualsiasi installazione di software o aggiorni il tuo sistema Ubuntu. Qui vorrei consigliare di utilizzare apt-fast invece di apt-get, almeno provare, per un rapido aggiornamento o scaricare pacchetti di app contemporaneamente mentre si utilizzano più connessioni. Installa apt-fast tramite PPA ufficiale utilizzando i seguenti comandi:
sudo add-apt-repository ppa:apt-fast/stable sudo apt-get update sudo apt-get install apt-fast
10. Usa un ambiente desktop leggero
Ubuntu viene fornito con l'ambiente desktop Gnome preinstallato, che carica abbastanza pesantemente sul sistema. Ma puoi sempre provare a installare un altro ambiente desktop leggero (come Xfce o LXDE) e vedere se può soddisfare i tuoi requisiti o meno. Ho un tutorial dettagliato su vari ambienti desktop per Ubuntu. Puoi verificarlo a volte.
11. Abilita driver proprietari
Questo passaggio è d'obbligo se vuoi giocare agli ultimi giochi di Ubuntu e svolgere un'attività di progettazione grafica elevata. Tutti i moderni laptop e desktop Linux sono dotati di elevate prestazioni di elaborazione e scheda grafica, quindi per ottenere le migliori prestazioni, è necessario abilitare i driver proprietari. Per installare e vedere la disponibilità dei driver proprietari per il tuo hardware, Panoramica delle applicazioni >>> Software e aggiornamenti>>> Driver aggiuntivi>>> Installa/Applica modifiche
12. Pulisci Ubuntu
Prima di tutto, mi piace concentrarmi sul comando apt-get. Questo comando è il comando più potente nel terminale UNIX/Linux, che ti consente di fare quasi qualsiasi cosa sull'installazione, la disinstallazione, i download, ecc. del software, prima di fare qualsiasi cosa; crea una cache nel tuo HDD composta da tutti i dati scaricati. Quindi diventa sempre più grande dopo un certo tempo. Questo rende il sistema lento e lento. Per rimuovere tutte quelle cache dall'HDD di sistema, esegui il comando seguente.
sudo apt-get clean
Non preoccuparti. Non elimina nessuna applicazione installata dal tuo sistema.
Ora evidenzierò le "dipendenze" dell'applicazione. Quando viene installata un'applicazione, vengono installate anche altre piccole applicazioni correlate per avere la piena funzionalità. Ma se disinstalli l'applicazione in quel momento, le dipendenze o la piccola applicazione sussidiaria non verranno rimosse.
Quindi crea file spazzatura sull'HDD e rallenta il sistema. Per ripulire tutti questi pacchetti non necessari o "Dipendenze" indesiderate dal sistema, esegui il comando.
sudo apt-get autoremove
Pensamento finale
Tutti questi suggerimenti e modifiche di cui sopra sono forniti in base all'ultima versione di Ubuntu, ma questi suggerimenti possono essere utilizzati anche in tutte le altre vecchie versioni di Ubuntu. Inoltre, altre distribuzioni Linux basate su Ubuntu, come il sistema operativo elementare, Linux Mint, ecc., possono applicare allo stesso modo questi suggerimenti e modifiche per accelerare Ubuntu.
Questi suggerimenti e modifiche ti aiutano a mantenere e velocizzare notevolmente le prestazioni del tuo desktop Ubuntu.
Parla ora
Hai qualche ritocco che ha aiutato ad accelerare il sistema Ubuntu? Ti sono piaciute tutte le modifiche di cui sopra? Condividi le tue opinioni, domande e suggerimenti nel commento qui sotto.