Le scorciatoie da tastiera sono uno dei modi più semplici per migliorare la produttività personale durante l'utilizzo di applicazioni o sistemi operativi. Alcune delle scorciatoie da tastiera più conosciute sono Ctrl+C per copiare contenuti e file, Ctrl+X per il taglio e Ctrl+V per incollare. C'è un'altra scorciatoia molto importante, che dovresti conoscere:Ctrl+Z . In questo articolo illustreremo perché e come puoi utilizzare questa scorciatoia in Linux (Ubuntu, per esempio).
Tratteremo Ctrl+Z scorciatoia per i seguenti casi d'uso:
- Lavorare con editor di testo
- Gestione dei file
- Terminale
Lavorare con editor di testo
Puoi usare il Ctrl+Z scorciatoia da tastiera per annullare qualsiasi azione in qualsiasi applicazione moderna.
Durante l'utilizzo di un editor di testo, questa scorciatoia ti consente di annullare un errore di battitura o di formattazione.
Ad esempio, nell'editor di testo, vorrei scrivere "Il mondo è open source “.
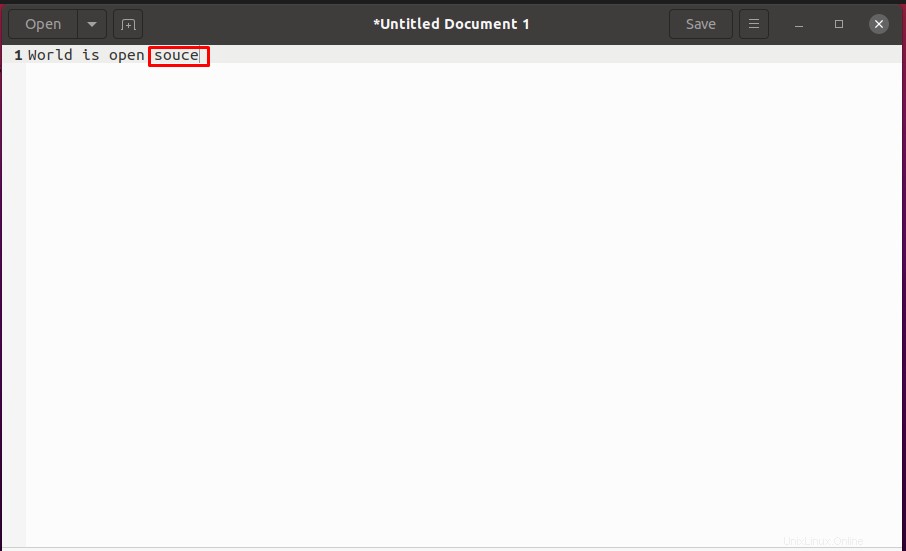
Ho intenzionalmente sbagliato a scrivere la parola "fonte ” nello screenshot.
Di solito, per correggere l'errore, premiamo backspace un paio di volte finché l'errore non viene corretto.
Ma esiste un modo più semplice!
Basta premere Ctrl+Z .
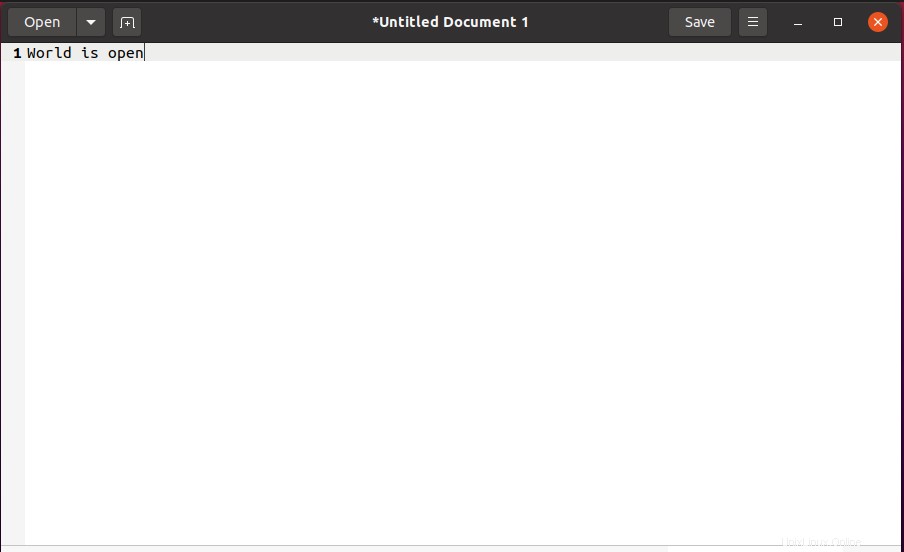
Premendo CTRL+Z rimuoverà la parola inserita in precedenza.
Ora continua a digitare.
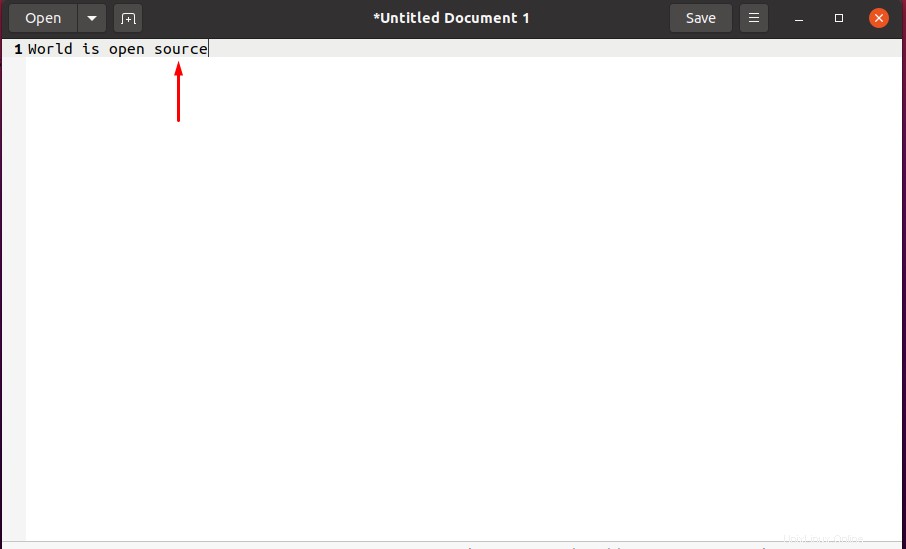
Così semplice!
Annulla operazioni sui file
Ci sono tre file di prova nella directory aperta che puoi vedere nella schermata seguente.
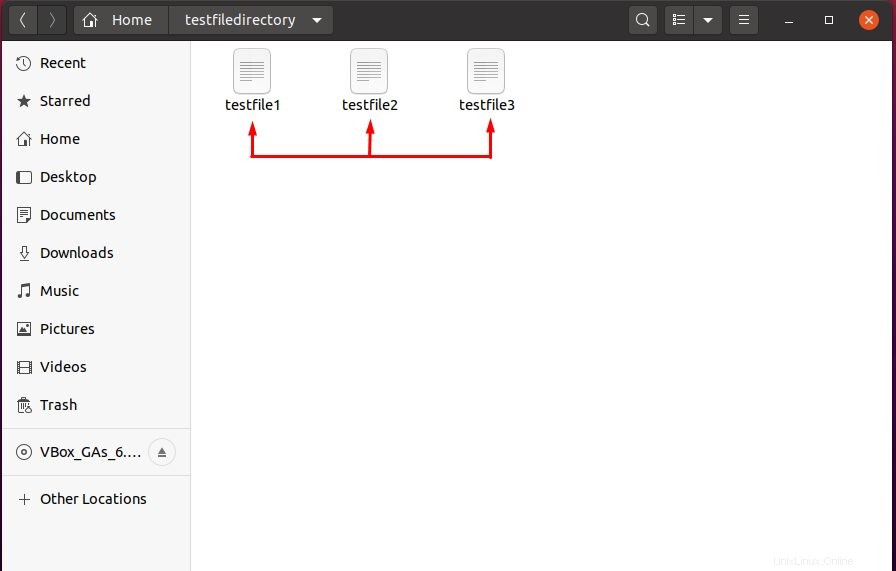
Immaginiamo che tu ne abbia cancellato accidentalmente uno.
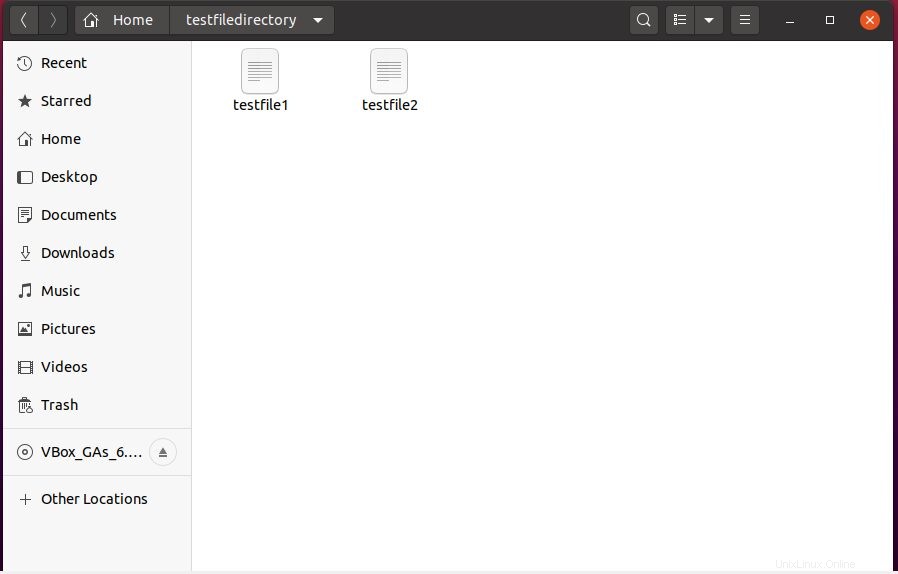
Premi CTRL+Z per annullare l'operazione di eliminazione e ripristinare il file nella posizione precedente.
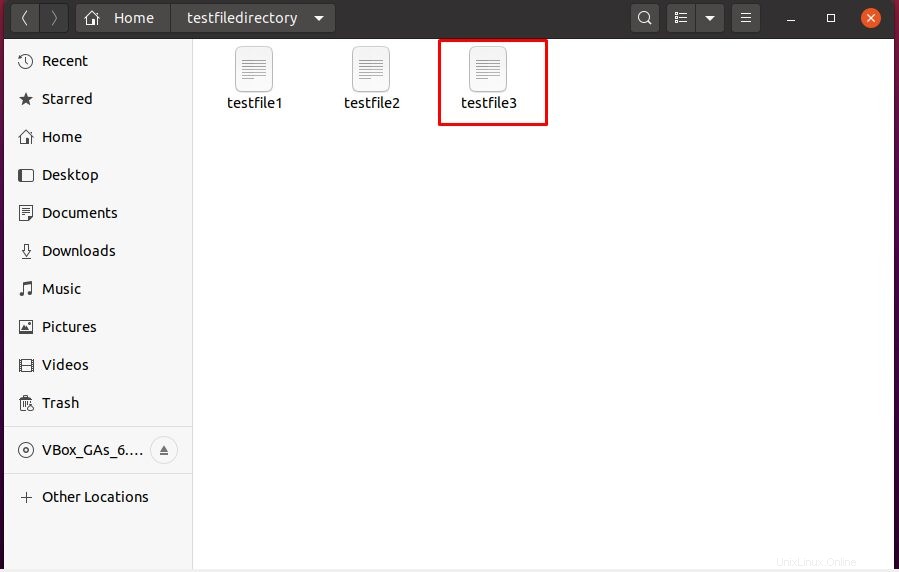
Rilascia il terminale
Ora, copriamo l'ultimo e, probabilmente, il più importante caso d'uso, usando Ctrl+Z nel terminale.
Usando il Ctrl+Z il collegamento nel terminale ti consente di inviare un comando di lunga durata a uno sfondo del terminale e di restituirti un controllo del terminale, in modo da poter continuare a usarlo per le tue esigenze.
Per illustrare questo esempio, installiamo termdown utility, che eseguirà il conto alla rovescia per un periodo di tempo specificato e stamperà l'output sul terminale:
sudo snap install termdown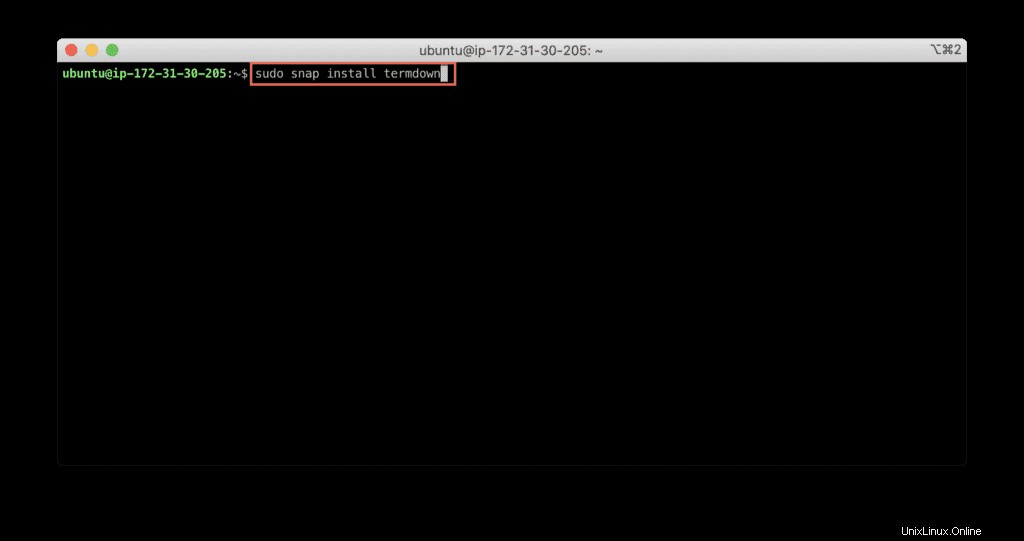
Se affronti il comando snap per la prima volta, ti consente di installare applicazioni Linux dall'app store di Linux.
Chiamiamo il termdown per avviare un conto alla rovescia di 300 secondi.
termdown 300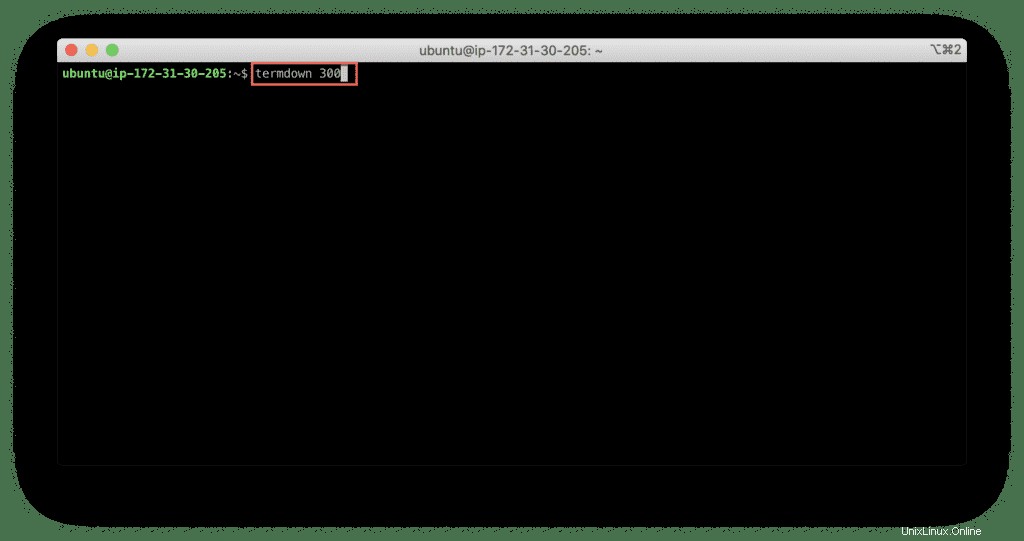
Il conto alla rovescia è iniziato.
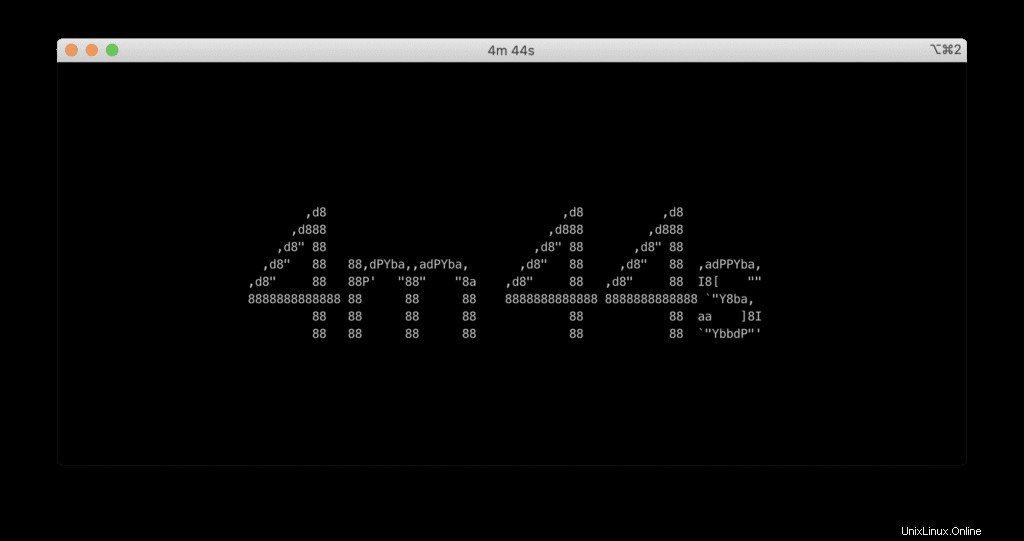
Ora, premi il CTRL+Z per rilasciare il terminale.
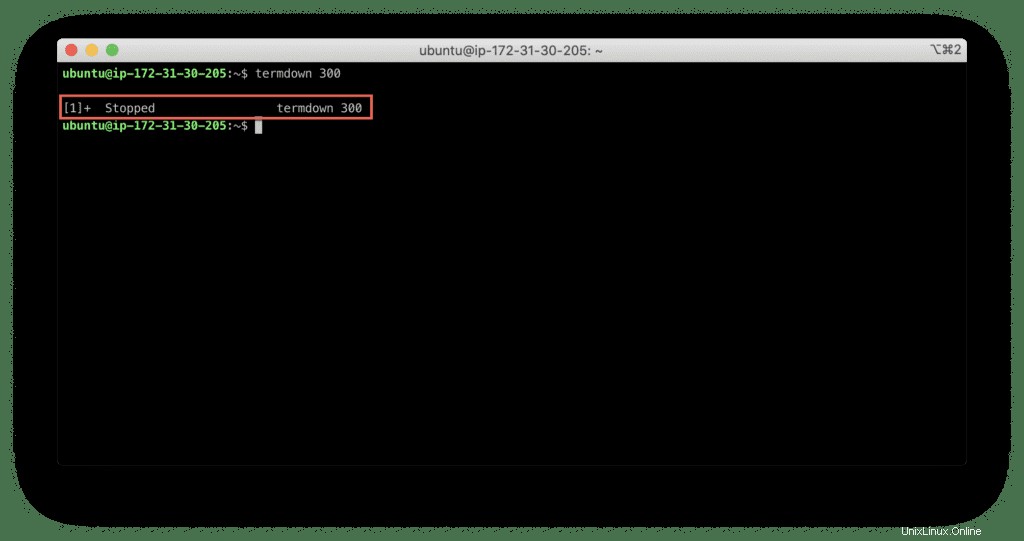
Puoi continuare a utilizzare il tuo terminale per le tue esigenze.
Non appena sei pronto per ripristinare il processo, che è in esecuzione in background, esegui il seguente comando:
fg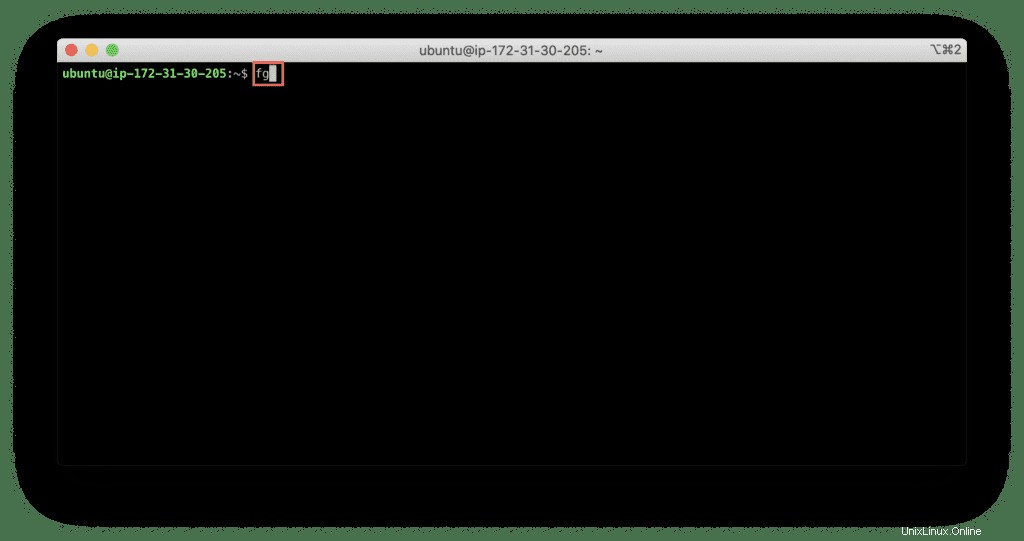
Questo comando restituirà termdown esecuzione sul terminale (riportalo in f og tondo).
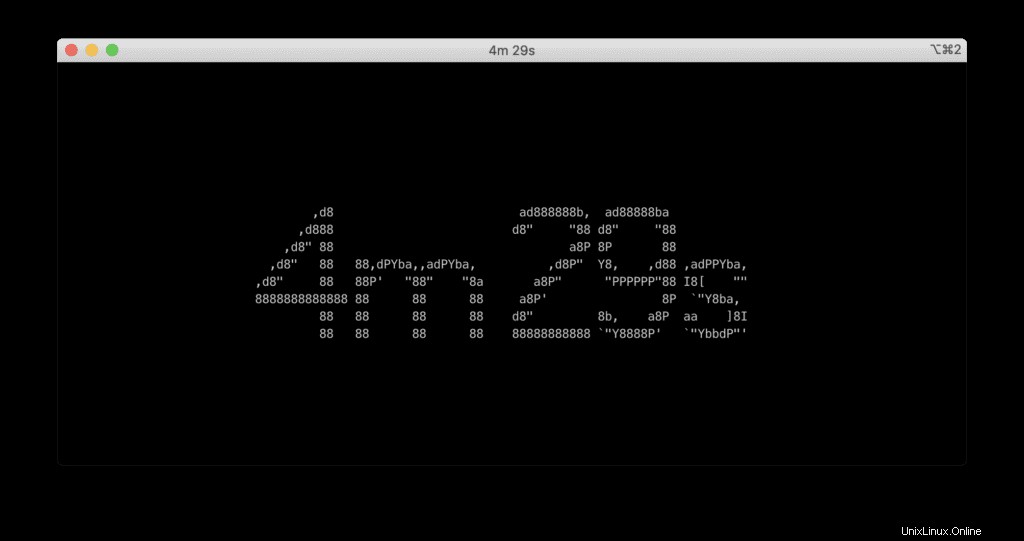
Riepilogo
Esistono molte scorciatoie diverse in Linux che ci consentono di migliorare la produttività quotidiana.
In questo articolo abbiamo trattato i più importanti:CTRL+Z scorciatoia.
Ci auguriamo che tu abbia trovato utile questo articolo. Se è così, per favore, aiutaci a diffonderlo nel mondo!