Breve: A corto di spazio sul tuo sistema Linux? Ecco diversi modi in cui puoi ripulire il tuo sistema per liberare spazio su Ubuntu e altre distribuzioni Linux basate su Ubuntu.
Nel tempo, qualsiasi sistema operativo può diventare ingombra quando i programmi vengono aggiunti e rimossi. Se hai un TB di capacità di archiviazione, potresti non preoccuparti di ripulire Ubuntu per liberare spazio su disco. Ma se il tuo disco rigido ha uno spazio limitato, come se avessi un laptop SSD da 128 GB, liberare spazio su disco diventa una necessità.
In questo articolo, ti mostrerò alcuni dei trucchi più semplici per ripulire il tuo sistema Ubuntu e ottenere più spazio. Condividerò anche alcuni trucchi avanzati in modo che tu possa scegliere.
Ma prima, vediamo come trovare lo spazio libero rimanente su Ubuntu.
Controlla lo spazio libero su Ubuntu
È sempre una buona idea controllare prima lo spazio libero su disco in Linux. Questo è piuttosto facile su Ubuntu. Basta usare lo strumento Analizzatore di utilizzo del disco. Cercalo nel menu ed esegui lo strumento. Dovresti vedere lo spazio su disco utilizzato e lo spazio libero rimanente qui:
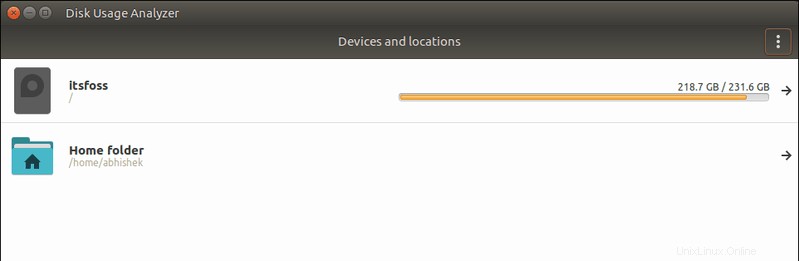
Una volta che conosci lo stato dello spazio libero sul tuo disco, è il momento di ripulire il tuo sistema e liberare più spazio qui.
Come liberare spazio su disco in Ubuntu e Linux Mint
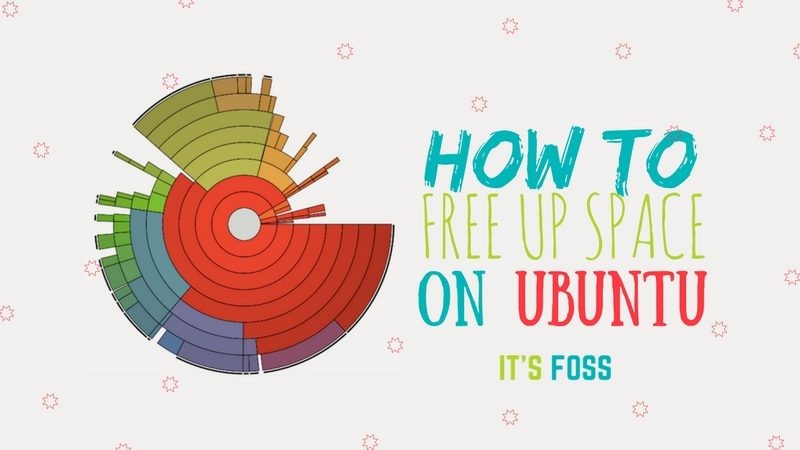
Esistono diversi modi per ripulire lo spazio su disco in Ubuntu e in altri sistemi basati su Ubuntu. Ho discusso di diversi trucchi da riga di comando qui seguiti da alcune opzioni della GUI.
Anche se ho menzionato diversi modi qui, se sei un principiante, evita quelli contrassegnati come "esperto". Non che tu non possa usarli, ma è meglio evitare se non sai cosa stai facendo.
Sto usando Ubuntu 16.04 mentre scrivo questo tutorial, ma puoi usare gli stessi passaggi per Ubuntu 18.04 e altre versioni di Ubuntu, Linux Mint, SO elementare e altre distribuzioni Linux basate su Ubuntu.
Se preferisci i video, ho realizzato un video per mostrarti come pulire Ubuntu.
Iscriviti al nostro canale YouTube per altri video su Linux1. Sbarazzati dei pacchetti che non sono più necessari [Consigliato]
Se leggi la guida ai comandi apt-get, potresti esserti imbattuto nell'opzione del comando apt-get "autoremove".
Questa opzione rimuove le librerie ei pacchetti che sono stati installati automaticamente per soddisfare le dipendenze di un pacchetto installato. Se quel pacchetto viene rimosso, questi pacchetti installati automaticamente sono inutili nel sistema.
Rimuove anche i vecchi kernel Linux che sono stati installati automaticamente durante l'aggiornamento del sistema.
È un comando semplice che puoi eseguire di tanto in tanto per liberare spazio sul tuo sistema Ubuntu:
sudo apt-get autoremoveCome puoi vedere, questo comando libererà 300 Mb di spazio libero nel mio sistema.
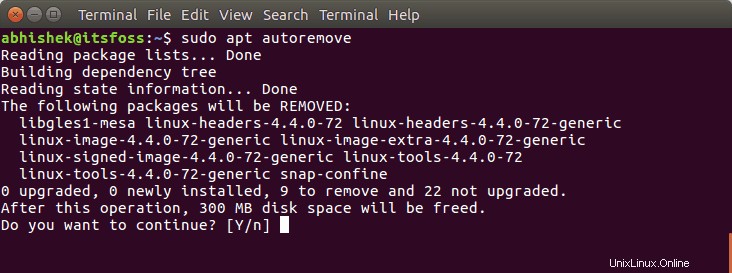
2. Disinstalla le applicazioni non necessarie [Consigliato]
Tutti noi abbiamo alcuni giochi e/o applicazioni che usiamo a malapena. Non ti fidi di me? Vai e trova tutto il software installato sul tuo sistema Ubuntu.
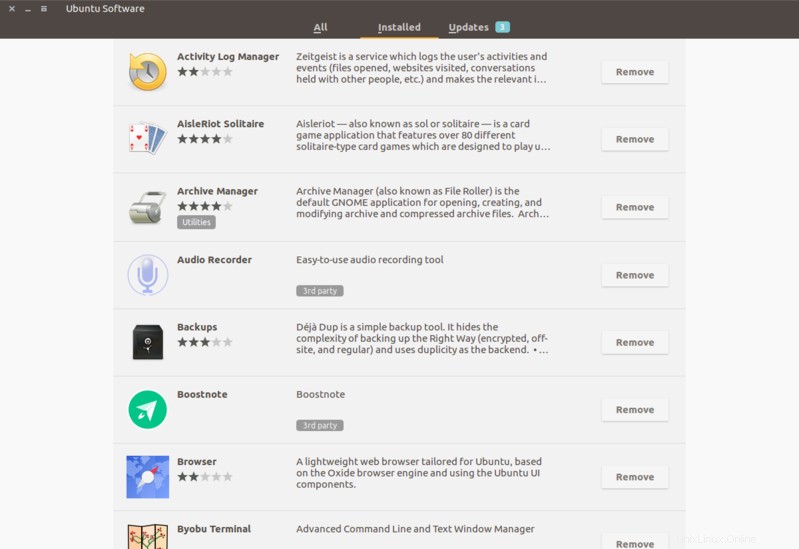
È probabile che tu abbia installato un numero di app che usi raramente. Forse li hai installati sul retro di una recensione fantastica, per ficcanaso o per gestire un compito particolare.
Se hai bisogno di più spazio liberarti delle applicazioni inutilizzate o meno utilizzate è sempre una buona idea.
Puoi rimuovere un programma in Ubuntu dal centro software o utilizzando il comando seguente con un nome di app particolare:
sudo apt-get remove package-name1 package-name23. Pulisci la cache APT in Ubuntu
Ubuntu utilizza APT (Advanced Package Tool) per l'installazione, la rimozione e la gestione del software sul sistema, e così facendo mantiene una cache dei pacchetti precedentemente scaricati e installati anche dopo che sono stati disinstallati.
Il sistema di gestione dei pacchetti APT mantiene una cache dei pacchetti DEB in /var/cache/apt/archives. Nel tempo, questa cache può diventare abbastanza grande e contenere molti pacchetti che non ti servono.
Puoi vedere la dimensione di questa cache con il comando du di seguito:
sudo du -sh /var/cache/apt Come puoi vedere, ho oltre 500 Mb di memoria cache. Quando sei quasi senza spazio, questi 500 Mb possono fare molta differenza.

Ora hai due modi per pulire la cache APT.
O rimuovi solo i pacchetti obsoleti, come quelli sostituiti da un recente aggiornamento, rendendoli completamente inutili.
sudo apt-get autocleanOppure elimina apt cache nella sua interezza (libera più spazio su disco):
sudo apt-get clean4. Cancella i registri del diario di sistema [Conoscenza intermedia]
Ogni distribuzione Linux ha un meccanismo di registrazione che ti aiuta a indagare su cosa sta succedendo sul tuo sistema. Avrai dati di registrazione del kernel, messaggi di registro di sistema, output standard ed errori per vari servizi in Ubuntu.
Il problema è che nel tempo questi registri occupano una notevole quantità di spazio su disco. Puoi controllare la dimensione del registro con questo comando:
journalctl --disk-usageOra, ci sono modi per pulire i registri del diario di sistema. Il modo più semplice per te è cancellare i registri che sono più vecchi di un certo giorno.
sudo journalctl --vacuum-time=3dEcco un esempio:
[email protected]:~$ journalctl --disk-usage
Archived and active journals take up 1.8G in the file system.
[email protected]:~$ sudo journalctl --vacuum-time=3d
Vacuuming done, freed 1.7G of archived journals from /var/log/journal/1b9ab93094fa2984beba73fd3c48a39c5. Rimuovere le versioni precedenti delle applicazioni Snap [Conoscenza intermedia]
Probabilmente sai già che i pacchetti Snap sono di dimensioni maggiori. Inoltre, Snap memorizza almeno due versioni precedenti dell'applicazione (nel caso in cui desideri tornare alla versione precedente). Questo consuma un enorme pezzo di spazio. Nel mio caso erano oltre 5 GB.
du -h /var/lib/snapd/snaps
4.0K /var/lib/snapd/snaps/partial
5.6G /var/lib/snapd/snapsAlan Pope, parte del team Snapcraft di Canonical, ha creato un piccolo script che puoi utilizzare ed eseguire per pulire tutte le versioni precedenti delle tue app snap.
Quello che devi fare qui è creare un nuovo script di shell e utilizzare le seguenti righe nel tuo script:
#!/bin/bash
# Removes old revisions of snaps
# CLOSE ALL SNAPS BEFORE RUNNING THIS
set -eu
snap list --all | awk '/disabled/{print $1, $3}' |
while read snapname revision; do
snap remove "$snapname" --revision="$revision"
doneDagli il permesso di esecuzione, esegui lo script della shell con sudo e guarda la magia. Lo script ha rimosso i vecchi pacchetti Snap e liberato oltre la metà dei 5 GB di spazio utilizzati da Snap.
du -h /var/lib/snapd/snaps
4.0K /var/lib/snapd/snaps/partial
2.5G /var/lib/snapd/snaps6. Pulisci la cache delle miniature [Conoscenza intermedia]
Ubuntu crea automaticamente una miniatura, per la visualizzazione nel file manager. Memorizza quelle miniature in una directory nascosta nel tuo account utente nella posizione ~/.cache/thumbnails.
Nel tempo, il numero di miniature aumenterebbe notevolmente. Inoltre, la cache delle miniature alla fine conterrà molte miniature superflue di immagini che non esistono più.
Puoi controllare la dimensione della cache delle miniature con il comando seguente:
du -sh ~/.cache/thumbnailsPer il mio sistema, la cache delle miniature ha una dimensione superiore a 300 Mb.

Quindi è una buona pratica svuotare la cache delle miniature ogni pochi mesi circa. Il modo più rapido è utilizzare il terminale (copia incollare i comandi per evitare errori ):
rm -rf ~/.cache/thumbnails/*7. Trova e rimuovi i file duplicati
A volte potresti avere file duplicati in punti diversi del tuo sistema. Sbarazzarsi dei duplicati libererà sicuramente spazio e pulirà il tuo sistema Ubuntu.
È possibile utilizzare uno strumento GUI come FSlint o uno strumento da riga di comando come FDUPES per questa attività. Consiglio di leggere questo articolo per vedere come utilizzare questi strumenti per rimuovere i file duplicati.
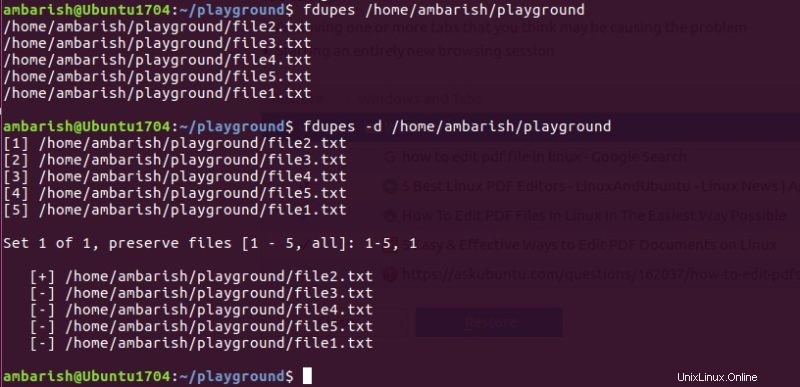
Altri metodi per ripulire lo spazio [Per esperti]
4. Rimuovi i vecchi kernel Linux che sono stati installati manualmente [Per esperti]
Il comando discusso nel punto 1 rimuove il vecchio kernel Linux. Ma non funzionerà se hai installato manualmente il kernel in Ubuntu. Ma rimuovere i vecchi kernel Linux inutilizzati ti farà comunque risparmiare molto spazio.
Quindi, se hai installato manualmente un kernel Linux, forse puoi anche disinstallarlo manualmente.
Elenca prima tutti i kernel Linux installati:
sudo dpkg --list 'linux-image*'Rimuovere i vecchi kernel equivale a rimuovere qualsiasi altro pacchetto. Sto usando l'espansione della shell per i numeri di versione per salvare la digitazione. Ti verrà chiesto un elenco di pacchetti che verranno rimossi, quindi puoi ricontrollare l'elenco prima di continuare.
Nota: Sostituisci VERSION con la versione del kernel che desideri rimuovere.
sudo apt-get remove linux-image-VERSIONLa mia raccomandazione è di mantenere almeno due o preferibilmente tre kernel incluso l'ultimo. In questo modo, avrai almeno uno/due altri kernel con cui avviare, se per qualsiasi motivo l'ultimo kernel non è in grado di avviare.
5. Rimuovere i pacchetti orfani [Per esperti]
Questo passaggio è meglio evitare se sei un principiante. Non sono un fan di questo metodo e ti consiglio di evitarlo.
Per prima cosa, vediamo cos'è un pacchetto orfano in Ubuntu.
Supponiamo di aver installato un pacchetto 'myprogram'. Ma questo pacchetto ha una dipendenza dalla libreria "mylib". Questa lib verrà solitamente installata automaticamente con 'myprogram'. Quando elimini "myprogram", mylib potrebbe rimanere ancora nel sistema. Così mylib, in questo caso, diventa un pacchetto orfano.
Ora, il comando elencato al punto 1 rimuove tali pacchetti orfani. Ma immagina il caso in cui hai installato manualmente mylib prima di installare myprogram. Il comando 'apt autoremove' potrebbe non rimuovere il pacchetto orfano in questo caso. E quindi dovrai eliminarlo manualmente.
Dovrai prima trovare tutti i pacchetti orfani e poi rimuoverli. Per fortuna, abbiamo uno strumento GUI per farlo:gtkorphan, un frontend grafico per deborphan.
Installa gtkorphan tramite il terminale:
sudo apt-get install gtkorphanE per rimuovere i pacchetti orfani, cerca lo strumento Pacchetto orfano rimosso ed eseguilo per trovare tutti i pacchetti orfani nel tuo sistema:
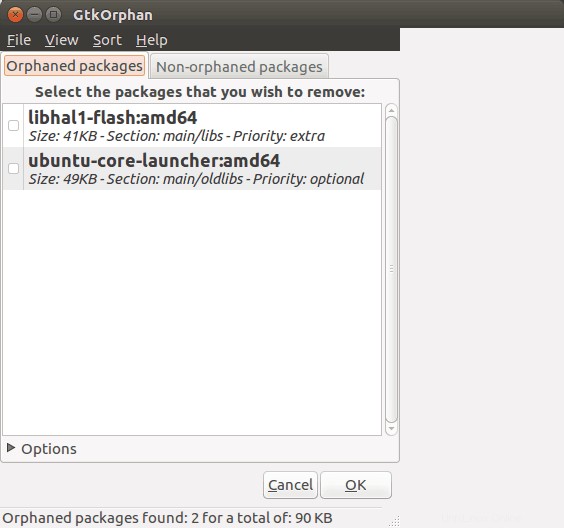
Onestamente, non sceglierò questa opzione a meno che tu non abbia davvero bisogno di ogni Mb di spazio libero.
Suggerimento bonus:utilizzo degli strumenti della GUI per liberare spazio in Ubuntu
Abbiamo visto una serie di opzioni della riga di comando per fare spazio nel sistema Linux, ma capisco se non vuoi usare i comandi.
Ricordare tutti i comandi o usarli tutti uno per uno potrebbe non essere conveniente per te. Ed è per questo che abbiamo una serie di strumenti GUI che ti aiuteranno a farlo in pochi clic con un'interfaccia facile da usare.
Stacer è uno di questi strumenti che potresti usare. Puoi leggere questo articolo per sapere come usare Stacer in Ubuntu.
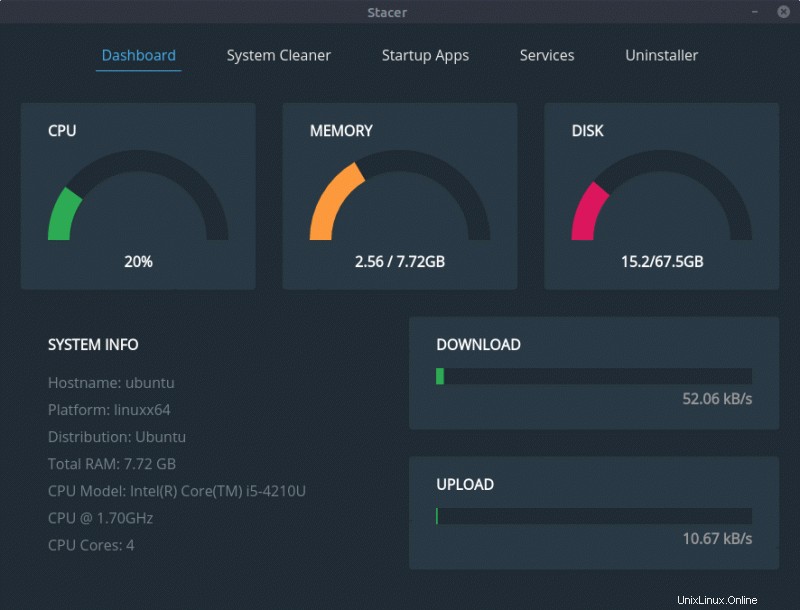
Puoi controllare più strumenti per ripulire Ubuntu e liberare spazio facilmente.
Conclusione
Quindi, hai visto diversi modi per ripulire il sistema Ubuntu. Personalmente, uso apt-get autoremove più spesso di qualsiasi altro comando qui. L'uso regolare di questo comando mantiene il sistema libero da file non necessari.
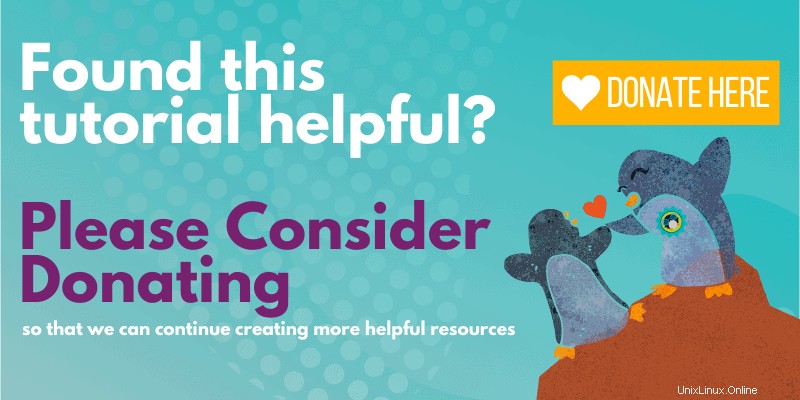
Spero che questo articolo ti abbia aiutato a liberare spazio in Ubuntu, Linux Mint e altre distribuzioni simili. Fammi sapere se questo ha funzionato per te o se hai qualche altro consiglio da condividere.