Breve:questo articolo mostra come recuperare i file eliminati in Linux utilizzando lo strumento da riga di comando Test Disk. È uno strumento facile da usare che quasi chiunque può utilizzare per recuperare file persi in Ubuntu o in altre distribuzioni Linux.
Hai mai avuto quella sensazione orribile? Quello che ottieni quando ti rendi conto di aver cancellato accidentalmente dei file e non è nemmeno nel cestino? Spesso è subito preceduto dal diniego:so di averne un'altra copia da qualche parte.
Ma invece di attraversare tutte le fasi del dolore, non preoccuparti. E ricorda che non sei solo; prima o poi lo fanno tutti.
"Non preoccuparti?" rispondi:"Ho appena cancellato l'unica copia del mio curriculum!"
No davvero, non preoccuparti. Tutto quello che è successo è che è stato eliminato da una lista. Finché non scrivi sull'unità, esiste ancora. Infatti, a seconda delle dimensioni del file e dello spazio libero sull'unità, i file eliminati possono persistere indefinitamente, anche se scrivi sull'unità.
“Sì, bene” dici, “riposerò tranquillo sapendo che il mio curriculum 'esiste' in un senso astratto. Ma per quanto mi riguarda se non posso aprirlo, modificarlo o stamparlo, non esiste in alcun senso pratico. Ciò che aiuterebbe davvero sarebbe un modo per "annullare l'eliminazione" dei file. E uno che non richiede un laboratorio di informatica forense."
Davvero, non preoccuparti:non hai bisogno di un laboratorio per recuperare i file eliminati. Inoltre, se riesci a superare l'utilizzo di una GUI primitiva, in realtà è facile da fare! Ti mostrerò come utilizzare TestDisk per recuperare i file eliminati.
Come recuperare file cancellati in Linux utilizzando TestDisk
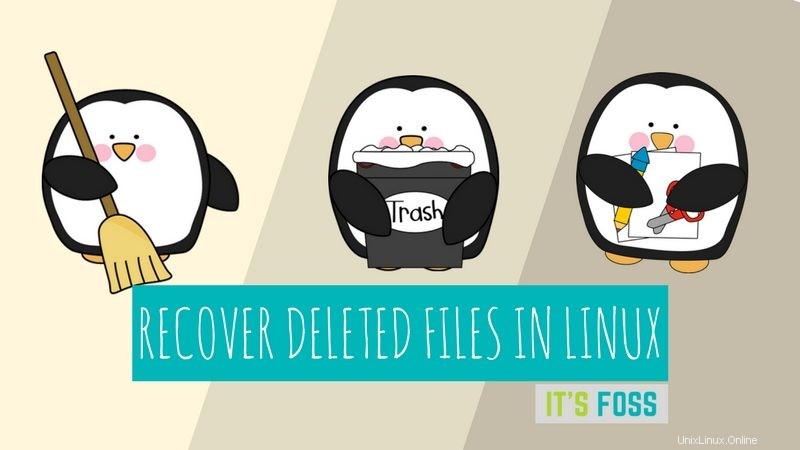
Consentitemi di presentare un esempio semplificato:ho preso una chiavetta USB pulita, ho aggiunto alcuni file, quindi ne ho cancellato uno. Ora, il mio sistema ha una funzione che cancellerà direttamente i file dai supporti rimovibili, bypassando del tutto il "cestino"; cioè se scelgo di fare clic con il "destro" su un file e quindi scegliere "elimina". Presenta ancora un avviso, ma un clic sul pulsante "sì" e il file è sparito per sempre. O sembra esserlo.
Ma questa volta non ho avuto quella sensazione orribile. E no, non perché questo è uno scenario inventato. Sapevo che tutto ciò che dovevo fare era aprire il tipo di terminale "testdisk" e premere "invio". Quando l'ho fatto per la prima volta ho avuto uno dei miei "momenti Linux". Perché se non ce l'hai, e io no, ti dice come ottenerlo! Basta digitare "sudo apt install testdisk" ed entrare e lo avrai in circa 10 secondi.
Se preferisci i video, puoi guardare questo video dello stesso tutorial sul canale YouTube di It's FOSS:
Iscriviti al nostro canale YouTube per altri video su LinuxFase 1
È necessario installare prima lo strumento TestDisk. La maggior parte delle distribuzioni Linux ha già questo strumento nel proprio repository ufficiale. In Ubuntu e in altre distribuzioni Linux basate su Ubuntu come Linux Mint, sistema operativo elementare ecc., puoi utilizzare il comando seguente per installare TestDisk:
sudo apt install testdisk
Gli utenti di Arch Linux possono installarlo da AUR. Puoi scaricarlo per altre distribuzioni Linux dal link sottostante:
Scarica TestDiskAnche se sto usando Ubuntu in questo tutorial, questo non significa che sia solo per recuperare i file cancellati in Ubuntu Linux. Le istruzioni qui presentate funzionano anche per altre distribuzioni.
Fase 2
Esegui TestDisk nel terminale usando il comando seguente:
testdisk
Fase 3
Quando lo apri, vedrai qualcosa che assomiglia a questo. Essere pazientare! L'interfaccia è in realtà semplice ma devi leggere attentamente il testo. Usa i tasti freccia per navigare e "invio" per selezionare.
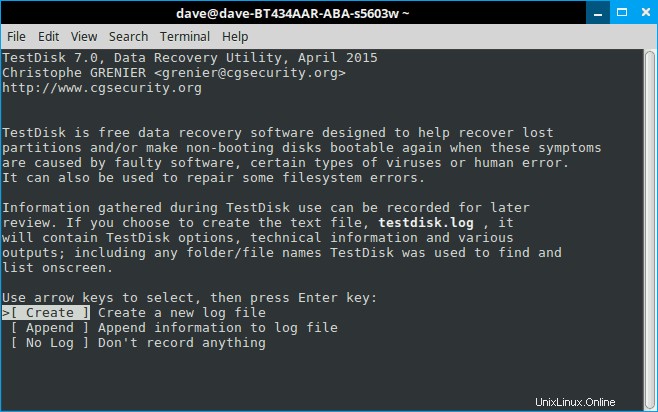
Gli schermi che hanno comandi extra te lo diranno. Si noti inoltre che TestDisk 7.0 tende a evidenziare il prossimo passaggio ragionevole. È quasi sempre giusto, ma leggi lo schermo, poiché non può leggere la tua mente. In ogni caso, quando vuole che gli lasci creare un file di registro, assecondalo. Sta per tirarti fuori da un buco.
Fase 4
Ora, a questo punto, se sei fortunato, dovresti vedere il tuo disco. E puoi procedere con gli ultimi passaggi. Ma supponiamo che tu non lo sia, che tu abbia, diciamo, una macchina multi-boot. In questo caso, le proprietà possono diventare sfocate e Testdisk ha bisogno della tua autorizzazione per aprirle. Vedrai qualcosa del genere:
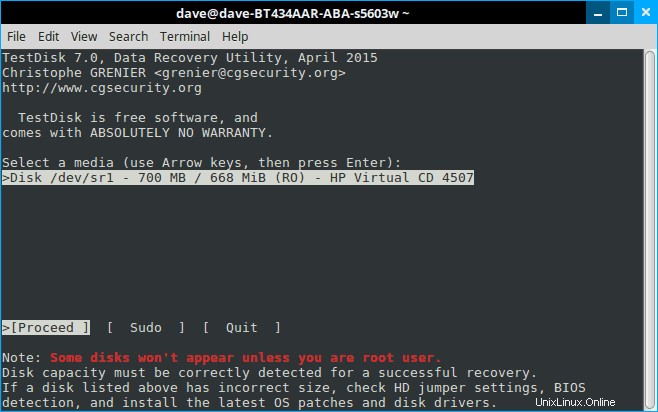
Seleziona "sudo" e inserisci la tua password. Premi "invio" e "invio" di nuovo nella schermata successiva per creare un altro file di registro.
Fase 5
Questa volta Testdisk mostra tutte le tue unità. Tasto freccia sull'unità in questione e premi invio.
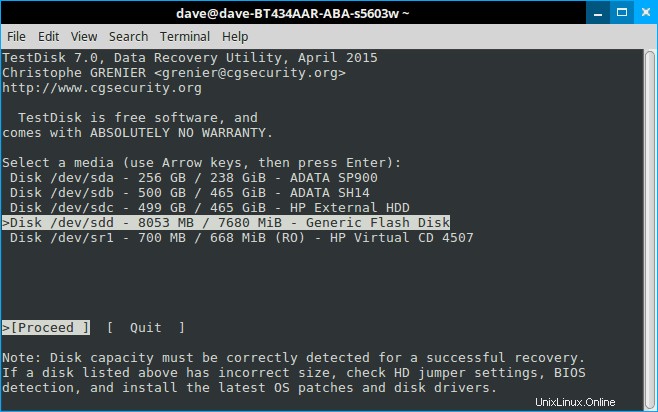
Fase 6
Testdisk ha nuovamente selezionato l'impostazione corretta. Questo ha senso poiché un semplice dispositivo di archiviazione è raramente partizionato. Premi di nuovo invio:
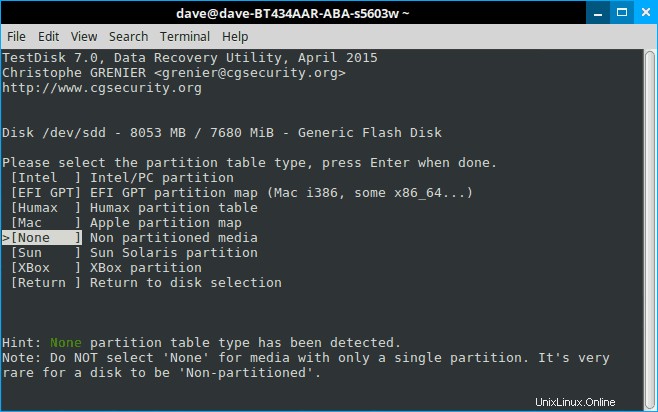
Passaggio 7
E infine dobbiamo pensare un po' da fare. Se leggi la prima schermata, e scommetto che non l'hai fatto, questo programma non serve solo per recuperare i file cancellati. È una potente utility del disco. Ma se ricordiamo cosa stiamo cercando di fare la scelta è abbastanza ovvia:non stiamo cercando di riparare un disco, stiamo cercando di recuperare un file. Seleziona "Avanzate" e premi "invio".
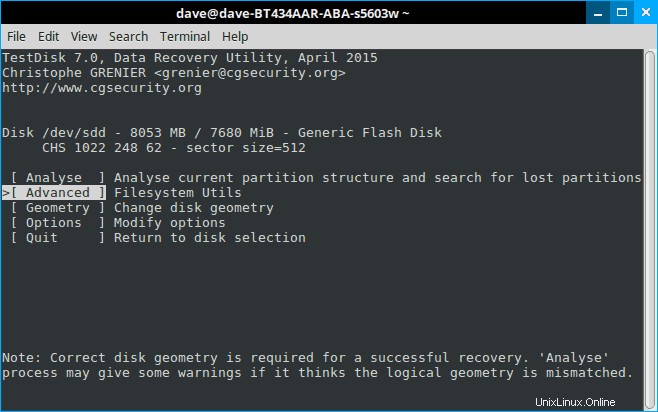
Fase 8
In fondo alla pagina scegli “Annulla eliminazione” e preparati a vedere un fantasma!
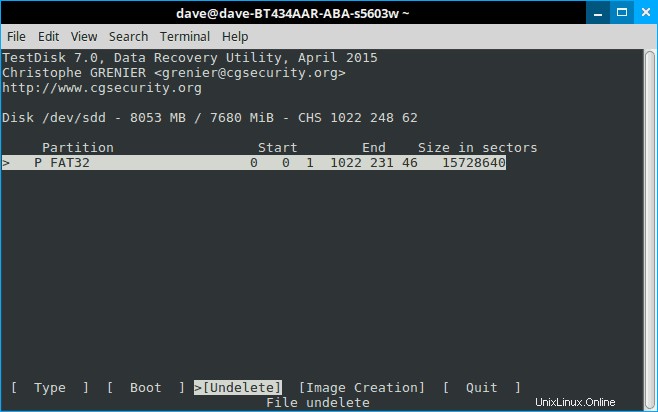
Fase 9
Testdisk eseguirà la scansione dei file e produrrà un elenco di file eliminati evidenziati in rosso. Scorri verso il basso e leggi attentamente le scelte in fondo.
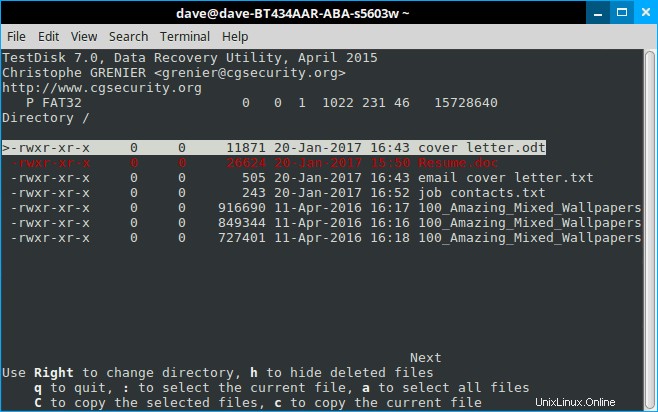
Fase 10
Ancora una volta, tieni presente che Testdisk è uno strumento multifunzione. La maggior parte di queste opzioni riguarda gruppi di file; vogliamo solo indietro il nostro maledetto curriculum! Quindi premi "c".
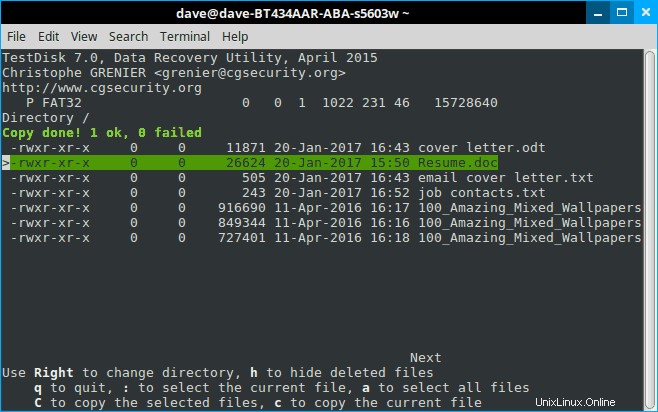
Come puoi vedere dal tabellone, abbiamo vinto 1-0. Dopo aver premuto "c" ci sono opzioni su dove potresti voler recuperare il file, ma per impostazione predefinita è la tua cartella Inizio. E ancora questa è generalmente la cosa migliore da fare. La navigazione in Testdisk è un po' complicata, mentre trascinare e rilasciare dopo il fatto è un gioco da ragazzi.
Alcuni suggerimenti sul recupero dei file eliminati in Linux utilizzando TestDisk
Innanzitutto, se ti trovi in un posto in cui non vuoi essere, premi "q" per uscire. Questo non chiuderà il programma, invece, agirà come il pulsante "indietro" su un programma con una GUI completa e ti riporterà indietro di una pagina. E proprio come la ripetizione di un pulsante "indietro" alla fine ti riporterà all'inizio.
In secondo luogo, come per qualsiasi cosa, minori sono le distrazioni, più facile è trovare ciò che stai cercando. In altre parole, scollega fisicamente tutte le altre unità di archiviazione. In ambienti graficamente semplici la semplicità è tua amica.
Infine, Testdisk può anche aiutarti a recuperare file che sono diventati inaccessibili per altri motivi. In effetti, questo è il motivo per cui ho iniziato a utilizzare il programma in primo luogo. Stavo cercando di salvare i file da un'unità danneggiata che non poteva essere avviata. Normalmente si tratta semplicemente di rimuovere detta unità e collegarla a un adattatore USB. Puoi quindi montarlo su un altro PC e copiare i file dove vuoi.
Ma cosa succede se l'unità è formattata in LVM? Questo era il mio problema perché un'unità LVM montata non assomiglia per niente a un normale sistema operativo Linux. Nessuno dei soliti file viene visualizzato e cercare semplicemente non aiuta. Questo, tra le altre ragioni, è dovuto al fatto che la maggior parte dei file manager Linux non può più leggere i file system ext.2.
Tuttavia, dopo alcune false partenze, sono riuscito a trovare e salvare i file mancanti. Si noti, tuttavia, che la sequenza di passaggi qui sarà leggermente diversa, potrebbe essere necessario utilizzare l'opzione "analizza" per Testdisk per dare un senso all'unità e potrebbe essere necessario dare un'occhiata un po' per trovare la cartella "home" una volta che lo fai. Inoltre, i file che stai cercando non appariranno in rosso poiché non sono mai stati eliminati in primo luogo. Ma una volta trovati, la procedura di copia è sostanzialmente la stessa.
Con Testdisk e un po' di fortuna, potresti non perdere mai più il tuo curriculum poiché puoi sempre recuperare i file cancellati in Linux .
Disclaimer:questo tutorial è un invio da parte di un lettore.
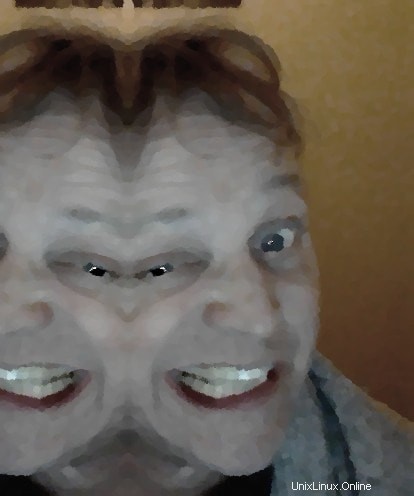
Dave Merritt
Sono un 59 anni, paesaggista a tempo pieno e PC part-time medico. Sono un appassionato utente Linux da oltre dieci anni. In quello tempo, non pretendo di aver commesso tutti gli errori possibili, solo la maggior parte di essi. Sono un grande fan del prog rock, avant jazz e JS Bach, e divertiti a leggere Neal Stevenson e qualsiasi cosa abbia a che fare con i problemi fondamentali della fisica moderna.