Vino è un programma open source, gratuito e facile da usare che consente agli utenti Linux di eseguire alcuni basati su Windows applicazioni su simile a Unix sistemi operativi. Wine è un livello di compatibilità per l'installazione di quasi tutte le versioni dei programmi Windows.
Questo articolo descrive alcuni semplici passaggi per installare l'ultima versione stabile di Wine 5.0.2 sotto Debian 10/9 , Ubuntu 20.04-16.04 e Linux Mint 20-19 sistemi e vedremo anche come configurare wine, installa software Windows e Disinstalla .
Articolo correlato :Come installare Wine 5.0 su CentOS, RHEL e FedoraPuoi scoprire tutte le novità e il changelog di questa nuova release nella pagina del progetto di annuncio di Wine.
In questa pagina
- Come installare Wine su Ubuntu, Mint e Debian
- Come installare Wine utilizzando il codice sorgente su Ubuntu, Mint e Debian
- Come utilizzare Wine per eseguire app e giochi Windows
Installazione di Wine 5.0 su Ubuntu, Linux Mint e Debian
Se stai cercando una versione più recente di Wine 5.0 stable, devi usare un nuovo repository Wine PPA che offre sia versioni di sviluppo che versioni stabili di Wine per Debian , Ubuntu e Linux Mint .
Installa Wine su Ubuntu e Linux Mint
Per installare Vino 5.0 su Ubuntu e Linux Mint , apri il terminale premendo 'CTRL + ALT + T ' dal desktop ed esegui i seguenti comandi per installarlo:
----------------- On Ubuntu & Linux Mint ----------------- $ sudo dpkg --add-architecture i386 [Enable 32-bit Arch] $ wget -nc https://dl.winehq.org/wine-builds/winehq.key $ sudo apt-key add winehq.key $ sudo add-apt-repository 'deb https://dl.winehq.org/wine-builds/ubuntu/ focal main' [Ubuntu 20.04 & Linux Mint 20] $ sudo add-apt-repository 'deb https://dl.winehq.org/wine-builds/ubuntu/ bionic main' [Ubuntu 18.04 & Linux Mint 19.x] $ sudo apt-add-repository 'deb https://dl.winehq.org/wine-builds/ubuntu/ xenial main' [Ubuntu 16.04 & Linux Mint 18.x] $ sudo apt-get update $ sudo apt-get install --install-recommends winehq-stable
Se ottieni l'errore "winehq-stable :Depends:wine-stable (=5.0.0~bionic) ", durante l'installazione di wine, è necessario aggiungere il seguente PPA per correggere l'errore.
$ sudo add-apt-repository ppa:cybermax-dexter/sdl2-backport $ sudo apt-get update $ sudo apt-get install --install-recommends winehq-stable
Installa Wine su Debian
Per installare Wine su Debian .
$ sudo dpkg --add-architecture i386 $ wget -nc https://dl.winehq.org/wine-builds/winehq.key $ sudo apt-key add winehq.key
Quindi aggiungi il seguente repository a /etc/apt/sources.list oppure crea un *.list in /etc/apt/sources.list.d/ con il seguente contenuto.
deb https://dl.winehq.org/wine-builds/debian/ buster main [Debian 10 (Buster)] deb https://dl.winehq.org/wine-builds/debian/ stretch main Debian 9 (Stretch)
Nota :Non dimenticare di sostituire DISTRO con il tuo rilascio Debian o buster o allunga .
Ora aggiorna il database del repository dei pacchetti e installa Wine come mostrato.
$ sudo apt-get update $ sudo apt-get install --install-recommends winehq-stable
Installazione di Wine utilizzando il codice sorgente su Debian, Ubuntu e Mint
Un altro modo per ottenere la versione stabile più recente di Wine (ad esempio 5.0.2 a partire da ora), è costruire wine dal tarball sorgente usando i seguenti comandi.
$ wget https://dl.winehq.org/wine/source/5.0/wine-5.0.2.tar.xz $ tar -xvf wine-5.0.2.tar.xz $ cd wine-5.0.2/ $ sudo ./configure $ sudo ./configure --enable-win64 [For 64-bit platform] $ sudo make && sudo make install
Come utilizzare Wine per eseguire app e giochi Windows
Per iniziare il Vino programma, devi fornire il percorso completo al .exe programma. Ad esempio, avvieremo notepad.exe programma attraverso il vino.
$ wine notepad.exe
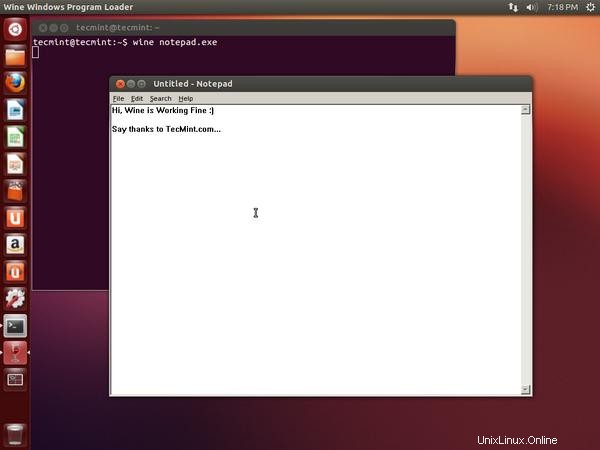
La configurazione predefinita di wine è sufficiente per l'esecuzione di applicazioni Windows, ma non tutte le applicazioni basate su Windows funzionano con wine. E in alcuni casi, potrebbe essere necessaria una configurazione aggiuntiva per eseguire determinate applicazioni.
La configurazione del vino viene eseguita da "winecfg ' utility, quindi per configurare wine esegui il seguente comando sul terminale.
$ winecfg
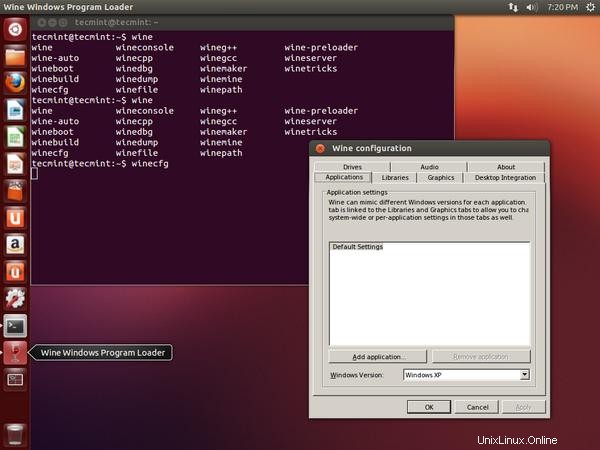
Questo è molto utile per installare giochi e applicazioni usando unità cdrom/usb con wine nel tuo sistema.
Installa il software Windows utilizzando Winetricks
Enoteca s è un piccolo script di supporto per il download e l'installazione di software basato su Windows e il DDL mancante file necessari per eseguire alcuni programmi in wine.
Per scaricare e installare programmi software, esegui "winetricks ' utilità dal terminale. Tieni presente che il prefisso corrente di winetricks è la directory home dell'utente (ad esempio /home/user/.wine ). Quindi, qualunque cosa tu installi, va in questa directory.
$ winetricks
Durante l'esecuzione di "winetricks ' potresti ricevere il seguente messaggio di errore:
/usr/bin/winetricks: 2201: /usr/bin/winetricks: cannot create /tmp/early_wine.err.txt: Permission denied ------------------------------------------------------ wine cmd.exe /c echo '%ProgramFiles%' returned empty string, error message 'wine: /home/tecmint/.wine is not owned by you'
Per correggere tale errore di autorizzazione, esegui il comando seguente e sostituisci il nome utente con il tuo utente.
# sudo chown -R username:username /tmp/early_wine.err.txt $ winetricks
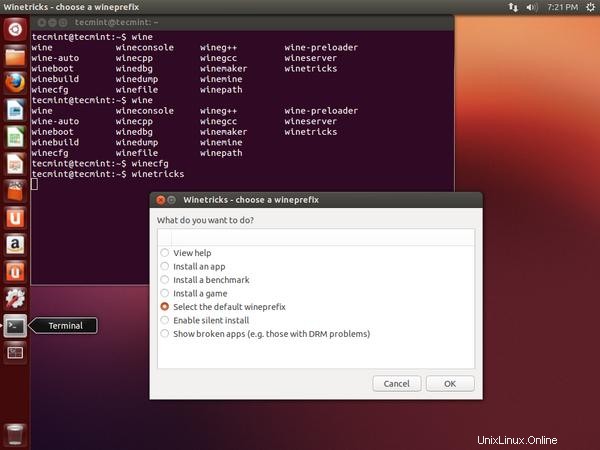
Ti farà una domanda una tantum su come aiutare lo sviluppo di winetricks inviando rapporti sulle statistiche del vino. Basta fare clic su "Sì '.
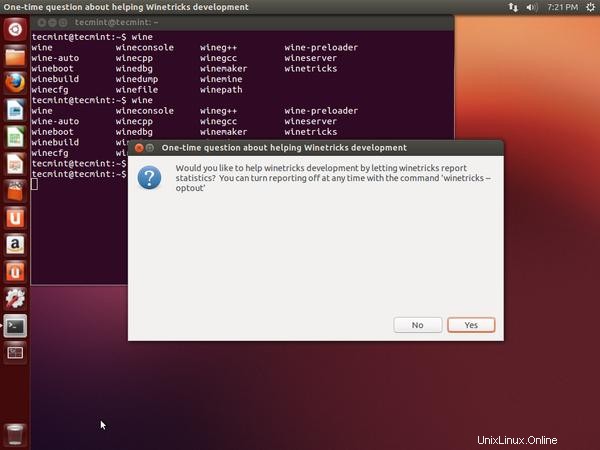
Fai clic su "OK ' per andare avanti. Se non vuoi inviare segnalazioni a winetricks, allora è semplice disattivare con il comando ‘winetricks –optout '.
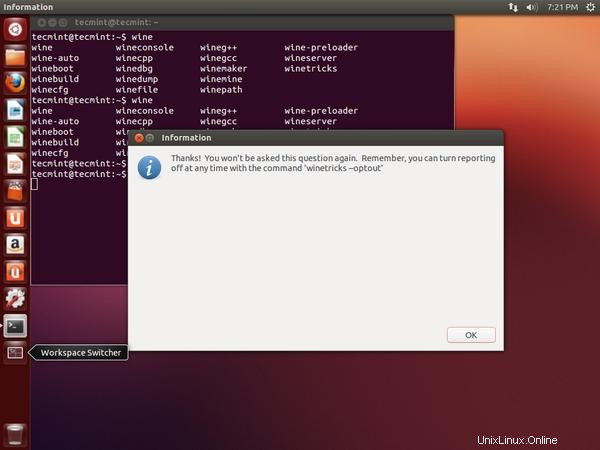
Quindi, seleziona "Installa una DLL o un componente di Windows '.
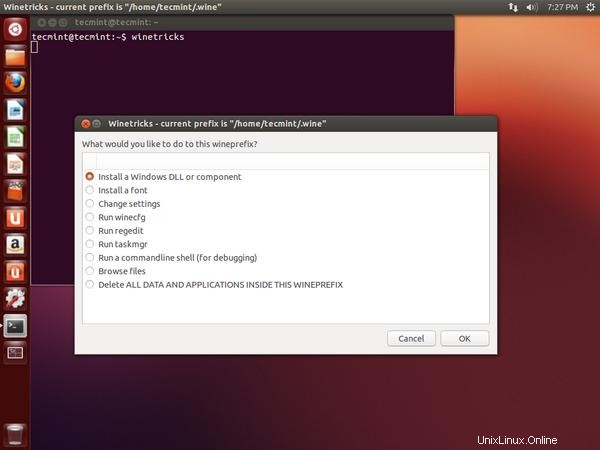
Seleziona il software che desideri installare. Diciamo che vorrei installare Internet Explorer 8 .
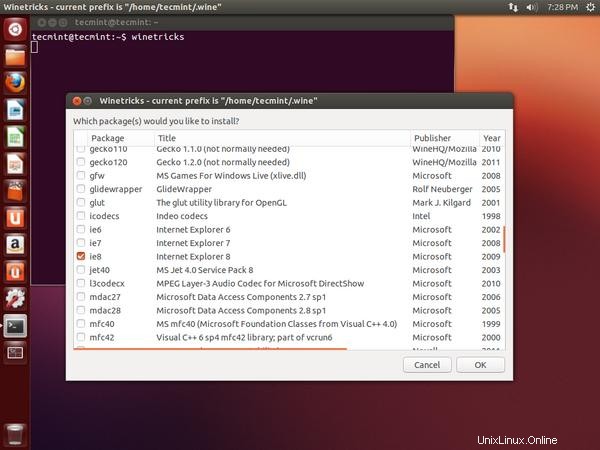
L'utility scarica e installa automaticamente il software selezionato dalla tabella dei winetricks.
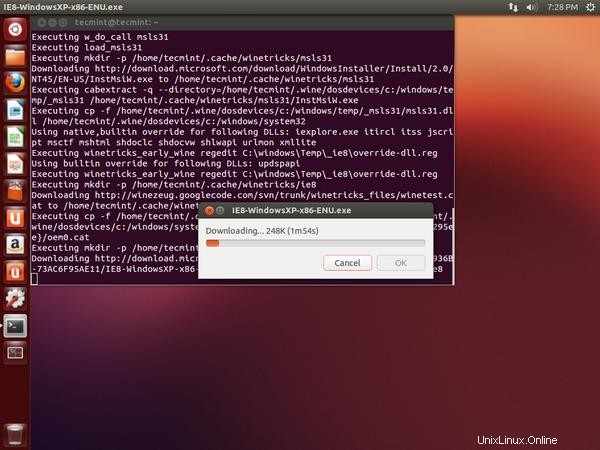
Una volta completato il download e l'installazione, il programma avvierà automaticamente. Guarda lo screenshot qui sotto.
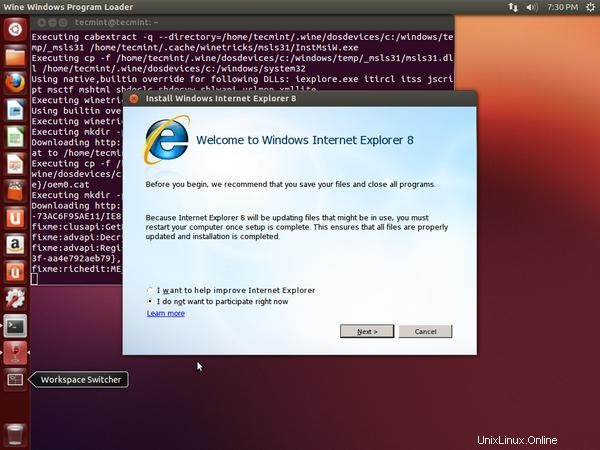
Puoi anche avviare il programma specificando il percorso completo del programma.
$ sudo wine 'C:\Program Files\Internet Explorer\iexplore'
Come ho detto sopra, non tutti i programmi funzioneranno con il vino. Quindi, ti consiglio di controllare il database dell'app Wine prima di installare qualsiasi software tramite wine.
Disinstallazione del software Windows utilizzando Winetricks
Se desideri disinstallare Internet Explorer con winetricks basta digitare il seguente comando eliminerà completamente il programma. Inoltre, elimini direttamente la directory del programma da .wine directory come mostrato di seguito.
$ sudo rm -rf .wine/drive_c/Programe\ Files/Internet\ Explorer/
Disinstallazione di Wine e Winetricks
Se non sei soddisfatto del programma wine, puoi rimuoverlo completamente utilizzando il comando seguente.
$ sudo apt purge winehq-stable
Puoi anche scaricare il Vino pacchetto sorgente per altri Linux distribuzioni dalla pagina di download del vino.