Grub Customizer è uno strumento grafico che consente agli utenti di personalizzare il bootloader GRUB 2 o Burg su Linux Mint, 20.01, Ubuntu e altri sistemi operativi simili. Questo strumento GUI aiuta a modificare cose semplici come la sequenza di avvio (sequenza delle voci di menu) da eseguire o il tempo di attesa per l'avvio automatico della voce standard. Grub Customizer non fornisce un'interfaccia utente grafica completa per la configurazione di tutte le sottigliezze di GRUB 2.
Bene, il ruolo del bootloader è avviare il sistema operativo dopo che UEFI o un BIOS convenzionale ha inizializzato l'hardware. Il bootloader utilizzato oggi da quasi tutte le distribuzioni è Grub 2 perché Grub 2 funziona con Bios e UEFI e conosce tutti i file system importanti, incluso l'ancora relativamente nuovo BTRFS. Oltre ai vantaggi, il Grub 2 ha anche uno svantaggio:la sua complessità non facilita l'adattamento.
Qui impareremo come installare questo personalizzatore grafico di Grub su Ubuntu 20.04 LTS o Linux Mint 20.2.
Installa Grub Customizer su Ubuntu 20.04 o Linux Mint
1. Esegui l'aggiornamento del sistema
Prima di installare qualsiasi cosa eseguiamo il comando di aggiornamento del sistema per aggiornare i pacchetti installati su di esso. Inoltre, questo aggiornerà il sistema.
sudo apt update
2. Installa Grub Customizer su Linux Mint o Ubuntu 20.04
I pacchetti per installare Grub Customizer sono già presenti nel repository di base (archive.ubuntu.com) per l'installazione sul sistema basta eseguire il comando riportato di seguito:
sudo apt install grub-customizer
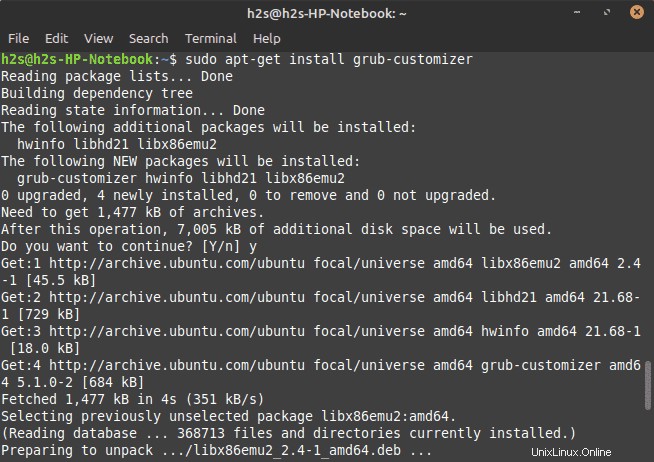
Per verificare la versione del tool installato puoi usare il comando:
grub-customizer --version
3. Esegui Grub Customizer
L'installazione è completa ora, lanciamo lo stesso. Vai a Avvio applicazioni e cerca questa applicazione installata. In alternativa, puoi anche usare il comando-grub-customizer
Quando lanciamo lo strumento, il sistema ti chiederà la password di root perché ne ha bisogno per personalizzare Grub. Inoltre, le modifiche salvate da Grub Customizer creano un nuovo file "grub.cfg" con le impostazioni correnti con le impostazioni effettuate.
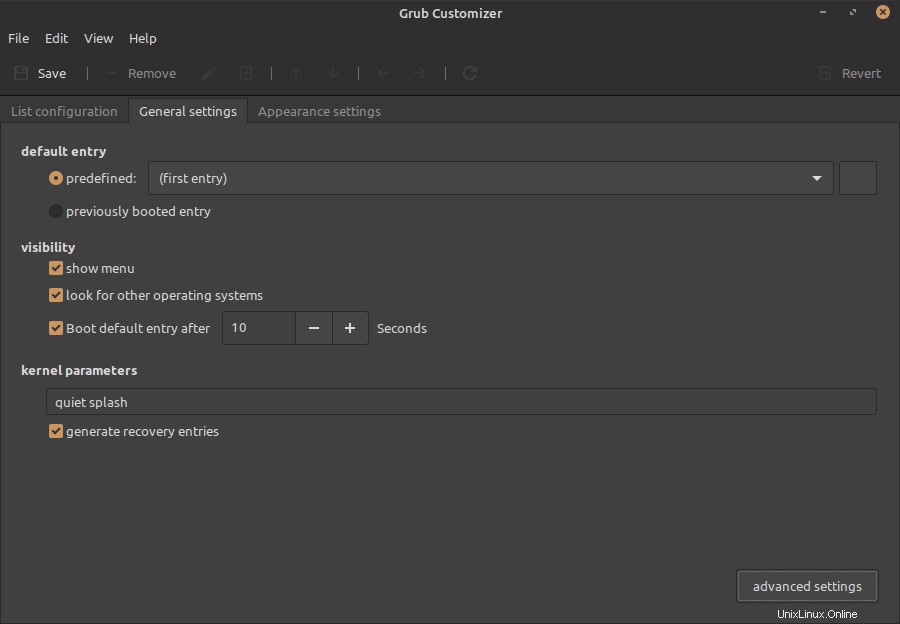
Sotto l'Elenco per la configurazione , vedrai tutte le voci del bootloader disponibili. Riceverai tutte le voci in modo che possano essere modificate, rinominate ed eliminate. Fare clic con il pulsante destro del mouse sulla voce e selezionare "Modifica ” opzione per aprire un editor per lo script dietro una voce di avvio, ad esempio per inserire nuovi parametri di avvio per un sistema Linux nella riga “Linux”.
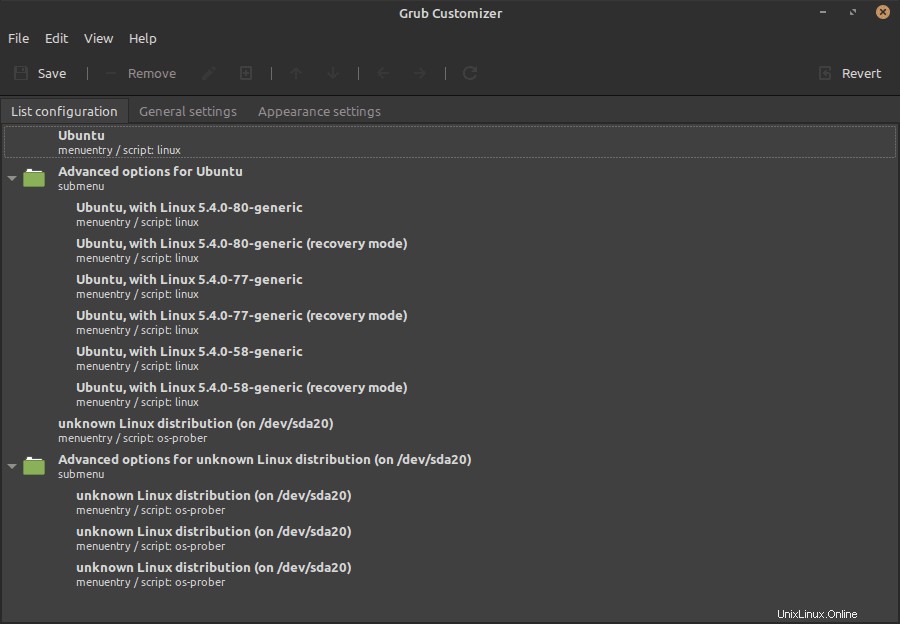
Nella pagina Impostazioni generali l'utente troverà alcune impostazioni importanti. Come la voce di avvio standard per selezionare e modificare quella predefinita, l'opzione per mostrare il menu di avvio, cercare altre voci del sistema operativo e un campo per il tempo di attesa di avvio in secondi.
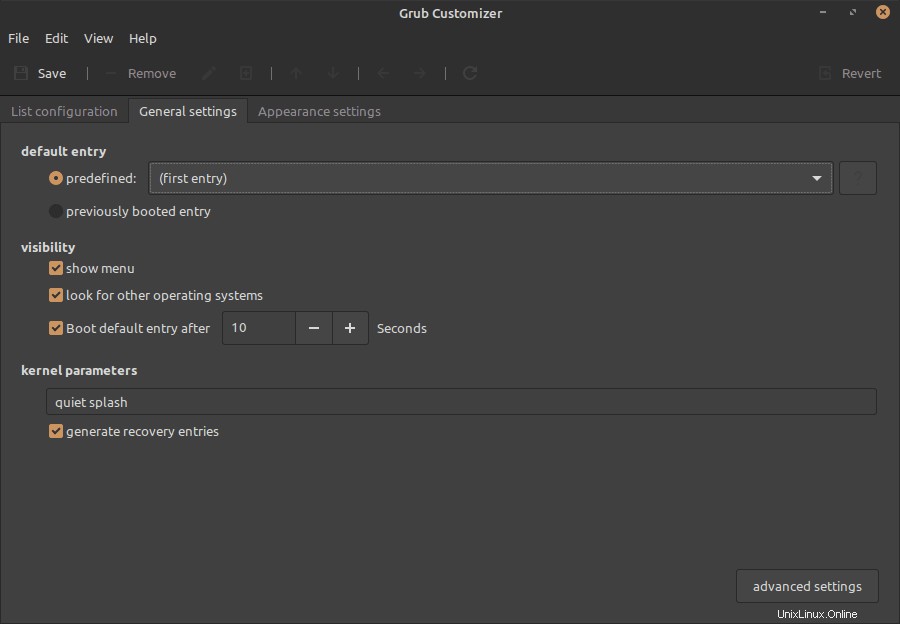
L'ultima pagina delle impostazioni "Aspetto ” controlla l'aspetto di Grub e offre le impostazioni del colore, la risoluzione dello schermo e la selezione di un'immagine di sfondo.
Se desideri utilizzare lo sfondo personalizzato come immagine di avvio, fai clic sull'icona visualizzata sul lato destro della casella a discesa Immagine di sfondo. E seleziona l'immagine che deve essere in formato PNG, corrispondere esattamente alla risoluzione impostata e non deve avere spazi nel nome del file. Le modifiche ai colori del menu hanno effetto solo se viene selezionata un'immagine di sfondo, altrimenti Grub 2 ignora le informazioni sul colore.
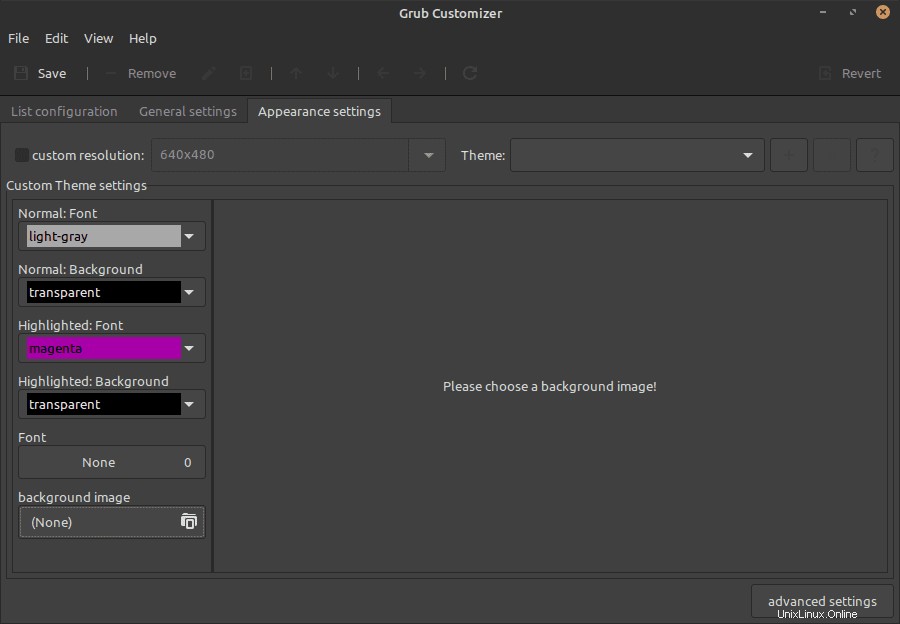
Bene, puoi fare molte cose con Grub Customizer ma non puoi rimuovere i vecchi kernel che non sono più necessari come parte della manutenzione del sistema. Per questo devi usare un gestore di pacchetti.
Disinstalla
Nel caso in cui dopo qualche tempo non lo avessi più richiesto, esegui il seguente comando:
sudo apt remove grub-customizer
Quindi, questo è stato il breve tutorial sull'installazione e la rimozione di Grub Customizer, se stai riscontrando problemi nella configurazione di questo strumento, faccelo sapere, la sezione dei commenti è tutta tua...