Questo tutorial ti mostrerà come installare l'ultima versione di CentOS Linux 7 su un server dedicato o una macchina desktop. Gli stessi passaggi funzioneranno anche su macchine virtuali cloud private o pubbliche. CentOS è una distribuzione Linux Open Source stabile e una delle piattaforme Linux più popolari basate su sorgenti Red Hat Enterprise Linux (rhel).
L'installazione tipica di CentOS eseguita in questo tutorial sarà basata sull'immagine ISO del DVD di CentOS 7. Puoi masterizzare l'immagine su un DVD o copiarla su un'unità USB avviabile. L'installazione copre il processo di installazione di CentOS 7 su un computer basato su UEFI. La stessa procedura di installazione può essere applicata con successo su vecchie schede madri BIOS o su sistemi UEFI con l'opzione Legacy Mode o CSM (Compatibility Support Module) abilitata.
REQUISITI
- L'ultima immagine ISO di CentOS 7 ottenuta dai seguenti mirror di download ufficiali di CentOS:
http://mirrors.oit.uci.edu/centos/7.6.1810/isos/x86_64/CentOS-7-x86_64- DVD-1810.iso
Preparazione iniziale
Dopo aver scaricato l'immagine ISO del DVD di CentOS seguendo il collegamento per il download presentato sopra, utilizza un software di masterizzazione di DVD per posizionare l'immagine di avvio su un DVD o prepara una chiavetta USB avviabile che contenga l'immagine di CentOS.
Unità USB avviabile
È possibile creare un'unità USB avviabile con il programma Rufus per essere completamente compatibile con le schede madri basate su UEFI. Se non disponi di una macchina con scheda madre UEFI, puoi utilizzare qualsiasi altro software per creare una chiavetta USB CentOS 7 avviabile. Alcuni dei software più diffusi per creare unità di memoria flash USB avviabili sono disponibili sul sito Web https://www.pendrivelinux.com/.
Configura BIOS
Un altro aspetto importante che deve essere seguito per installare correttamente CentOS 7 su schede madri basate su UEFI è aprire le impostazioni UEFI della scheda madre della macchina (premendo un tasto speciale, come F1, F2, F11, F12, Del, Esc) e disabilitare QuickBoot o Opzioni FastBoot e Secure Boot. I tasti BIOS/EFI da premere durante l'inizializzazione hardware o la fase di accensione della macchina per accedere alle impostazioni BIOS/UEFI dipendono fortemente dalle specifiche del fornitore della scheda madre e dovrebbero essere inclusi nel manuale della scheda madre. Un altro aspetto importante è modificare l'ordine di avvio della macchina e indicare al BIOS/EFI di utilizzare l'unità corretta per l'avvio (unità DVD o USB). Su alcune macchine, l'ordine di avvio o l'unità di avvio possono essere selezionati premendo un tasto speciale all'accensione dell'hardware.
Installa CentOS 7
Dopo aver effettuato le impostazioni precedenti sulla scheda madre UEFI/BIOS della macchina, posizionare l'immagine ISO del DVD di CentOS 7.4 o la chiavetta USB avviabile nell'unità della scheda madre appropriata. Quindi riavviare o accendere la macchina. Premi il tasto di avvio appropriato dalla tastiera e indica al BIOS o al software UEFI di avviare la macchina dal DVD o dall'unità USB appropriata. L'immagine ISO avviabile di CentOS 7 dovrebbe essere caricata e ti presenterà la prima immagine di installazione sullo schermo del monitor. Seleziona Installa CentOS 7 da quel menu e premi il tasto Invio per avviare il processo di installazione, come illustrato nell'immagine seguente.
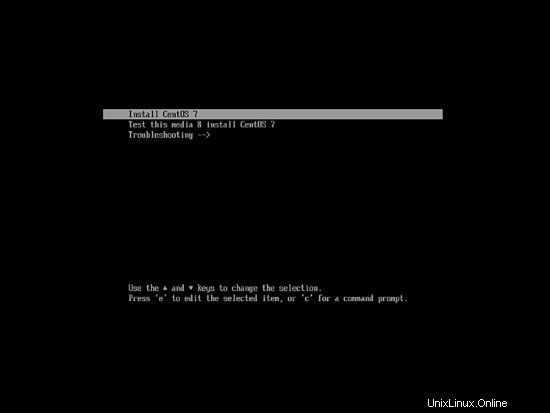
Dopo alcuni secondi, il programma di installazione grafico di CentOS verrà caricato nella RAM della tua macchina e ti presenterà la schermata "Benvenuto in CentOS 7". Seleziona la lingua appropriata per il processo di installazione del tuo sistema e premi il pulsante Continua.
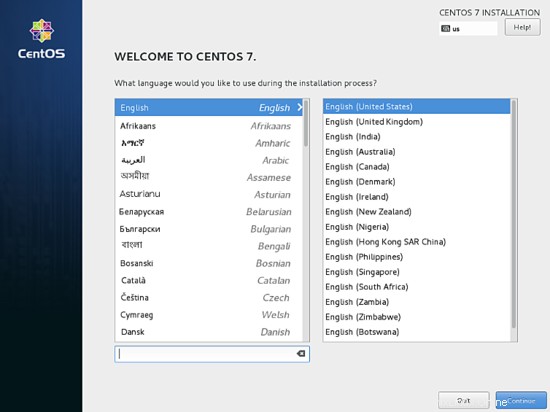
Nella schermata successiva, vedrai il menu Riepilogo installazione. Qui, seleziona prima il menu Data e ora per aprire questo menu. Usa la mappa per selezionare la tua posizione geografica. Inoltre, sotto la mappa, hai la possibilità di configurare le impostazioni di data e ora. Se l'ora è configurata correttamente è sufficiente premere in alto a sinistra il pulsante Fine per completare questa fase e tornare al menu iniziale, come illustrato nelle immagini sottostanti.
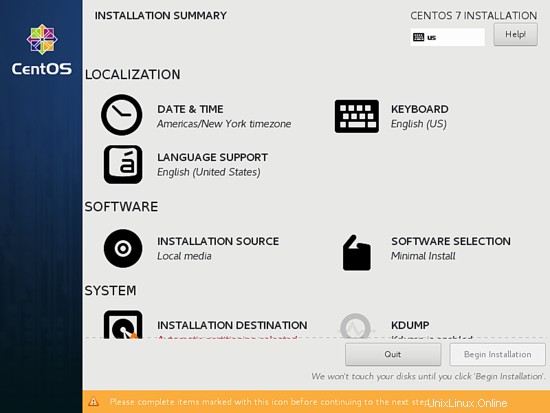
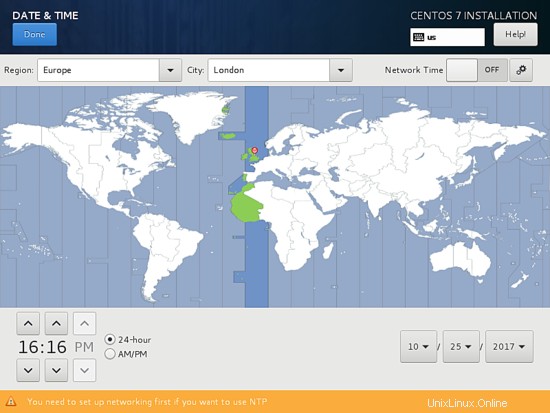
Nel passaggio successivo, premi sul menu Tastiera e imposta il layout della tastiera per il tuo sistema. Per aggiungere un altro layout di tastiera, premi il pulsante + e seleziona la tastiera appropriata. Al termine di questo passaggio, premi su Fine per tornare al menu principale.
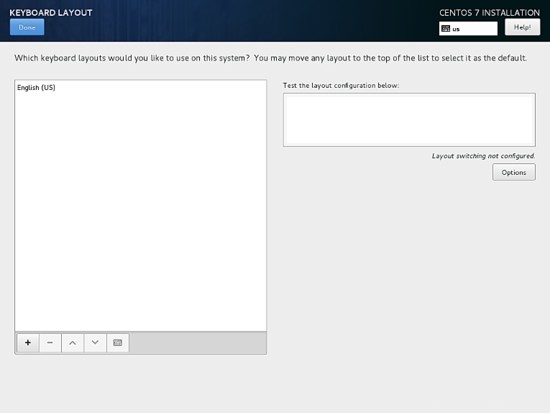
Quindi, premi il menu Supporto lingua e imposta il supporto della lingua del sistema. Ancora una volta, al termine di questo passaggio, premi Fine per tornare al menu principale.
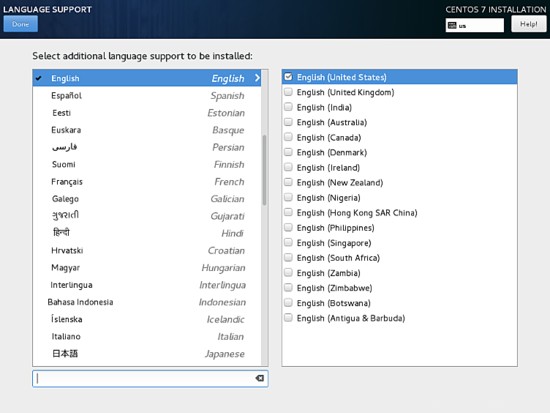
Quindi, premi il menu Politica di sicurezza del sistema e seleziona un profilo di sicurezza dall'elenco. Puoi scegliere il profilo di sicurezza predefinito. Premi il pulsante Seleziona profilo e imposta il pulsante Applica criteri di sicurezza su ON. Al termine, premi il pulsante Fine per tornare alla schermata principale.
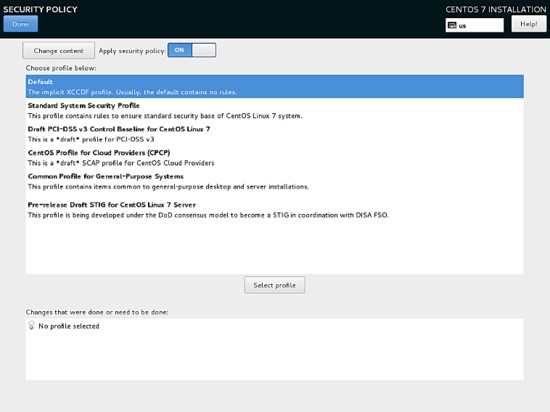
Nel passaggio successivo, vai al menu Selezione software. Lì troverai un elenco di alcuni ambienti di base predefiniti per il tuo sistema. Puoi scegliere di installare un ambiente desktop grafico, come Gnome, KDE Plasma o Creative Workstation, oppure puoi scegliere di installare un'installazione server personalizzata, come Web server, Compute Node, Virtualization host, Infrastructure Server, Server con interfaccia grafica o File e Print Server.
L'ambiente più adatto per un server è l'opzione Installazione minima perché è la più flessibile e ha un ingombro ridotto sul disco. Seleziona Installazione minima ambiente di base, seleziona Compatibility Libraries add-on nel riquadro a sinistra e premi il pulsante Fine per completare questa impostazione e tornare al menu principale.
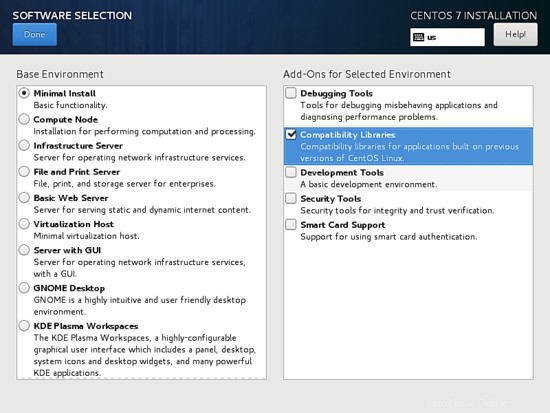
Nel caso in cui desideri installare un ambiente Gnome o KDE Desktop completo, seleziona gli ambienti appropriati come mostrato negli screenshot seguenti e premi il pulsante Fine. Tuttavia, non puoi scegliere di installare più di un ambiente per installazione.
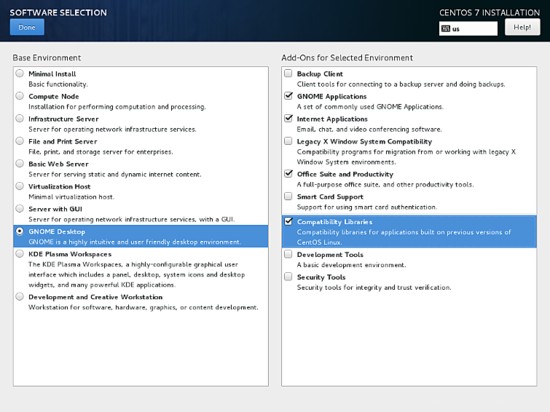
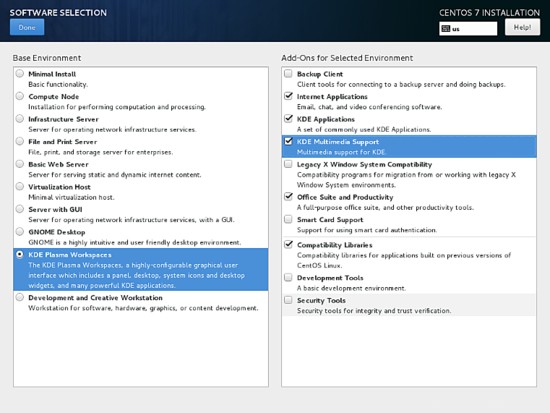
Quindi, vai al menu Origine installazione e seleziona Supporto di installazione rilevato automaticamente come predefinito. Hai anche la possibilità di eseguire l'installazione da altri percorsi di rete come server HTTP, HTTPS, FTP o NFS o aggiungere repository aggiuntivi. Al termine, premi Fine per tornare al menu principale.
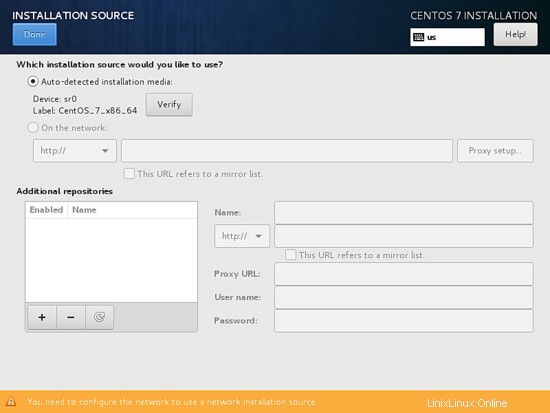
Quindi, premi sul menu Destinazione di installazione per aprire le impostazioni della partizione di archiviazione. In Selezione dispositivo, controllare il disco rigido della macchina locale. Quindi, in Altre opzioni di archiviazione, seleziona Configura automaticamente il partizionamento. Questa opzione assicura che il disco rigido della macchina venga partizionato automaticamente con le partizioni /(root), /home e swap. Al termine, premi il pulsante Fine per attivare il layout della partizione dell'unità macchina e tornare alla schermata del menu principale.
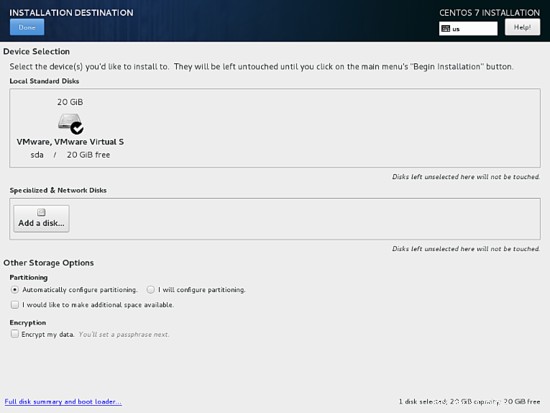
Nella schermata di installazione successiva, premi il menu KDUMP e disabilita il meccanismo di crash del kernel KDUMP per liberare la RAM di sistema. Premi il pulsante Fine per applicare questa impostazione e tornare al menu principale.
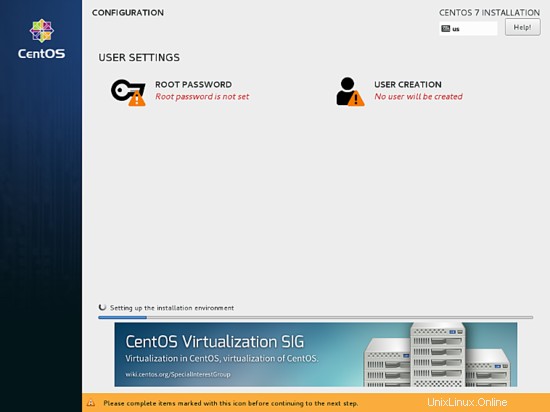
Quindi, premi il menu Rete e nome host e configura il nome host FQDN della tua macchina. Attivare e abilitare anche il servizio di rete commutando il pulsante Ethernet da OFF a ON. Se è il caso, puoi configurare manualmente l'interfaccia di rete in questo passaggio. Al termine, premi il pulsante Fine per tornare al menu di installazione principale.
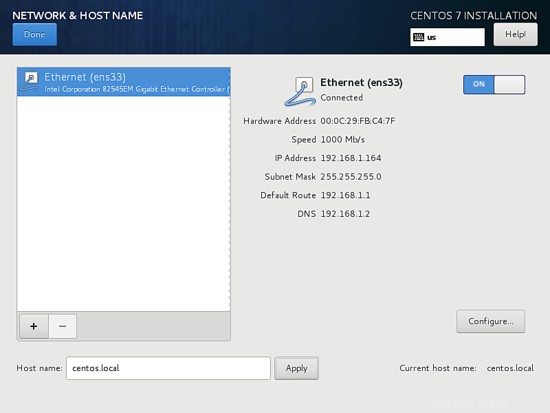
Infine, prima di iniziare il processo di installazione, assicurati di rivedere tutte le impostazioni che hai effettuato. Al termine, premi il pulsante Inizia installazione per avviare l'installazione di CentOS 7.
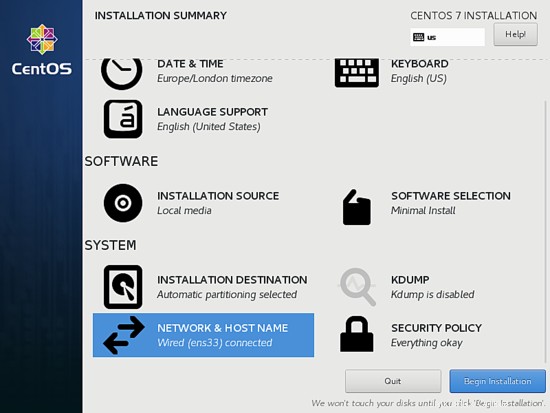
Dopo l'avvio del programma di installazione, premi sulla PASSWORD ROOT menu nella schermata Configurazione e imposta una password complessa per l'account root. Al termine, premi il pulsante Fine per tornare alla schermata delle impostazioni utente.
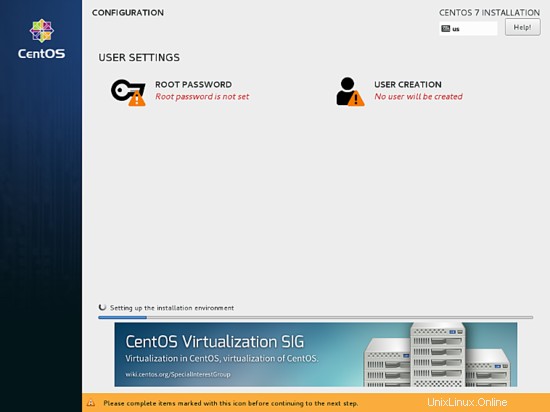
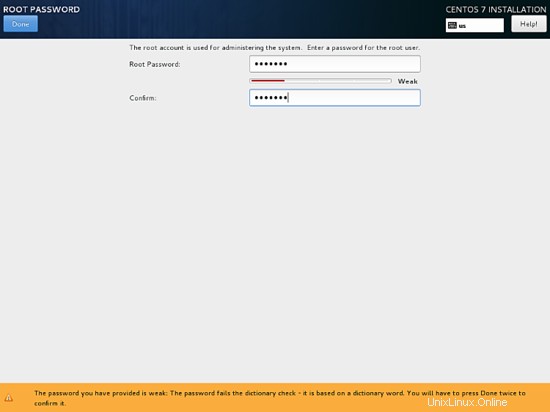
Quindi, premi il menu Creazione utente e aggiungi un nuovo account di sistema e una password complessa per questo account. Seleziona Rendi questo utente amministratore e Richiedi una password per utilizzare le opzioni dell'account per concedere a questo utente i privilegi di root. Ciò evita di dover inserire manualmente la password ogni volta che si accede al sistema. Al termine della configurazione dell'utente, premere il pulsante Fine per tornare al menu iniziale e attendere il completamento del processo di installazione.
Dopo alcuni minuti, il programma di installazione segnalerà che CentOS è stato installato correttamente sul tuo computer. Per utilizzare il sistema è sufficiente rimuovere il supporto di installazione e riavviare la macchina.
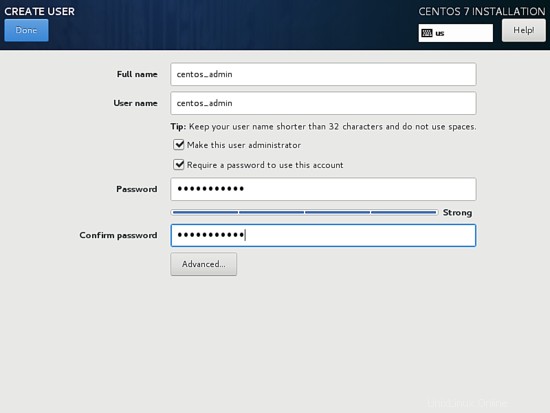
Al termine del processo di installazione, premi sul pulsante Riavvia e la macchina si riavvierà. Dopo il riavvio, accedi alla console CentOS con le credenziali configurate durante l'installazione del sistema. Quindi emettere il seguente comando con privilegi di root per aggiornare il sistema.
sudo yum aggiornamento
È tutto! Hai installato correttamente l'ultima versione di CentOS 7 sul tuo computer.